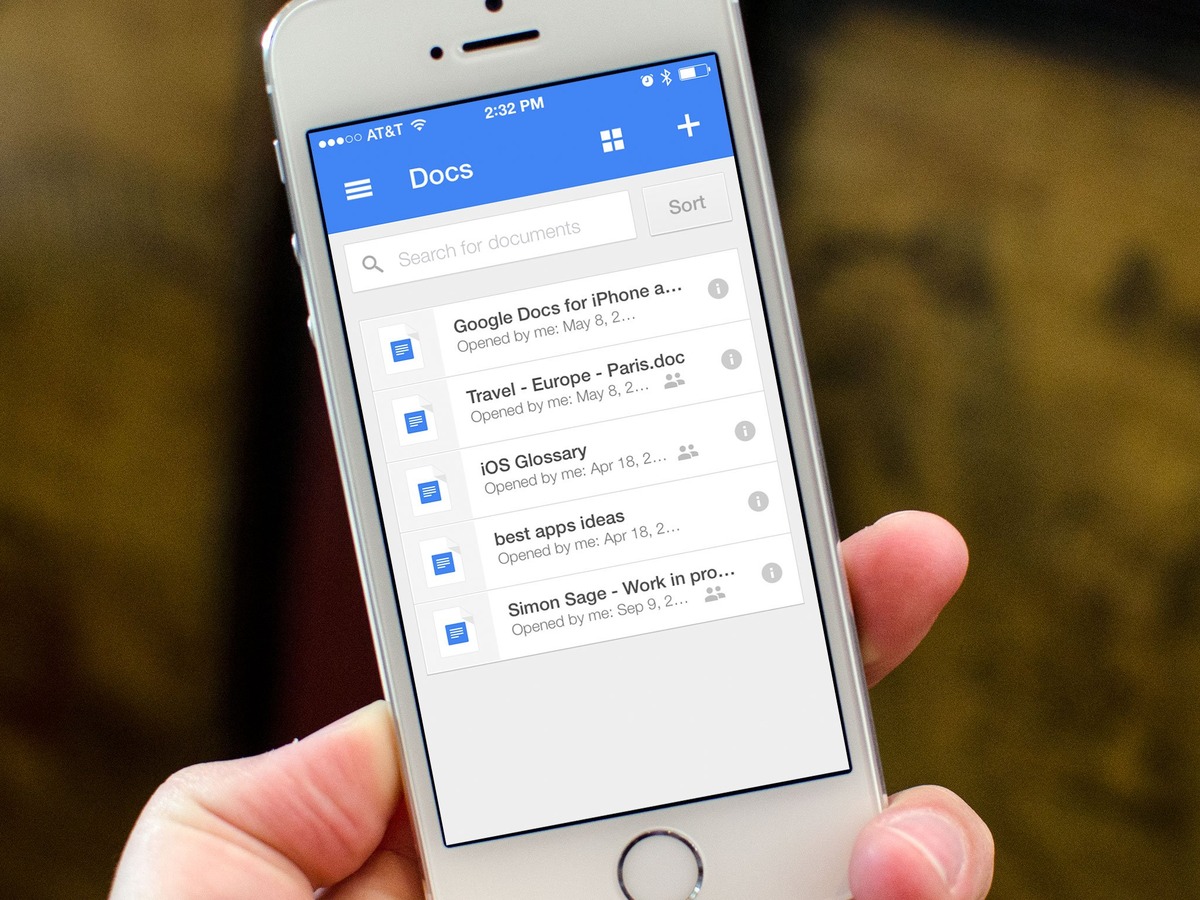
In today’s digital age, mobile devices have become an indispensable part of our lives, allowing us to access information, communicate, and perform various tasks on the go. One common task that many of us need to accomplish is printing documents. While printing from a computer is relatively straightforward, the process can be a bit different when it comes to printing from an iPhone or iPad.
Google Docs, a widely used cloud-based document management platform, offers a seamless solution for creating, editing, and sharing documents online. However, many users may find themselves wondering how to print their Google Docs directly from their iPhone or iPad. Fortunately, there are simple and efficient methods and apps available to make this process quick and easy.
Inside This Article
- Printing Options for Google Docs on iPhone and iPad
- Printing from Google Docs App on iPhone and iPad
- Printing from Google Docs via Safari on iPhone and iPad
- Troubleshooting Printing Issues on iPhone and iPad
- Conclusion
- FAQs
Printing Options for Google Docs on iPhone and iPad
Printing documents directly from your iPhone or iPad has become an essential and convenient feature in today’s digital world. With the popularity of Google Docs, you might be wondering how to print your documents from your iOS devices. Fortunately, there are multiple printing options available to make it quick and easy for you to print your Google Docs from your iPhone or iPad.
When it comes to printing Google Docs from your iOS device, you have two primary options: AirPrint and third-party apps. AirPrint is a built-in feature that allows you to print wirelessly from your iPhone or iPad to compatible printers. Alternatively, there are several reliable third-party apps available that provide additional printing functionalities.
If you have a compatible AirPrint-enabled printer, printing your Google Docs becomes a hassle-free experience. AirPrint eliminates the need for additional software or drivers, making it a seamless option for wireless printing. Simply connect your iPhone or iPad to the same Wi-Fi network as your AirPrint-enabled printer and follow the steps below to print your Google Docs:
- Open the Google Docs app on your iPhone or iPad.
- Select the document you want to print.
- Tap on the three-dot menu icon in the top-right corner.
- Choose the “Print” option from the menu.
- Select your AirPrint-enabled printer from the list of available printers.
- Adjust the print settings, such as the number of copies and page range, if needed.
- Tap on the “Print” button to start printing your Google Doc.
However, if you don’t have an AirPrint-enabled printer, don’t worry! There are third-party apps available that can help you print your Google Docs from your iOS device. These apps provide additional features such as print preview, customizable printing options, and compatibility with a wider range of printers. Some popular third-party apps for printing Google Docs on iPhone and iPad include Printer Pro, PrintCentral, and Print n Share.
To print your Google Docs using a third-party app, follow these steps:
- Install the preferred third-party printing app from the App Store.
- Open the Google Docs app and select the document to print.
- Tap on the share icon, usually represented by a square with an upward arrow.
- Choose the option “Print” from the share menu.
- Select the third-party printing app from the list of available apps.
- Customize the print settings, such as paper size, orientation, and layout.
- Tap on the “Print” button to start printing your Google Doc using the third-party app.
In case you encounter any issues while printing your Google Docs from your iPhone or iPad, there are a few troubleshooting steps you can try. Make sure that both your iOS device and printer are connected to the same Wi-Fi network. Additionally, check if your printer supports AirPrint or if the selected third-party app is compatible with your printer model. Restarting your device or updating the printer firmware may also resolve any connectivity issues.
Printing Google Docs from your iPhone or iPad is now easier than ever. Whether you use the built-in AirPrint feature or opt for third-party apps, you can conveniently print your documents without the need for a computer or traditional printer. Enjoy the freedom of printing your Google Docs on the go and effortlessly bring your digital files into the physical world.
Printing from Google Docs App on iPhone and iPad
If you prefer using the Google Docs app on your iPhone or iPad, printing your documents is still a breeze. The app provides a straightforward method for sending your files to a physical printer. Here’s how you can print from the Google Docs app:
Step 1: Launch the Google Docs app on your iPhone or iPad and open the document that you want to print.
Step 2: Tap on the three vertical dots in the top-right corner of the screen to access the options menu.
Step 3: From the options menu, tap on the “Print” option. This will open the print settings screen.
Step 4: On the print settings screen, you will see various options, such as the printer selection, page range, and number of copies. Select your preferred printer from the list of available printers, adjust the page range if necessary, and specify the number of copies you need.
Step 5: Once you have configured the print settings, tap on the “Print” button located at the top-right corner of the screen. Your document will be sent to the selected printer for printing.
Note: Make sure your iPhone or iPad is connected to the same Wi-Fi network as the printer for the printing process to be successful.
Printing directly from the Google Docs app on your iPhone or iPad is a convenient way to get a physical copy of your documents without the need for a computer or any additional apps. It’s a simple and efficient method to bring your digital files to life.
Printing from Google Docs via Safari on iPhone and iPad
Printing from Google Docs on your iPhone or iPad via the Safari browser is a convenient option that allows you to have a physical copy of your documents. Follow these steps to print your Google Docs:
1. Open the Safari browser on your iPhone or iPad and navigate to docs.google.com. Sign in to your Google account if you haven’t already.
2. Once you are signed in, locate the Google Doc that you want to print. Tap on the document to open it.
3. Tap on the “More” option (represented by three horizontal dots) at the top-right corner of the screen. A menu will appear with various options.
4. From the menu, select the “Print” option. Safari will open the print preview screen.
5. On the print preview screen, you can customize the print settings according to your preferences. You can choose the number of copies, the page range, and the paper size, among other settings.
6. Tap on the “Print” button at the top-right corner of the screen to initiate the printing process.
7. If you have a printer connected to your iPhone or iPad via AirPrint, Safari will automatically detect it and start printing. If you don’t have a printer connected, you can select the “Printer Options” button on the print preview screen to choose a different printer or save the document as a PDF.
8. Wait for the printing process to complete. Once it’s done, you will have a hard copy of your Google Doc in your hands.
With these simple steps, you can easily print your Google Docs from Safari on your iPhone or iPad. Whether you need a physical copy for reference, sharing, or any other purpose, printing from Google Docs via Safari is an efficient way to achieve it.
Troubleshooting Printing Issues on iPhone and iPad
Despite the convenience of printing from your iPhone or iPad, occasionally, you may encounter some printing issues. Don’t worry; we’ve got you covered with some troubleshooting tips to help you resolve these problems:
1. Check Network Connection: Ensure that your iPhone or iPad is connected to a stable Wi-Fi network. If the connection is weak or unstable, it may affect the printing process.
2. Verify Printer Compatibility: Confirm that your printer is compatible with AirPrint or the third-party app you are using. Some older printers may not support wireless printing from iOS devices.
3. Update Printer Firmware: Check if there is a firmware update available for your printer. Updating the printer’s firmware can often resolve compatibility issues and improve printing performance.
4. Restart Printer and iOS Device: Sometimes, a simple restart can fix temporary glitches. Turn off both your printer and iOS device, wait for a few seconds, and then turn them back on.
5. Clear Print Queue: If you experience a printing error or your print job gets stuck, try clearing the print queue. To do this, go to the Settings app, select “Printers,” choose your printer, and then tap “Cancel All Documents.”
6. Check Printer Status: Ensure that there are no error messages, such as low ink or paper jam, displayed on your printer’s control panel. Resolve any printer issues before attempting to print from your iPhone or iPad.
7. Reset Network Settings: If you’re still encountering printing problems, you can try resetting the network settings on your iOS device. Go to Settings, select “General,” tap “Reset,” and choose “Reset Network Settings.” This will reset all network-related settings, so make sure to reconnect to your Wi-Fi network afterward.
8. Reinstall Printing App: If you’re using a third-party printing app, uninstall and reinstall the app to ensure that it is up to date and functioning correctly.
9. Contact Printer Manufacturer or App Support: If you’ve exhausted all troubleshooting options and are still unable to resolve the printing issue, reach out to the printer manufacturer or the app’s support team for further assistance. They can provide specific solutions based on your printer model or app version.
By following these troubleshooting tips, you should be able to overcome any printing issues you encounter on your iPhone or iPad. Happy printing!
Conclusion
Printing Google Docs from your iPhone and iPad has become quick and easy, thanks to advancements in mobile technology. With just a few simple steps, you can now conveniently print your documents straight from your mobile device without the need for a computer.
Mobile apps and platforms have revolutionized the way we access and manipulate our documents, and Google Docs is no exception. The ability to print directly from your iPhone and iPad not only saves time but also provides a seamless workflow for both personal and professional use.
Now, you can easily create, edit, and print your important documents on the go. Whether it’s a business report, a school assignment, or a personal document, the convenience of printing straight from your mobile device offers newfound flexibility and efficiency.
So, make the most out of your iPhone and iPad’s capabilities and take advantage of the seamless printing feature available on Google Docs. Say goodbye to the hassle of transferring files to a computer just to print them. Embrace the simplicity of mobile printing and enjoy the convenience it brings to your daily tasks.
FAQs
- Q: Can I print Google Docs from my iPhone or iPad?
A: Yes, you can print Google Docs from your iPhone or iPad using the Google Docs app or by accessing Google Docs through a web browser. - Q: How do I print a Google Doc from my iPhone or iPad?
A: To print a Google Doc from your iPhone or iPad, open the Google Docs app or go to Google Docs through a web browser, select the document you want to print, tap the three-dot menu icon, and choose the “Print” option. - Q: Can I customize the print settings when printing Google Docs from my iPhone or iPad?
A: Yes, you can customize the print settings when printing Google Docs from your iPhone or iPad. After selecting the document and tapping the print option, you can adjust settings such as paper size, orientation, number of copies, and more. - Q: Are there any additional apps or tools that can enhance the printing experience for Google Docs on iPhone or iPad?
A: Yes, there are several third-party apps available on the App Store that can provide advanced printing features and options for Google Docs. Examples include apps like Printer Pro, PrintCentral, and Print n Share. - Q: Is it possible to print Google Docs to a wireless printer from my iPhone or iPad?
A: Yes, it is possible to print Google Docs to a wireless printer from your iPhone or iPad. As long as your printer supports wireless printing, you can connect your device to the printer using Wi-Fi or Bluetooth and select the printer from the print options within the Google Docs app or web browser.
