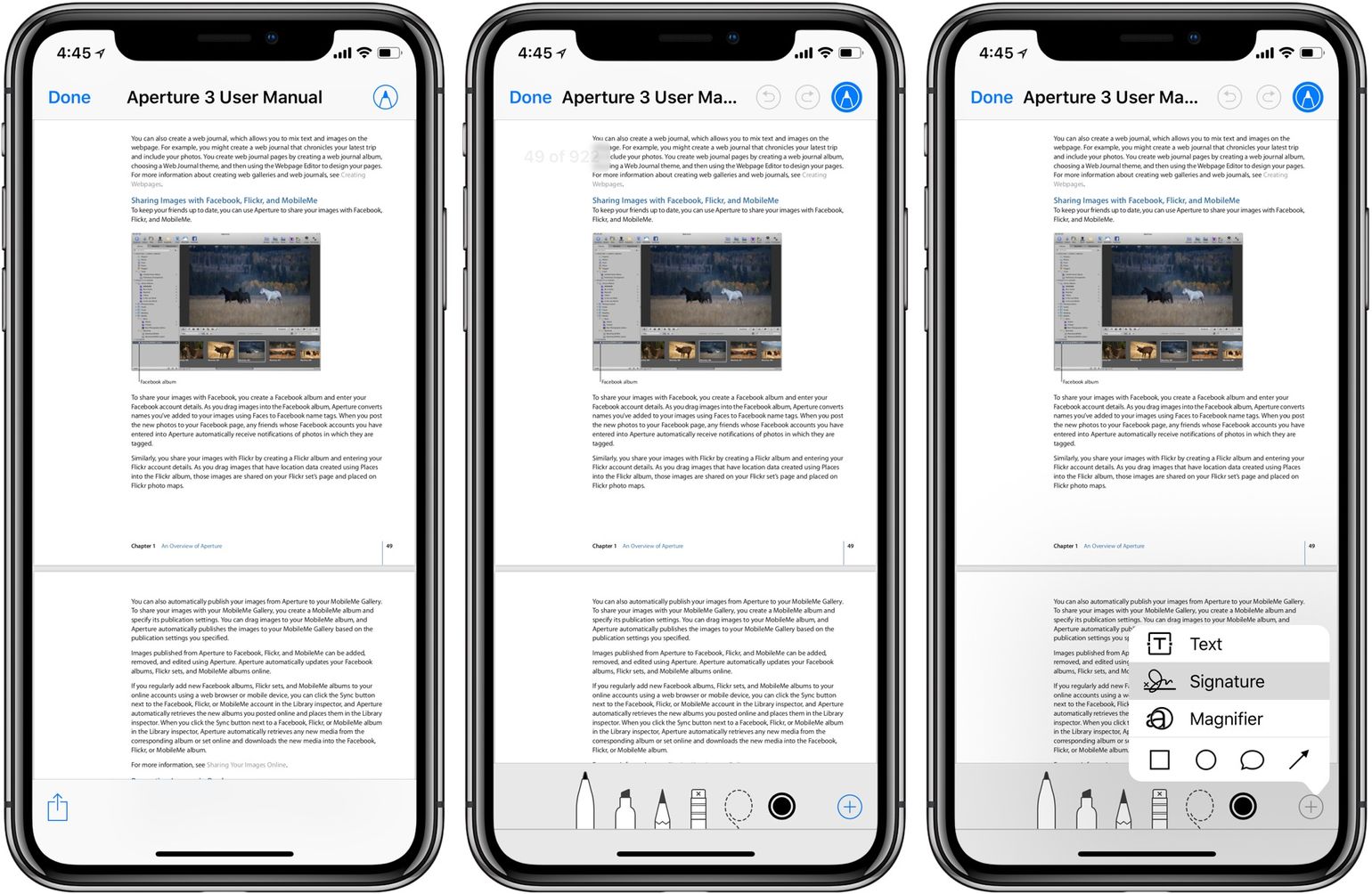
Welcome to the ultimate guide on how to make a PDF on your iPhone 11! In this article, you’ll discover the simple yet powerful methods to convert various file types into PDFs using your iPhone 11. Whether you need to save a webpage, capture a document, or create a digital portfolio, we’ve got you covered. With the seamless integration of iOS features and third-party apps, you’ll be able to transform images, emails, notes, and more into professional-looking PDFs in just a few taps. Let’s dive into the step-by-step process and explore the versatility of your iPhone 11 as a PDF creation tool!
Inside This Article
- Choosing the Right App
- Creating a PDF from a Photo
- Converting a Webpage to PDF
- Saving an Email as a PDF
- Conclusion
- FAQs
Choosing the Right App
When it comes to creating PDFs on your iPhone 11, selecting the right app is crucial. Fortunately, the App Store offers a variety of options tailored to your specific needs. Whether you’re looking for a free, user-friendly app or a feature-rich, premium solution, there’s something for everyone. Consider factors such as ease of use, file management capabilities, and compatibility with other apps. It’s essential to choose an app that aligns with your workflow and simplifies the PDF creation process.
Before making a decision, take the time to explore the features and user reviews of different apps. Look for an app that not only meets your current requirements but also has the potential to accommodate your future needs. Additionally, consider the app’s integration with cloud storage services, as seamless synchronization can streamline your document management. By carefully evaluating your options, you can ensure that the app you choose enhances your productivity and makes PDF creation effortless.
Creating a PDF from a Photo
Do you have a memorable photo on your iPhone 11 that you’d like to convert into a PDF for easy sharing or printing? With just a few simple steps, you can transform your favorite snapshots into portable document format (PDF) files directly from your iPhone 11.
To begin, open the Photos app on your iPhone 11 and select the photo you wish to convert to a PDF. Once the photo is displayed, tap the “Share” icon, usually represented by a square with an arrow pointing upward, located in the lower-left corner of the screen.
Next, scroll down the list of actions and tap “Print.” This may seem counterintuitive, but it’s an essential step in the process of creating a PDF from a photo on your iPhone 11.
Upon tapping “Print,” the familiar print preview screen will appear. Using a pinching gesture, zoom out on the photo preview until it shrinks and appears centered on the screen. This action effectively converts the photo into a PDF file.
Now, with the photo displayed as a PDF, simply tap the “Share” icon once again. This time, you’ll be presented with various sharing options, including AirDrop, Messages, Mail, and more. Choose your preferred method of sharing or saving the PDF, and you’re all set!
By following these straightforward steps, you can easily convert your cherished photos into PDF files directly from your iPhone 11, enabling seamless sharing and archiving of your precious memories.
Converting a Webpage to PDF
Converting a webpage to PDF on your iPhone 11 is a breeze with the right app. There are several apps available on the App Store that allow you to convert webpages to PDF with just a few taps. One popular app for this purpose is “PDF Converter: Docs to PDF.” This app provides a simple and intuitive way to convert webpages to PDF format directly on your iPhone 11.
After installing the app, open the webpage you want to convert to PDF in your preferred web browser on your iPhone 11. Once the webpage is loaded, tap the “Share” button, which is typically represented by a square with an arrow pointing upwards. From the sharing options, select “Convert to PDF” or “Save to PDF Converter” (the exact option may vary depending on the app you’re using).
The app will then process the webpage and convert it into a PDF file. You can choose a destination folder for the PDF and rename the file if desired. Once the conversion is complete, you’ll have a PDF version of the webpage saved on your iPhone 11, ready to be shared, stored, or viewed offline at your convenience.
Converting webpages to PDF on your iPhone 11 can be incredibly useful for saving articles, recipes, travel itineraries, or any other content you come across while browsing the web. It’s a convenient way to preserve web-based information and access it even when you’re offline, making it a valuable feature for iPhone 11 users.
Sure, here's the content for "Saving an Email as a PDF":
html
Saving an Email as a PDF
Have you ever received an important email that you wanted to save as a PDF on your iPhone 11? With the native Mail app, you can easily convert an email into a PDF file for future reference or sharing. This feature comes in handy when you need to preserve the content of an email, such as an electronic receipt, confirmation, or any other crucial information.
To save an email as a PDF, open the Mail app on your iPhone 11 and navigate to the specific email you want to convert. Once you have the email open, tap the reply icon located at the bottom of the screen. Next, select “Print” from the action menu. Instead of actually printing the email, use the pinch-out gesture on the preview to open it in full screen. Now, tap the Share icon in the upper right corner of the screen.
After tapping the Share icon, a new menu will appear with various sharing options. Scroll through the options and select “Save to Files.” You will then be prompted to choose a location to save the PDF file. Once you’ve selected the desired location, tap “Save” to finalize the process. Your email will now be saved as a PDF file in the location you specified, making it easily accessible whenever you need it.
Conclusion
Creating a PDF on your iPhone 11 is a simple yet powerful feature that can greatly enhance your productivity and convenience. Whether you need to save a webpage, store important documents, or share files with colleagues, the ability to generate PDFs directly from your iPhone offers unparalleled flexibility. By using the built-in tools or third-party apps, you can effortlessly convert various types of content into PDF format, ensuring seamless compatibility and easy access across different devices. With the step-by-step guide provided, you can confidently harness the capabilities of your iPhone 11 to produce high-quality PDFs with ease. Embrace the convenience and versatility of PDF creation on your iPhone 11, and streamline your digital workflow like never before.
FAQs
Q: Can I create a PDF on my iPhone 11?
A: Absolutely! You can easily create a PDF on your iPhone 11 using the built-in features of iOS.
Q: What is the easiest way to convert a document to PDF on iPhone 11?
A: The simplest method is to use the "Print" option within the document or file you want to convert, then use the pinch-to-zoom gesture on the preview to generate a PDF.
Q: Can I password-protect a PDF on my iPhone 11?
A: Yes, you can password-protect a PDF using the "Markup and Reply" feature in the Files app on your iPhone 11.
Q: Is it possible to merge multiple files into a single PDF on iPhone 11?
A: Absolutely! You can merge multiple files into a single PDF using the Files app or a third-party app from the App Store.
Q: Can I annotate a PDF on my iPhone 11?
A: Yes, you can easily annotate a PDF on your iPhone 11 using the built-in Markup tools in the Files app or other third-party PDF annotation apps available on the App Store.
