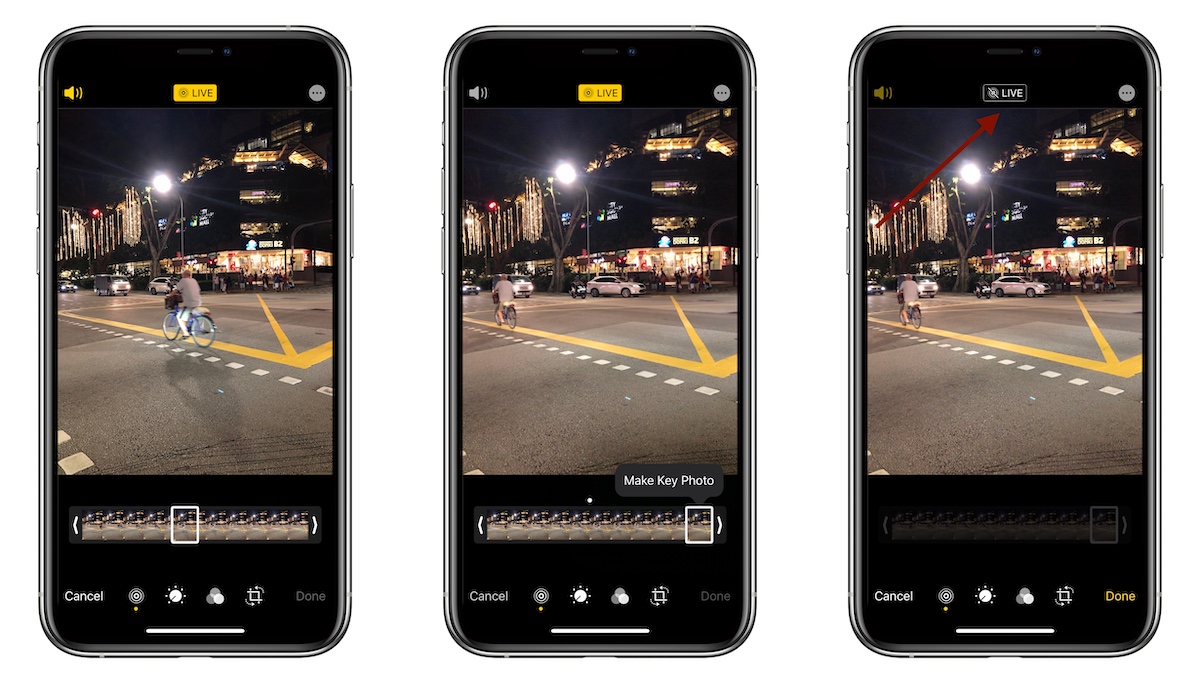
In the age of smartphones, capturing moments has become more dynamic and interactive than ever before. With the introduction of Live Photos on iPhones, users can snap a photo that comes to life with a touch of animation and sound. But what if you want to share these captivating moments as GIFs? Thankfully, there’s a solution – Google’s Motion Stills app.
Motion Stills is a powerful app that allows you to convert your iPhone Live Photos into shareable GIFs, giving them a new life and adding an extra level of interactivity. It’s the perfect way to bring your memories to life in a fun and engaging way. In this article, we’ll guide you through the process of converting your Live Photos to GIFs using Motion Stills, from downloading and installing the app to exporting the final result. So if you’re ready to take your Live Photos to the next level, let’s get started!
Inside This Article
- Overview
- Step 1: Download and Install Motion Stills
- Step 2: Import Live Photos to Motion Stills
- Step 3: Convert Live Photos to GIFs
- Step 4: Customize GIF Settings
- Step 5: Save and Share Your GIFs
- Conclusion
- FAQs
Overview
In recent years, Live Photos have become a popular feature on iPhones, allowing users to capture a few seconds of motion along with their photos. While these Live Photos offer a unique way to relive moments, sharing them can be a bit challenging, especially when the recipient does not have an iPhone. Luckily, there is a solution: converting Live Photos to GIFs with Motion Stills.
Motion Stills is a free app developed by Google that allows iPhone users to easily convert Live Photos into GIFs. This app not only simplifies the conversion process but also provides users with the ability to customize GIF settings and enhance the overall experience of sharing these animated memories.
In this article, we will go through the step-by-step process of converting iPhone Live Photos to GIFs using Motion Stills. Whether you want to share your Live Photos on social media or send them via messaging apps, this guide will help you do so seamlessly.
Step 1: Download and Install Motion Stills
To convert your iPhone Live Photos into GIFs, you will need to download and install the Motion Stills app. Motion Stills is a free app developed by Google that allows you to edit, stabilize, and convert Live Photos into GIFs.
Follow the steps below to get started:
- Open the App Store on your iPhone.
- Tap on the search icon at the bottom and type “Motion Stills.”
- From the search results, locate the Motion Stills app and tap on it.
- Tap on the “Get” button to start the download and installation process.
- Depending on your internet connection, the app may take a few moments to download and install. Once the installation is complete, the app will appear on your home screen.
That’s it! You have successfully downloaded and installed the Motion Stills app on your iPhone.
Now, you are ready to move on to the next step and learn how to import your Live Photos into the app.
Step 2: Import Live Photos to Motion Stills
Once you have successfully installed Motion Stills on your iPhone, it's time to import your Live Photos into the app. Follow the steps below to easily import your Live Photos:
1. Launch Motion Stills on your iPhone. The app's interface will open up, displaying a grid-like gallery of your Live Photos.
2. Tap on the “+” button located in the bottom center of the screen. This will open up your iPhone's photo library.
3. Browse through your photo library and select the Live Photo you want to convert to a GIF. Tap on the Live Photo to select it.
4. After selecting the Live Photo, Motion Stills will load the image and display it on the screen. You can swipe left or right to view other Live Photos in your library.
5. To import the Live Photo into Motion Stills, tap the “Import” button located in the bottom right corner of the screen.
6. Once you have imported the Live Photo, it will appear in the Motion Stills gallery alongside your other Live Photos. You can now proceed to the next step to convert it into a GIF.
Importing Live Photos into Motion Stills is a straightforward process that allows you to easily access and manage your Live Photo collection within the app. By following these steps, you will be able to select and import your desired Live Photos, setting them up for the conversion process.
Step 3: Convert Live Photos to GIFs
Now that you have successfully imported your Live Photos into the Motion Stills app, it’s time to convert them into GIFs. This process allows you to easily share your Live Photos with friends and family on various platforms.
Follow these simple steps to convert your Live Photos:
- Open the Motion Stills app on your iPhone.
- Tap on the “Live Photos” album to access your imported Live Photos.
- Select the Live Photo you want to convert into a GIF by tapping on it.
- Once you’ve chosen the Live Photo, you’ll see a toolbar at the bottom of the screen.
- Tap on the “Export” button, represented by a box with an arrow pointing upwards.
- From the options that appear, select “GIF” to convert the Live Photo into a GIF.
- Wait for the conversion process to complete. This may take a few moments, depending on the length and complexity of the Live Photo.
- Once the conversion is finished, you can preview the GIF by tapping on it.
That’s it! You have successfully converted your Live Photo into a GIF using Motion Stills. Now you can easily share it with others through social media, messaging apps, or any platform that supports GIFs.
Note that Motion Stills also allows you to convert Live Photos into video loops or create collages. These additional features provide even more creative options for showcasing your memorable moments.
With the ability to convert Live Photos to GIFs, Motion Stills offers a convenient solution for iPhone users who want to share their animated photos in a more universally compatible format. Whether you want to add a touch of animation to your social media posts or simply enjoy your Live Photos in a different way, Motion Stills is the perfect tool.
Step 4: Customize GIF Settings
Once you have imported your Live Photos and converted them to GIFs using Motion Stills, you have the option to customize the GIF settings to your liking. This helps you personalize the GIFs and make them even more interesting and engaging. Here are some ways you can customize the GIF settings:
1. Adjust the GIF Duration: Motion Stills allows you to modify the duration of your GIFs. You can choose to shorten or lengthen the duration based on your preference. This is particularly useful when you want to create GIFs that capture a specific moment or highlight a particular action.
2. Add Text or Captions: One way to make your GIFs more informative or entertaining is by adding text or captions. Motion Stills provides a text editing feature where you can input your own text and customize its appearance. This allows you to add context, funny comments, or even convey a message through your GIFs.
3. Apply Filters: Just like with photos, filters can add a unique and artistic touch to your GIFs. Motion Stills offers a range of filters that you can apply to your GIFs to enhance their visual appeal. Experiment with different filters to find the one that best suits the mood or style you want to convey.
4. Adjust Playback Speed: Another way to customize your GIFs is by adjusting the playback speed. Motion Stills allows you to control the speed at which your GIFs play, giving you the flexibility to create slow-motion or fast-paced animations. This can add a dynamic element to your GIFs and make them more captivating to watch.
5. Crop or Resize: If you want to focus on a specific subject or remove any unwanted elements from your GIFs, you can utilize the cropping or resizing feature in Motion Stills. This allows you to adjust the frame of your GIFs, ensuring that only the most relevant content is displayed and making them visually appealing.
6. Export and Share: Once you have customized your GIF settings to your satisfaction, you can export your GIFs and share them with others. Motion Stills provides various options for exporting your GIFs, including saving them to your device’s photo library or sharing them directly on social media platforms.
By customizing these settings, you can transform your Live Photos into unique and captivating GIFs that are sure to impress. Enjoy experimenting with different customization options and unleash your creativity!
Step 5: Save and Share Your GIFs
Once you have converted your iPhone Live Photos to GIFs using Motion Stills, the final step is to save them and share them with others. Here’s how you can do it:
1. Save your GIF: Motion Stills provides an easy way to save your GIFs to your iPhone’s camera roll. Simply tap on the save button, usually represented by an icon of a floppy disk or a download arrow. This will save the GIF to your device, making it accessible for sharing or further use.
2. Share your GIF: Sharing your newly created GIFs is a breeze with Motion Stills. Tap on the share button, typically indicated by an icon of a square with an upward arrow. This will open the sharing options on your device, allowing you to choose how you want to share the GIF. You can send it via messaging apps, email, social media platforms, or even save it to a cloud storage service and share the link.
3. Consider privacy settings: Before sharing your GIFs, it’s important to consider your privacy settings. Motion Stills allows you to control whether your GIFs are shared as public or private. If you are concerned about sharing personal content, ensure that your privacy settings are set to private. This will restrict access to your GIFs only to people you specifically choose to share them with.
4. Share on social media: Social media platforms like Instagram, Facebook, and Twitter are excellent venues for sharing your creative GIFs. Motion Stills makes it easy to share directly to these platforms, so you can showcase your GIFs to your followers and friends.
5. Explore other sharing options: In addition to traditional sharing methods, consider exploring other sharing platforms that cater specifically to GIFs. Websites like Giphy and Tenor are popular platforms for discovering, sharing, and even monetizing GIFs. Uploading and sharing your GIFs on these platforms can help you reach a wider audience and gain recognition in the GIF community.
By following these steps, you can easily save and share your iPhone Live Photo GIFs, showcasing your creativity and adding a touch of fun to your conversations and online presence.
In conclusion, converting iPhone Live Photos to GIFs using Motion Stills is a simple and effective way to bring these memories to life. With Motion Stills’ user-friendly interface and powerful features, users can easily create captivating GIFs that capture the essence and motion of their Live Photos. The ability to customize the duration, looping, and other settings gives users full control over their GIFs, ensuring that they meet their creative vision. Whether it’s sharing these GIFs on social media, incorporating them into presentations, or simply reliving precious moments, Motion Stills offers a versatile solution for transforming Live Photos into animated GIFs. So, why not give it a try and unleash your creativity with Motion Stills?
FAQs
Here are some frequently asked questions about converting iPhone Live Photos to GIFs with Motion Stills:
1. What is Motion Stills?
Motion Stills is a mobile app developed by Google that allows you to convert Live Photos on your iPhone into shareable GIFs or videos. It offers various features to enhance and customize your Live Photos, making them more fun and engaging.
2. How do I install Motion Stills on my iPhone?
Motion Stills is available for free on the App Store. Simply search for “Motion Stills” in the App Store, select the app, and tap on “Install” to download and install it on your iPhone.
3. Can I convert Live Photos into GIFs only?
No, Motion Stills offers both GIF and video conversion options. You can choose to convert your Live Photos into GIFs or create short videos with added stabilization and effects. The choice is yours!
4. Can I edit my Live Photos before converting them?
Yes, Motion Stills allows you to edit your Live Photos before converting them into GIFs or videos. You can apply stabilization, trim unwanted portions, add text or filters, adjust speed, and more. The app provides a range of editing tools to make your Live Photos stand out.
5. How do I share my converted GIFs or videos?
Once you have converted your Live Photos into GIFs or videos using Motion Stills, you can easily share them with others. The app provides options to directly share your creations on social media platforms like Instagram, Facebook, or Twitter. You can also save them to your camera roll and share them through messaging apps or email.
