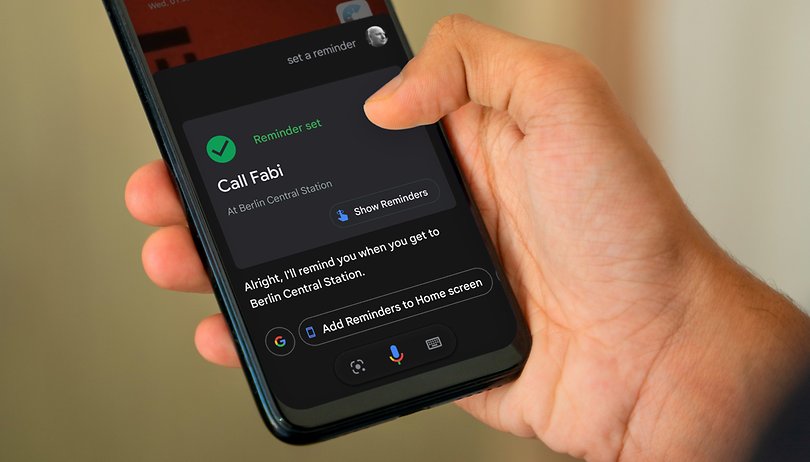
Are you someone who frequently forgets important tasks or upcoming appointments? If so, setting reminders on your Android device can be a game changer. Whether you need a gentle nudge to remember a meeting, a notification to pick up groceries, or a prompt to pay your bills, Android offers a variety of ways to set reminders and ensure you stay on track.
In this article, we will guide you through the process of setting a reminder on your Android device. From using the built-in Google Assistant to utilizing third-party reminder apps, we’ll cover all the options available to help you never miss a task again.
So, if you’re ready to say goodbye to forgetfulness and embrace productivity, let’s dive in and learn how to set a reminder on Android!
Inside This Article
- Setting Up Google Assistant Reminders
- Using the Clock App for Reminders
- Creating Reminders with Google Keep
- Setting Reminders with Third-Party Apps
- Conclusion
- FAQs
Setting Up Google Assistant Reminders
Google Assistant is a powerful virtual assistant that can help you stay organized by setting reminders on your Android device. Whether it’s a simple task you need to remember or an important event you don’t want to miss, Google Assistant has got you covered. Here’s how you can easily set up reminders using Google Assistant:
- Activate Google Assistant: To get started, make sure Google Assistant is activated on your device. You can do this by either saying “Hey Google” or by long-pressing the home button to launch the Assistant.
- Give the command: Once Google Assistant is activated, simply say “Set a reminder” or “Remind me to…” followed by the task or event you want to be reminded of. For example, you can say, “Set a reminder to buy groceries” or “Remind me to call John tomorrow at 2 pm.”
- Specify time and date: Google Assistant will then ask you for the time and date of the reminder. You can provide specific information like “tomorrow at 9 am” or use more general terms like “in 2 hours” or “next Monday.”
- Confirm and set the reminder: Once you have specified the time and date, Google Assistant will confirm the reminder details with you. If everything is correct, simply confirm by saying “Yes” or “Set it.”
That’s it! Google Assistant will now set up the reminder for you and notify you at the specified time and date. You can view and manage your reminders in the Google Assistant app or by asking the Assistant, “What are my reminders?” or “Show me my upcoming reminders.”
Google Assistant also allows you to customize your reminders further. You can specify the repetition frequency, such as daily, weekly, or monthly, by saying “Repeat every day” or “Remind me every Monday.” Additionally, you can set location-based reminders by saying “Remind me when I get home” or “Set a reminder when I’m at the grocery store.”
With Google Assistant, setting up reminders on your Android device has never been easier. It’s a convenient way to stay organized and ensure that you never forget important tasks or events. Whether you’re a busy professional or a forgetful individual, Google Assistant’s reminder feature is there to help you manage your life efficiently and effectively.
Using the Clock App for Reminders
When it comes to setting reminders on your Android device, the Clock app is a useful tool that can help you stay organized and on top of your tasks. Here’s how you can use the Clock app to create reminders:
- Open the Clock app on your Android device. You can usually find it in your app drawer or on your home screen.
- Tap on the “Alarms” tab at the bottom of the screen.
- Tap on the “+” button to create a new alarm.
- In the alarm settings, you’ll see an option to add a label to the alarm. Tap on this option to enter a descriptive label for your reminder.
- Next, you can set the time and recurrence of the reminder. Choose a time that is convenient for you and select the days of the week you want the reminder to repeat, if necessary.
- After setting the time and recurrence, scroll down to the “Alarm tone” section. Here, you can select a specific sound or music file to play when the reminder goes off. Choose a tone that will grab your attention and remind you of the task at hand.
- Once you’ve finished setting up the reminder, tap on the “Save” or “Done” button to save the alarm.
Now, when the appointed time arrives, the Clock app will trigger the reminder and display a notification on your screen. You can dismiss the notification or snooze the reminder for a later time.
Using the Clock app for reminders is a convenient way to keep track of your tasks and appointments. It offers a simple and straightforward interface, allowing you to easily manage your reminders and stay organized throughout the day.
However, it’s important to note that the Clock app is primarily designed for setting alarms and may lack some advanced features found in dedicated reminder or to-do list apps. If you require more robust functionality, you might consider exploring third-party apps specifically designed for reminders and task management.
Creating Reminders with Google Keep
If you are someone who likes to have all your notes and reminders in one place, then Google Keep is the perfect tool for you. This versatile app allows you to create reminders with ease and have them synchronized across all your devices. Here’s how you can use Google Keep to stay organized and never forget anything important again.
- Download and Install Google Keep: First things first, make sure you have the Google Keep app installed on your Android device. You can download it for free from the Google Play Store. Once installed, sign in with your Google account to start using the app.
- Create a Reminder: Open the Google Keep app and tap on the “+” button at the bottom right corner of the screen to create a new note. In the note, enter the details of your reminder, such as the title, date, and time. You can also add additional notes or even attach images to the reminder if needed.
- Set Recurring Reminders: If you have a reminder that repeats at regular intervals, you can set it to recur. Simply tap on the “More Options” (three vertical dots) button in the notes screen and select “Add recurring reminder”. Choose the frequency and the start and end dates for the recurring reminder.
- Categorize and Color Code: To keep your reminders organized, you can categorize them using labels and color codes. You can assign different colors to different types of reminders or use labels to group similar reminders together. This will make it easier to find and manage your reminders.
- Collaborate with Others: Google Keep also allows you to share reminders and collaborate with others. If you have a shared to-do list or want to assign tasks to your team members, you can simply share the reminder with them. They can then view and update the reminder in real-time.
- Receive Reminders: Once you have created a reminder, you will receive notifications on your Android device at the specified date and time. Google Keep will also display the reminder on your home screen if you have enabled widget support for the app.
With Google Keep, you have a powerful tool at your fingertips to create and manage reminders effortlessly. Whether it’s for personal tasks, work assignments, or collaborative projects, Google Keep will help you stay organized and never miss a deadline again. Download the app today and start making the most of its features.
Setting Reminders with Third-Party Apps
While the default reminder options on Android are robust and convenient, there are also a plethora of third-party apps available that provide additional features and customization options for setting reminders. These apps can cater to specific needs and preferences, offering a seamless reminder experience. Here are a few popular third-party apps that can help you stay organized and never miss an important task or event:
- Todoist: Todoist is a powerful task management app that allows you to create and manage reminders effortlessly. With its intuitive interface and collaboration features, you can easily set due dates, add labels, and even prioritize tasks. It also offers seamless integration with popular productivity tools like Gmail, Google Calendar, and Slack.
- Wunderlist: Wunderlist is another popular app that helps you stay on top of your to-do list and set reminders efficiently. It allows you to create tasks, set due dates and reminders, and even attach files and notes to each task. The app also offers syncing across multiple devices, making it easy to access your reminders wherever you go.
- Microsoft To Do: Formerly known as Wunderlist, Microsoft To Do is a cross-platform app that helps you manage your tasks and set reminders seamlessly. It offers smart suggestions, personalized daily planning, and even integration with Microsoft Office apps like Outlook and Microsoft Teams. With its clean and user-friendly interface, staying organized becomes a breeze.
- Any.do: Any.do is a versatile reminder app that combines task management, calendar, and note-taking features. You can create tasks, set reminders, and even sync them with your Google Calendar effortlessly. The app also provides voice recognition and allows you to add tasks and reminders using voice commands, making it a handy option for hands-free usage.
These are just a few examples of the many third-party apps available for setting reminders on Android. Each app has its own unique features and user interface, so it’s worth exploring and experimenting to find the one that best suits your needs.
Remember to check the reviews and ratings of the apps before downloading them from the Google Play Store, and make sure they have a good track record in terms of reliability and user satisfaction.
By using third-party apps, you can enhance your reminder experience and make the most out of your Android device’s productivity potential. Whether you’re a student, professional, or someone simply looking to stay organized, these apps can help you stay on top of your tasks and priorities.
Conclusion
In conclusion, setting reminders on Android devices has become easier and more convenient than ever before. With the help of built-in apps like Google Assistant and Google Calendar, as well as third-party apps available on the Play Store, you can effortlessly set reminders for important tasks, appointments, and events.
By leveraging the power of these apps, you can stay organized and ensure that you never miss an important deadline or appointment again. Whether you prefer voice commands or manual input, Android offers a range of options to suit your preferences and help you stay on top of your schedule.
Setting a reminder on Android is a simple process that can be done in just a few steps. By following the instructions provided in this article, you can take full advantage of the reminder functionality on your Android device and make your life more productive and organized.
So, why wait? Start using reminders on your Android device today and experience the convenience and peace of mind that comes with staying on top of your tasks and appointments. Get organized, stay productive, and make the most out of your Android device.
FAQs
1. How do I set a reminder on my Android device?
Setting a reminder on your Android device is easy and can be done in a few simple steps. First, open the “Clock” app on your Android device. Then, navigate to the “Alarm” tab. Tap on the “+” icon to add a new alarm. Set the desired date and time for your reminder, along with any additional information, such as a label or a sound. Finally, tap on the “Save” or “Done” button to save your reminder. Your reminder will now be set and will alert you at the designated time.
2. Can I customize the sound for my Android reminders?
Yes, you can customize the sound for your Android reminders. When setting a reminder, in the “Alarm” tab of the “Clock” app, you can tap on the “Sound” option to choose a different sound for your reminder. You can select a pre-installed sound or choose a custom sound from your device’s storage.
3. Can I set a recurring reminder on Android?
Yes, you can set a recurring reminder on your Android device. When creating a new alarm in the “Clock” app, you will find options for setting the repeat pattern of the alarm. You can choose from daily, weekdays (Monday to Friday), weekly, monthly, or custom days. Simply select the desired repeat pattern to set your recurring reminder.
4. Is there a way to snooze a reminder on Android?
Absolutely! If you want to snooze a reminder on your Android device, you can do so by swiping down on the reminder notification when it appears. This action will reveal the option to snooze the reminder for a chosen amount of time, typically 5, 10, or 15 minutes. Tap on the desired snooze time, and your reminder will be temporarily dismissed and will reappear after the specified snooze period.
5. Can I sync my reminders across multiple Android devices?
Yes, you can sync your reminders across multiple Android devices. To do this, you need to have a Google account and enable synchronization for the Calendar app. Once enabled, any reminders you create on one Android device will be automatically synced with your Google account and can be accessed on other Android devices linked to the same account. This feature allows you to seamlessly stay organized and have your reminders available on all your devices.
