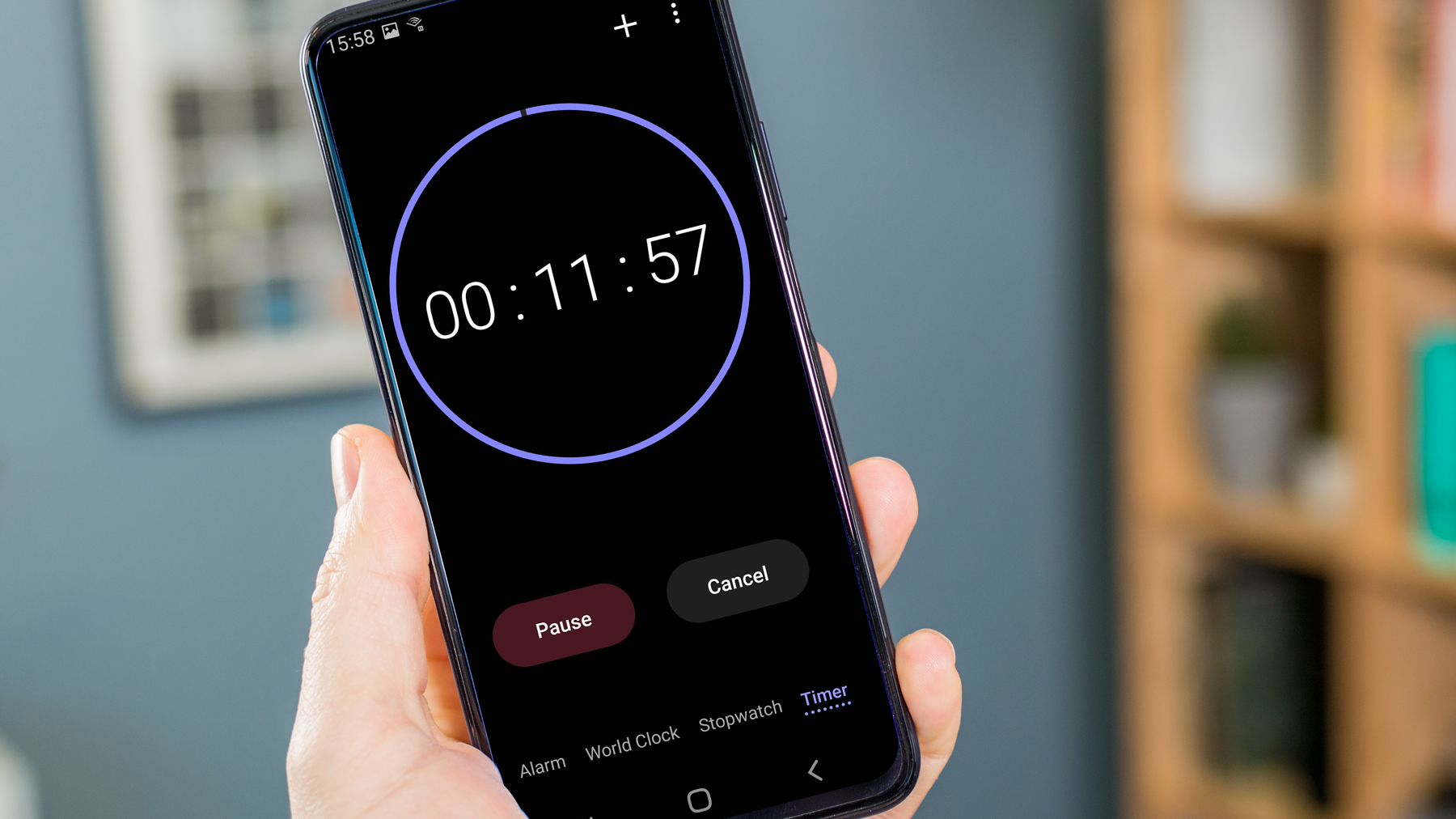
In today’s fast-paced world, setting an alarm on your Android device has become an essential part of our daily routine. Whether it’s to wake us up in the morning, remind us of an important meeting, or keep track of our schedule, alarms help us stay organized and on top of our tasks. With the multitude of features available on Android devices, setting an alarm is a breeze. In this article, we will guide you through the step-by-step process of setting an alarm on your Android device, ensuring that you never miss an important event again. So, whether you’re a heavy sleeper or need a gentle reminder, read on to discover how you can easily set an alarm on your Android device.
Inside This Article
- How to Set an Alarm on Android
- Setting the Alarm Time
- Choosing the Alarm Sound
- Setting Alarm Repeat
- Customizing Alarm Settings
- Conclusion
- FAQs
How to Set an Alarm on Android
If you’re a heavy sleeper or constantly on-the-go, having an alarm set on your Android device is essential to ensure you wake up on time, attend important appointments, or stay on schedule. Thankfully, setting an alarm on Android is a breeze. In this article, we’ll guide you through the steps to help you set an alarm on your Android device effortlessly.
Step 1: Open the Clock app
The first step is to locate and open the Clock app on your Android device. The Clock app is a built-in app that comes pre-installed on most Android devices, so you shouldn’t have trouble finding it in your app drawer or home screen.
Step 2: Select the Alarm tab
Once the Clock app is open, you’ll typically see several tabs at the bottom of the screen. Look for the one labeled “Alarm” and tap on it. This will take you to the alarm settings page.
Step 3: Tap the “+” button to create a new alarm
On the alarm settings page, you’ll see a list of any existing alarms you have set. To create a new alarm, simply tap the “+” button usually located at the bottom right corner of the screen. This will open the alarm creation interface.
Step 4: Set the desired alarm time and customize other settings
Now that you’re in the alarm creation interface, you can start setting up your alarm. Begin by selecting the desired time for your alarm. You can tap the hour or minute values to adjust them up or down until you reach the desired time.
In addition to the basic time setup, Android offers various customization options to ensure your alarm suits your needs. You can select the days of the week you want the alarm to repeat, customize the alarm tone or sound, and even add a label to help you identify the alarm easily.
Once you’ve set the desired alarm time and made any necessary customizations, simply tap “Save” or “Done” to create the alarm. You’ll be directed back to the list of alarms, where you can see your newly created alarm listed alongside any existing ones.
That’s it! You’ve successfully set an alarm on your Android device. Now you can rest easy knowing that you won’t oversleep or miss any important events.
Remember, you can always edit or delete alarms by accessing the alarm settings page in the Clock app. This allows you to make changes to your alarms as your schedule or preferences change.
Setting an alarm on your Android device is a simple yet effective way to stay organized and punctual in your daily life. So go ahead, give it a try, and start enjoying the convenience of waking up to your Android device’s reliable alarm system.
Setting the Alarm Time
One of the first things you’ll need to do when setting an alarm on your Android device is to determine the alarm time. Luckily, Android makes this process simple and intuitive. Here’s how you can set the alarm time:
- Open the Clock app on your Android device. This app is typically pre-installed on most Android devices.
- Once you have the Clock app open, navigate to the “Alarm” tab. This tab is usually located at the bottom of the screen, along with other options like “Clock” and “Timer”.
- To create a new alarm, tap the “+” button. This button is typically located at the bottom or top right corner of the screen, depending on the device and Android version.
- Now, you can set the desired alarm time by using either the digital or analog clock interface. Simply tap the hours and minutes to adjust them accordingly. Pay attention to whether it’s AM or PM and ensure you’ve set the time correctly.
- Once you’ve set the alarm time, don’t forget to tap the “Save” or “Done” button to confirm and save your changes.
Choosing the Alarm Sound
Now that you’ve set the alarm time, it’s time to choose the alarm sound that will wake you up. Android provides a variety of options to personalize your alarm sound. Here’s how you can choose the alarm sound:
- Open the Clock app and navigate to the Alarm tab, just like before.
- Edit the alarm you created or tap the “+” button to create a new one.
- Find the “Alarm sound” option and tap on it. This will display a list of available alarm sounds and tones.
- Browse through the list and select your preferred alarm sound. You can choose from built-in sounds, songs from your music library, or even recorded sounds.
- Once you’ve chosen the desired alarm sound, tap the “Save” or “Done” button to save your changes.
Setting Alarm Repeat
If you want your alarm to repeat on certain days of the week, Android allows you to customize the alarm repeat settings. Here’s how you can set alarm repeat:
- Open the Clock app and navigate to the Alarm tab as before.
- Edit the alarm or create a new one using the “+” button.
- Look for the “Repeat” option and tap on it. You’ll see a list of days of the week.
- Select the relevant days you want the alarm to repeat. You can choose specific days or select “Everyday” for the alarm to repeat daily.
- Save your changes by tapping the “Save” or “Done” button.
Customizing Alarm Settings
In addition to setting the alarm time, sound, and repeat, Android offers other customization options to enhance your alarm experience. Here are a few additional settings you can explore:
- Alarm Label: Give your alarm a specific label or name to easily identify it.
- Snooze: Decide if you want to enable snooze functionality and set the snooze duration.
- Vibration: Choose whether or not you want your device to vibrate when the alarm goes off.
- Volume: Adjust the volume level of the alarm sound to your preference.
Once you’ve customized these settings, remember to save your changes to ensure they take effect.
By following these simple steps, you can easily set an alarm on your Android device and wake up on time, ensuring that you don’t miss important appointments or start your day late.
Conclusion
In conclusion, setting an alarm on Android devices is a simple and efficient way to ensure you never miss important events or appointments. The wide range of alarm clock apps available for Android allows you to customize your alarms to suit your preferences and needs. Whether you prefer gentle melodies or loud, attention-grabbing sounds, you can find the perfect alarm tone to wake you up.
Additionally, Android alarms offer various features such as repeat options, snooze functionality, and the ability to set multiple alarms at once. This provides flexibility and convenience for users with different schedules and routines.
Setting an alarm on Android is as easy as navigating to the Clock app, selecting the Alarm tab, and tapping the “+” button to add a new alarm. From there, you can adjust the time, choose the days of the week for the alarm to repeat, and customize the alarm sound.
With the wide availability of alarm clock apps and the user-friendly interface of the Android operating system, waking up on time has never been easier. So, take advantage of this convenient feature on your Android device and start your day off right!
FAQs
1. How do I set an alarm on my Android device?
To set an alarm on your Android device, follow these steps:
- Open the Clock app on your device. If you can’t find it, search for “Clock” in the app drawer.
- Tap on the “Alarm” tab to access the alarm settings.
- Tap the “+” or “Add” button to create a new alarm.
- Select the desired time for your alarm by scrolling through the hours and minutes.
- Choose the days of the week on which you want the alarm to repeat, if applicable.
- Set any additional options, such as alarm tone, vibration, or snooze duration.
- Tap “Save” or “Done” to save your alarm settings.
Your alarm is now set and will go off at the specified time.
2. Can I customize the alarm sound on my Android device?
Yes, you can customize the alarm sound on your Android device. Most Android devices allow you to select from a variety of built-in sounds for your alarms. You can also use your own music or sound files as an alarm tone. To customize the alarm sound, follow these steps:
- Open the Clock app on your device and go to the “Alarm” tab.
- Tap on the alarm for which you want to change the sound.
- Scroll down and tap on the “Sound” option.
- Choose from the available options, such as “Default sounds” or “Media storage”.
- If you select “Media storage”, you can browse and select your own music or sound files.
- Tap “Save” or “Done” to save your changes.
You can now enjoy a customized alarm sound on your Android device.
3. Can I set multiple alarms on my Android device?
Absolutely! You can set multiple alarms on your Android device to ensure you don’t miss important wake-up calls or appointment reminders. Follow these steps to set multiple alarms:
- Open the Clock app on your device and go to the “Alarm” tab.
- Tap the “+” or “Add” button to create a new alarm.
- Select the desired time for your first alarm.
- Tap “Save” or “Done” to save the first alarm.
- Repeat the above steps to add multiple alarms with different times.
You can now have multiple alarms set up on your Android device.
4. Is it possible to turn off or delete an alarm once it’s set?
Yes, you can easily turn off or delete an alarm on your Android device. To turn off an alarm without deleting it, follow these steps:
- Open the Clock app on your device and go to the “Alarm” tab.
- Locate the alarm you want to deactivate.
- Toggle the switch next to the alarm to the off position.
To delete an alarm completely, follow these steps:
- Open the Clock app on your device and go to the “Alarm” tab.
- Find the alarm you want to delete.
- Swipe left or right on the alarm or tap and hold on it to reveal the delete option.
- Tap the delete option to remove the alarm.
You can now turn off or delete alarms as needed on your Android device.
5. Can I customize the snooze duration for my alarms?
Yes, you can customize the snooze duration for your alarms on most Android devices. To do so, follow these steps:
- Open the Clock app on your device and go to the “Alarm” tab.
- Tap on the alarm for which you want to change the snooze duration.
- Scroll down and tap on the “Snooze” option.
- Select the desired snooze duration from the available options.
- Tap “Save” or “Done” to save your changes.
You can now enjoy a personalized snooze duration for your alarms on your Android device.
