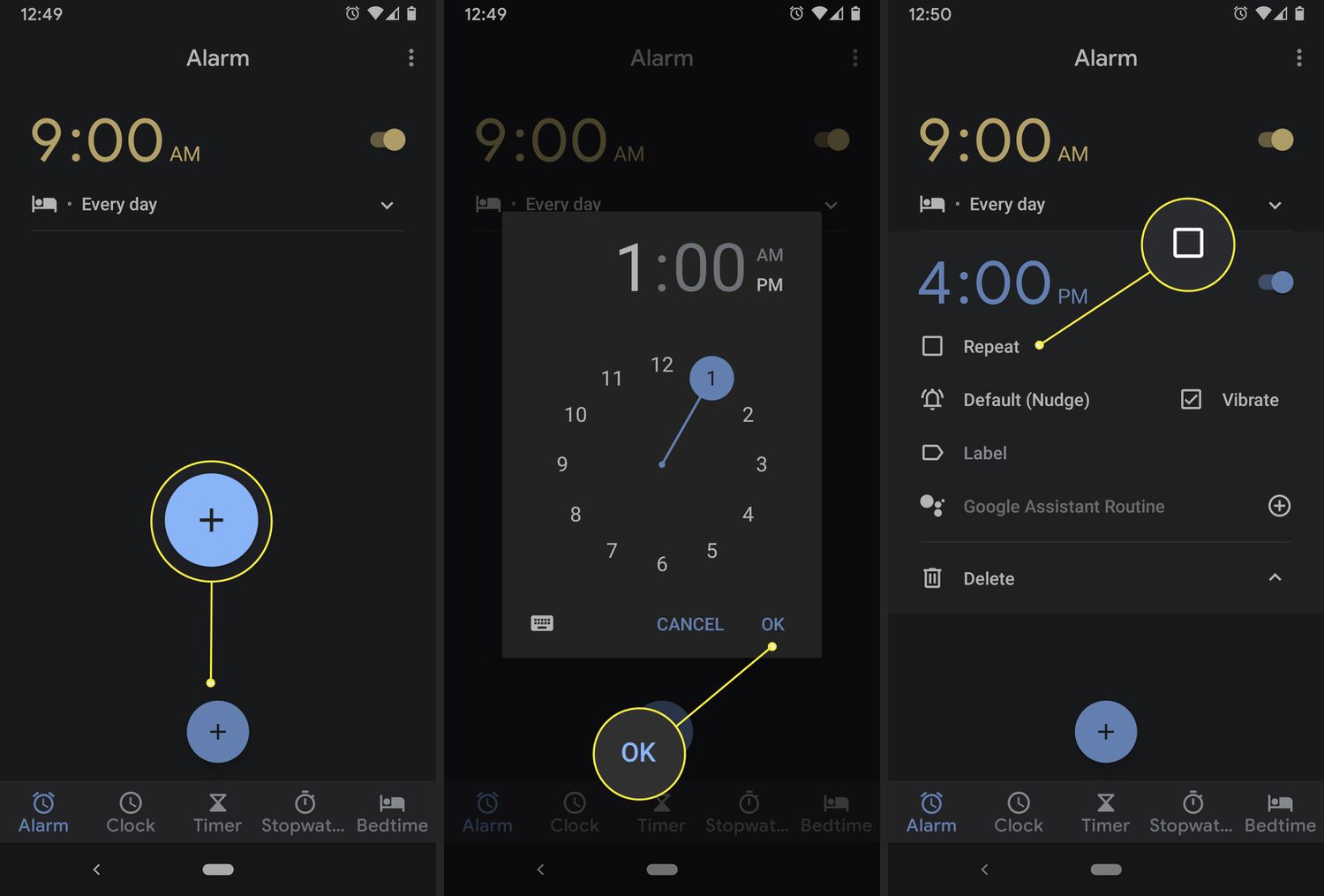
Setting an alarm on your Android phone is a convenient way to ensure you never miss an important event or wake up late in the morning. With a few simple steps, you can easily schedule alarms to alert you at specific times throughout the day.
Whether you need a gentle reminder for a meeting, a prompt to take your medication, or a wake-up call to start your day, Android devices offer a range of options to personalize your alarms. In this comprehensive guide, we will walk you through the process of setting an alarm on your Android phone, including tips and tricks to make the most out of this feature.
From choosing your preferred alarm tone to setting recurring alarms or even using voice commands to schedule alarms, we’ve got you covered. So, let’s explore how you can make the most of your Android phone’s alarm functionality and ensure you never miss a beat.
Inside This Article
- Accessing the Clock App – Opening the Clock app – Navigating to the Alarms tab
- Creating a New Alarm
- Editing an Existing Alarm
- Turning Off or Deleting an Alarm – Disabling an alarm temporarily – Removing an alarm permanently
- Conclusion
- FAQs
Accessing the Clock App – Opening the Clock app – Navigating to the Alarms tab
Setting an alarm on your Android phone is a breeze with the built-in Clock app. Whether you want to wake up on time for work or remind yourself of an important meeting, the Clock app has got you covered. To get started, you’ll need to access the Clock app and navigate to the Alarms tab. Here’s how:
1. Opening the Clock app: On your Android phone, locate the Clock app icon. It’s usually represented by a clock face or a similar icon. Tap on the icon to open the Clock app.
2. Navigating to the Alarms tab: Once you’ve opened the Clock app, you’ll see various tabs at the top or bottom of the screen, depending on your device’s interface. Look for the tab labeled “Alarms” and tap on it to access the alarms section.
By accessing the Clock app and navigating to the Alarms tab, you’ll have full control over setting, editing, and managing your alarms on your Android phone. Now let’s move on to creating a new alarm.
Creating a New Alarm
Setting up a new alarm on your Android phone is a breeze. Here are the simple steps to get you started:
- Tap on the “+” button: To begin creating a new alarm, open the Clock app on your Android device. Look for the “+” button, usually located at the bottom or top of the screen, and tap on it.
- Set the alarm time: Once you’ve tapped on the “+” button, you’ll be directed to a screen where you can set the alarm time. Use the scrolling digits or the keypad, depending on your device, to select the desired hour and minute for your alarm.
- Choose the alarm repeat days: Android offers the flexibility to customize the repeat days for your alarm. Tap on the days of the week that you want the alarm to go off. You can select specific days, such as Monday, Wednesday, and Friday, or choose “Every day” for a daily alarm.
- Customize the alarm sound: Personalize your alarm experience by selecting a unique sound. Android provides a range of built-in sounds to choose from, or you can use your favorite music as the alarm tone. Tap on the sound option and explore the available choices. You can also adjust the volume to your preference.
Once you have completed these steps, your new alarm is all set and ready to go! You can repeat this process to create multiple alarms on your Android phone, ensuring you never miss an important appointment or wake-up call.
Editing an Existing Alarm
Once you’ve set up your alarm on your Android phone, there may come a time when you need to make some changes. Whether you want to adjust the alarm time, modify the repeat days, or change the alarm sound, editing an existing alarm is quick and easy.
To get started, follow these simple steps:
- Selecting the alarm to be edited: Open the Clock app on your Android phone and navigate to the Alarms tab. You’ll see a list of all your existing alarms. Simply tap on the alarm that you want to edit.
- Modifying alarm time or repeat days: Once you’ve selected the alarm, you’ll have the option to modify the alarm time or repeat days. Tap on the appropriate field and use the on-screen controls to adjust the time or select different repeat days. This allows you to easily change when the alarm will go off and which days it will repeat.
- Changing the alarm sound: Another customization option is to change the alarm sound. To do this, tap on the alarm sound field and you’ll be presented with a list of available sounds. You can choose from a variety of pre-installed alarm tones, or you can select a song from your device’s music library. This way, you can wake up to your favorite tunes or a soothing melody.
After making the necessary changes, be sure to save your edits by tapping the “Save” or “Done” button, depending on your device’s interface. Your alarm is now updated with the new settings, ready to wake you up at the desired time.
Editing an existing alarm on your Android phone gives you the flexibility to adjust your wake-up routines according to your changing schedule or preferences. Whether you need to modify the alarm time, repeat days, or change the alarm sound, it’s a simple and straightforward process. So go ahead and personalize your alarms to ensure you start your day off right!
Turning Off or Deleting an Alarm – Disabling an alarm temporarily – Removing an alarm permanently
Once you have set up an alarm on your Android phone, there may come a time when you need to turn it off temporarily or remove it completely. Here are two methods you can use to manage your alarms:
Disabling an alarm temporarily
If you want to temporarily disable an alarm without deleting it, follow these steps:
- Open the Clock app on your Android phone.
- Navigate to the Alarms tab.
- Locate the alarm you wish to disable and tap on it.
- You will see the option to toggle the alarm on or off. Simply switch it off to disable the alarm temporarily.
When you disable an alarm temporarily, it will remain in your alarm list but will not go off at the set time. This is useful when you want to skip an alarm for a specific day or period.
Removing an alarm permanently
If you want to completely remove an alarm from your Android phone, follow these steps:
- Open the Clock app on your Android phone.
- Navigate to the Alarms tab.
- Locate the alarm you wish to delete and tap on it.
- You will see the option to delete the alarm. Tap on it to remove the alarm permanently.
Once you delete an alarm, it will be removed from your alarm list and will no longer go off at the set time. This is useful when you no longer need a particular alarm or want to declutter your alarms list.
By following these simple steps, you can easily manage your alarms on your Android phone. Whether you want to temporarily disable an alarm or remove it permanently, the Clock app provides the flexibility to customize your alarm settings according to your needs.
Conclusion
In conclusion, setting an alarm on your Android phone is a simple and essential feature that helps you stay organized and punctual. Whether you are waking up in the morning, reminding yourself of important tasks, or setting a timer for various activities, your Android phone offers a range of options to cater to your specific needs. From the built-in Clock app to third-party applications, you have the flexibility to customize your alarm settings, choose different tones, and even create recurring alarms.
By following the steps outlined in this article, you can easily and efficiently set alarms on your Android phone. Remember to familiarize yourself with your phone’s settings and explore additional features that may enhance your alarm experience. Ensure that you set your alarm with enough time to wake up or complete your task, and don’t forget to adjust the volume settings accordingly. With the ability to set multiple alarms and snooze options, your Android phone becomes an indispensable tool in managing your time and staying on schedule.
FAQs
1. How do I set an alarm on my Android phone?
To set an alarm on your Android phone, follow these steps:
- Open the Clock app on your device. You can usually find it in the app drawer or on your home screen.
- Tap on the “Alarm” tab at the bottom of the screen.
- Click on the “+” button to create a new alarm.
- Set the desired time for your alarm by scrolling through the hour and minute digits.
- Choose the days of the week on which you want the alarm to repeat, if applicable.
- Select the alarm sound by tapping on “Sound” and browsing through the available options. You can also set a custom sound by tapping on the “Add” button.
- Adjust any other settings you prefer, such as vibration or snooze duration.
- Once you have configured all the settings, tap on the “Save” or “Done” button to set the alarm.
2. Can I customize the alarm sound on my Android phone?
Yes, you can customize the alarm sound on your Android phone. When setting an alarm, you can choose from a variety of built-in sounds and melodies. You can also add your own custom sound by tapping on the “Add” button and selecting a sound file from your device’s storage.
3. How do I cancel or delete an alarm on my Android phone?
To cancel or delete an alarm on your Android phone, follow these steps:
- Open the Clock app on your device.
- Go to the “Alarm” tab.
- Tap and hold on the alarm you want to delete.
- Select the option to delete or cancel the alarm.
4. Can I set multiple alarms on my Android phone?
Yes, you can set multiple alarms on your Android phone. Simply repeat the steps mentioned earlier to create multiple alarms with different times and settings.
5. How do I turn off an alarm that is sounding on my Android phone?
When an alarm is sounding on your Android phone, you can turn it off by tapping the “Dismiss” or “Stop” button on the screen. You can also snooze the alarm by swiping the snooze button or shaking your device, depending on the settings you have configured.
