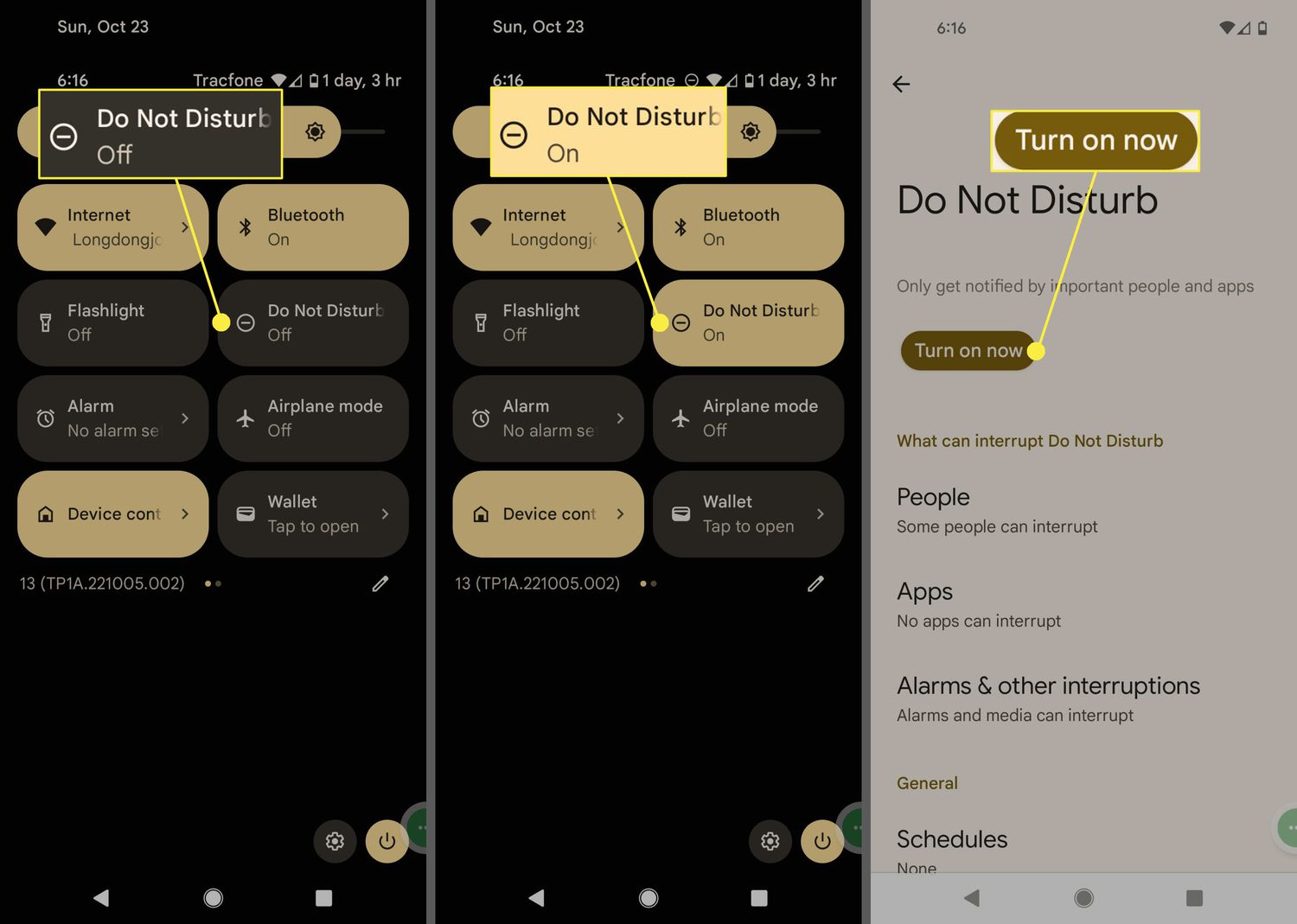
Are you tired of being constantly interrupted by phone calls, messages, and notifications? Do you yearn for some uninterrupted time to focus on your tasks or simply enjoy a moment of peace? If so, you’re in luck! The Do Not Disturb mode in Android is here to save the day. This feature allows you to silence all incoming calls and notifications, giving you the freedom to choose when and how you want to be disturbed. Whether you’re in a meeting, having a much-needed nap, or simply enjoying some downtime, Do Not Disturb mode is an invaluable tool for managing interruptions on your Android device. In this article, we will walk you through the steps on how to use Do Not Disturb mode effectively and make the most out of this handy feature.
Inside This Article
- Enabling Do Not Disturb Mode
- Customizing Do Not Disturb Settings
- Using Priority Only Mode
- Schedule Do Not Disturb Mode
- Conclusion
- FAQs
Enabling Do Not Disturb Mode
Do Not Disturb Mode is a useful feature on Android smartphones that allows you to block incoming calls, notifications, and alerts. By enabling this mode, you can enjoy uninterrupted time without being disturbed by unwanted interruptions. Here’s how to enable Do Not Disturb Mode on your Android device:
- Open the Settings app on your Android device.
- Scroll down and locate the “Sound & Notifications” or “Sound” option.
- Tap on “Do Not Disturb” to access the Do Not Disturb settings.
- Toggle the switch to enable Do Not Disturb Mode. You may have the option to set it to “Total Silence,” “Alarms Only,” or “Priority Only” mode.
- Once enabled, you can customize the settings further by tapping on “Do Not Disturb preferences” or “Customize settings.”
- From here, you can choose to allow calls and messages from specific contacts by setting up exceptions or priority contacts.
- You can also schedule Do Not Disturb Mode to automatically activate during certain times, such as bedtime or meetings.
Once you have enabled Do Not Disturb Mode, you can enjoy a peaceful environment without any disruptions from your phone. Now, let’s explore how you can customize the settings to make Do Not Disturb Mode work best for you.
Customizing Do Not Disturb Settings
Do Not Disturb mode on Android provides a convenient way to control which notifications and calls you receive during specific times or events. In addition to enabling and disabling Do Not Disturb mode, you can also customize its settings to suit your preferences. Here are some ways you can personalize your Do Not Disturb experience:
- Allow Exceptions: By default, Do Not Disturb mode silences all incoming calls and notifications. However, you can choose to allow certain exceptions, such as calls from specific contacts or important notifications. To set these exceptions, go to your device’s Settings, select “Sound,” then “Do Not Disturb.” From there, you’ll find options to allow calls from specific contacts, allow repeat callers, and enable important interruptions.
- Customize Priority Notifications: Priority notifications are a subset of notifications that you can allow through Do Not Disturb mode. This feature allows you to prioritize certain apps or contacts, ensuring that you receive their notifications even when Do Not Disturb is active. To customize priority notifications, go to Settings, select “Sound,” then “Do Not Disturb.” Under the Priority only allows section, you can choose to allow notifications from specific contacts, messages, or apps that you consider important.
- Schedule Do Not Disturb: If there are specific times when you want to automatically enable Do Not Disturb mode, you can set a schedule. This allows you to have peace and quiet during your preferred hours, such as bedtime or work hours. To schedule Do Not Disturb, go to Settings, select “Sound,” then “Do Not Disturb.” Under the Schedule section, you can set the start and end times for Do Not Disturb mode. You can also choose specific days of the week when the schedule should be active.
- Customize Priority Only Mode: Priority only mode is a variation of Do Not Disturb mode that allows you to only receive calls and notifications from specific priority contacts. This can be useful in situations where you only want to be reachable by a select few. To customize Priority only mode, go to Settings, select “Sound,” then “Do Not Disturb.” From there, you can enable Priority only mode and choose the contacts that are considered priority.
By customizing Do Not Disturb settings, you can tailor the feature to fit your needs and ensure that you only receive important calls and notifications when necessary. Whether you want to allow specific contacts to reach you or schedule quiet hours, Android’s Do Not Disturb mode gives you the flexibility to control your device’s interruptions. Take advantage of these settings to create a more personalized and focused mobile experience.
Using Priority Only Mode
If you want to further customize your Do Not Disturb settings and allow only certain notifications to come through, you can use the Priority Only mode on your Android device. This mode is perfect for when you want to focus on specific notifications while blocking out the rest.
To enable Priority Only mode, follow these steps:
- Open the Settings app on your Android device.
- Scroll down and tap on “Sound & Vibration” or “Sound.”
- Look for “Do Not Disturb” and tap on it.
- In the Do Not Disturb settings, tap on “Priority only allows.”
- Here, you can choose what types of notifications are allowed in Priority Only mode.
You will see options such as “Reminders,” “Events & Messages,” and “Calls.” Tap on each option to customize it according to your preferences. For example, if you only want to receive calls and reminders, but no other notifications, you can deselect the other options.
Once you have selected your preferred options, you can exit the settings. Your Android device will now be in Priority Only mode, allowing only the chosen notifications to come through.
Keep in mind that while in Priority Only mode, all other notifications will be silenced. This means that you will not receive any notifications from apps, messages, or emails that are not included in the selected options.
If you find that you are missing important notifications while in Priority Only mode, you can adjust the settings to include additional types of notifications.
Remember to disable Priority Only mode when you are done using it by following the same steps and deselecting all the options. This will ensure that you receive all notifications as usual.
Schedule Do Not Disturb Mode
Do Not Disturb mode on Android allows you to set a schedule for when your phone should be in a silent or vibrate-only mode. This feature is especially useful when you want to avoid disturbances during specific times, such as meetings, work hours, or bedtime. Here’s how you can schedule Do Not Disturb mode on your Android device:
1. Open the Settings app on your Android phone. You can usually find it by swiping down from the top of the screen and tapping the gear icon.
2. Scroll down and tap on “Sound & vibration” or “Sound” depending on your device’s manufacturer.
3. Look for the “Do Not Disturb” option and tap on it. On some devices, you may need to tap on “Notifications” first and then “Do Not Disturb”.
4. In the Do Not Disturb settings, you’ll find different options. Look for “Schedules” or “Automatic rules” and tap on it.
5. Tap on the “+” or “Add rule” button to create a new schedule.
6. You’ll be prompted to set a name for the rule. Choose a name that reflects the purpose of the schedule, like “Work”, “Sleep”, or “Meeting”.
7. Next, set the time range for when you want Do Not Disturb mode to be enabled. You can choose specific days of the week and set the start and end times.
8. Once you’ve set the schedule, you can customize the behavior of Do Not Disturb mode during that time. You can choose to allow calls from certain contacts, allow alarms, or enable repeat callers to get through.
9. You can also choose the level of interruptions you want during Do Not Disturb mode. The options usually include “Priority only” or “Total silence”. Select the one that suits your needs.
10. After customizing the settings, tap on the “Done” or “Save” button to save the schedule.
Now, whenever the scheduled time arrives, your phone will automatically enter Do Not Disturb mode based on the settings you’ve configured. This means that calls, notifications, and alerts will be silenced or allowed depending on your preferences. Schedule Do Not Disturb mode gives you the freedom to enjoy uninterrupted moments without worrying about unnecessary distractions.
Conclusion
Do Not Disturb mode in Android is a handy feature that allows you to block unimportant distractions and enjoy uninterrupted time with your mobile phone. Whether you’re in a meeting, trying to focus on work, or simply want some peace and quiet, Do Not Disturb mode can be your savior.
By enabling Do Not Disturb mode, you can customize your preferred settings and choose which notifications you want to receive and when. You can even set exceptions for important calls or notifications from specific contacts, ensuring that you won’t miss anything crucial while enjoying your quiet time.
Remember, each Android device may have slightly different settings and options for Do Not Disturb mode, so play around with your phone’s settings to find what works best for you. Embrace the power of Do Not Disturb mode and reclaim control over your phone, allowing yourself to focus, relax, and enjoy uninterrupted moments in this fast-paced digital world.
FAQs
1. What is Do Not Disturb mode in Android?
Do Not Disturb mode is a feature available on Android smartphones that allows users to silence their device and disable notifications temporarily. It is a useful tool to avoid interruptions during meetings, sleeping hours, or any other situations where you need uninterrupted focus.
2. How do I activate Do Not Disturb mode?
To activate Do Not Disturb mode on your Android device, you can swipe down from the top of the screen to open the notification panel and then tap the “Do Not Disturb” icon. Alternatively, you can go to the Settings app, scroll down to “Sound & vibration” or “Sound” settings, and find the “Do Not Disturb” option.
3. Can I customize the settings of Do Not Disturb mode?
Yes, you can customize the settings of Do Not Disturb mode to suit your preferences. You can choose to allow calls or messages from specific contacts, set exceptions for certain apps, and schedule automatic activation and deactivation of the mode during specific times of the day.
4. Will alarms still work in Do Not Disturb mode?
By default, alarms are not affected by Do Not Disturb mode. They will still ring and play their sound to wake you up or remind you of important events. However, you can customize the alarm behavior in the Do Not Disturb settings to silence them as well, if desired.
5. Can I receive notifications while in Do Not Disturb mode?
By default, Do Not Disturb mode blocks all notifications, including calls, messages, and app alerts. However, you can allow certain types of notifications by selecting the “Priority Only” option in the Do Not Disturb settings. This allows you to receive notifications from selected apps or contacts while blocking others.
