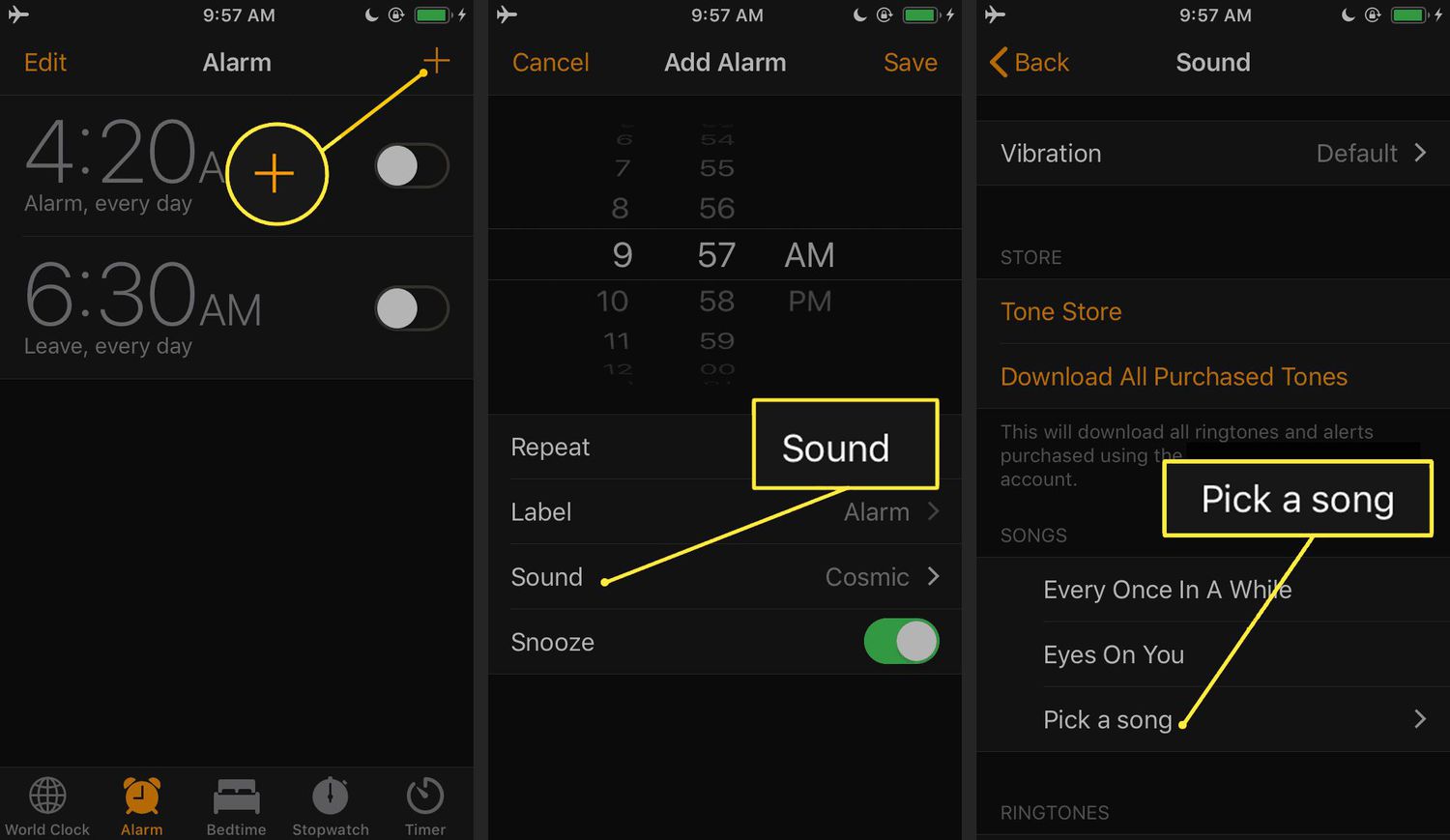
Are you tired of oversleeping and missing out on important events or appointments? Setting an alarm on your iPhone 12 can be a lifesaver, ensuring that you wake up on time and stay organized throughout the day. Whether it's for waking up in the morning, reminding yourself of a meeting, or simply as a timer, the iPhone 12 offers a range of alarm features to suit your needs. In this article, we'll explore the step-by-step process of setting an alarm on your iPhone 12, along with some useful tips and tricks to make the most of this feature. By the end, you'll be equipped with the knowledge to effortlessly manage your alarms and start your day on the right foot. So, let's dive in and discover how to set up alarms on your iPhone 12!
Inside This Article
Setting Up an Alarm
Setting up an alarm on your iPhone 12 is a simple process that ensures you wake up on time, stay punctual for appointments, or manage your daily schedule effectively. To begin, locate and open the Clock app on your device. This app is typically found on the home screen, and it features a recognizable icon with a white background and a clock face.
Once you’ve opened the Clock app, tap on the “Alarm” icon at the bottom of the screen. Here, you can create a new alarm by tapping the “+” symbol in the upper right corner. You’ll then be prompted to set the time for your alarm by scrolling through the hours and minutes using the intuitive interface.
After selecting the desired time for your alarm, you can customize the alarm’s repeat settings, ensuring it goes off on specific days of the week. You can also assign a label to the alarm, such as “Work” or “Gym,” to provide context for its purpose. Once you’ve configured these settings, tap “Save” to set the alarm.
Customizing Alarm Settings
Once you’ve set up an alarm on your iPhone 12, you can customize its settings to suit your preferences and needs. This includes choosing a specific sound to wake up to, adjusting the snooze duration, and setting up a repeat schedule for the alarm.
To customize the sound of your alarm, navigate to the Clock app, tap on “Alarm” at the bottom of the screen, and select the specific alarm you want to customize. Then, tap “Sound” and choose from a variety of built-in tones or select a song from your music library to serve as your alarm sound.
If you tend to hit the snooze button multiple times in the morning, you can adjust the snooze duration to give yourself a little extra time before the alarm goes off again. Simply tap on “Snooze” when editing the alarm and select your preferred snooze duration.
For those who have a consistent wake-up schedule, you can set up a repeat schedule for your alarm. This feature allows you to choose which days of the week the alarm will go off, ensuring that you don’t forget to enable it each evening before bed.
By customizing these alarm settings, you can personalize your waking experience and ensure that your iPhone 12 alarm caters to your unique needs and preferences.
Using Siri to Set Alarms
Using Siri to set alarms on your iPhone 12 is a convenient and hands-free way to manage your daily schedule. Siri, Apple’s virtual assistant, can help you with a wide range of tasks, including setting alarms with simple voice commands.
To set an alarm using Siri, simply activate Siri by saying “Hey Siri” or holding down the side button. Once Siri is listening, you can say commands like “Set an alarm for 7 AM tomorrow” or “Wake me up at 6:30 AM.” Siri will confirm the alarm details and set it for you.
Siri can also handle more complex instructions, such as setting recurring alarms. You can say, “Set a repeating alarm for 8 AM every weekday” or “Create a daily alarm for 6:45 AM.” Siri will understand your request and ensure that the alarm is set according to your preferences.
Furthermore, Siri allows you to check, edit, or delete existing alarms. You can ask Siri, “What alarms do I have set?” to review your current alarms, or say, “Delete my 8 AM alarm” to remove a specific alarm. Siri’s versatility makes it a powerful tool for managing your alarms effortlessly.
Conclusion
In conclusion, setting an alarm on your iPhone 12 is a simple and efficient process that ensures you never miss an important event or appointment. Whether you prefer using Siri, the Clock app, or third-party applications, the flexibility and customization options available cater to your specific needs. By following the step-by-step instructions provided, you can easily configure multiple alarms, choose your preferred sound, and even label each alarm for added convenience. With the ability to adjust snooze settings and utilize the Bedtime feature for a more gradual wake-up experience, the iPhone 12 offers a comprehensive alarm system that enhances your daily routine. Embracing the convenience and versatility of iPhone 12 alarms can significantly streamline your schedule and contribute to a more organized and productive lifestyle.
FAQs
Q: How do I set an alarm on my iPhone 12?
A: To set an alarm on your iPhone 12, simply open the Clock app, tap the "Alarm" tab at the bottom of the screen, and then tap the "+" button in the top-right corner to create a new alarm. From there, you can customize the time, sound, and other settings for your alarm.
Q: Can I set multiple alarms on my iPhone 12?
A: Yes, you can set multiple alarms on your iPhone 12. Simply create additional alarms within the Clock app by tapping the "+" button and customizing the settings for each alarm.
Q: Can I choose a specific song as my alarm sound on iPhone 12?
A: Yes, you can select a specific song from your music library as your alarm sound on iPhone 12. When creating or editing an alarm, tap "Sound" and then choose "Pick a song" to select the desired track from your music library.
Q: Will my iPhone 12 alarm go off if the phone is on silent mode?
A: Yes, the alarm on your iPhone 12 will still go off even if the phone is on silent mode. The alarm sound is designed to override the silent setting, ensuring that you don't miss your alarm.
Q: Can I use Siri to set an alarm on my iPhone 12?
A: Absolutely! You can use Siri to set an alarm on your iPhone 12 by simply activating Siri and saying, "Set an alarm for [desired time]." Siri will confirm the alarm setting and ensure it is scheduled accordingly.
