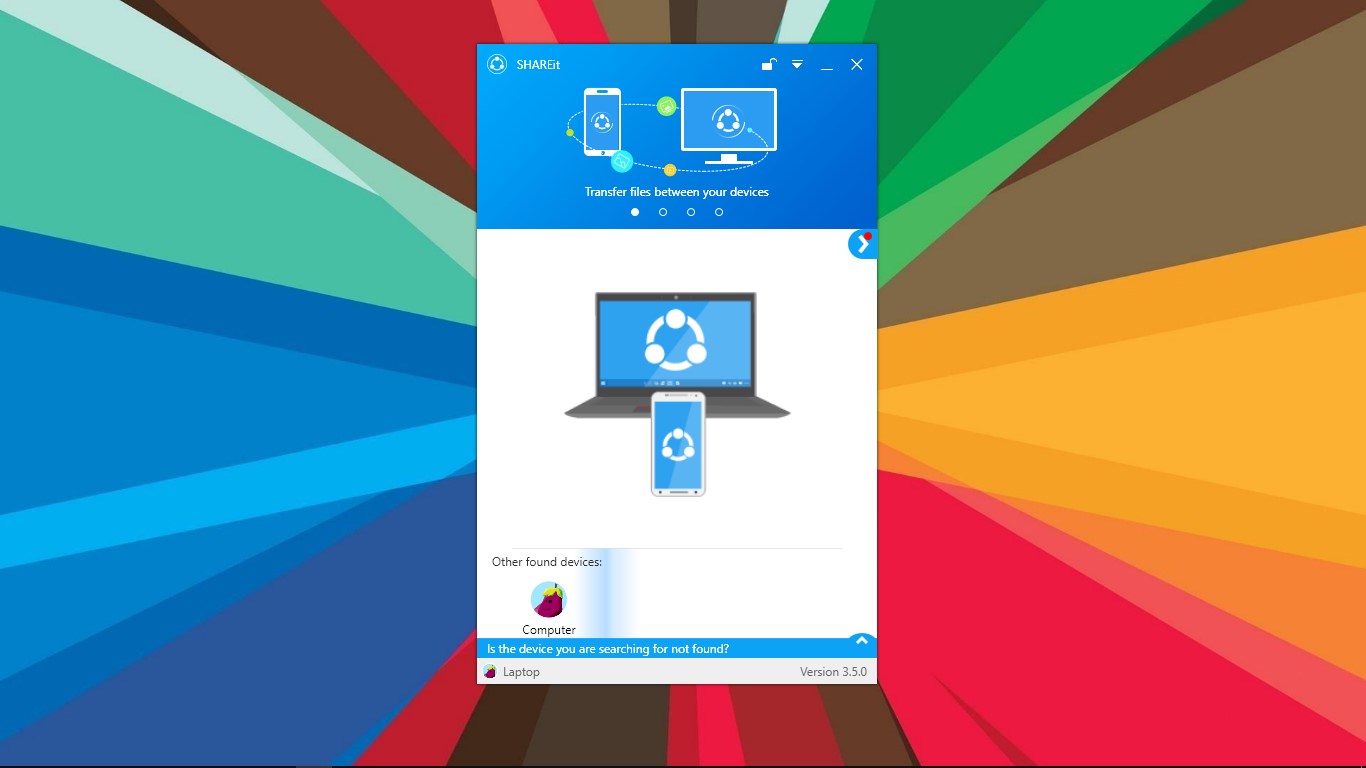
The need to transfer files between devices has become increasingly important in today’s digital age. Whether you’re working on a document on your computer and need to access it on your phone, or you want to share photos between multiple devices, being able to transfer files over Wi-Fi can save you time and effort.
In this article, we will explore different methods and tools that allow you to transfer files wirelessly between your PC and phone, or between two PCs. From using built-in operating system features to utilizing third-party applications, we’ll cover a range of options to suit your needs and preferences.
So, if you’re ready to say goodbye to pesky cables and experience the convenience of transferring files over Wi-Fi, let’s dive in and discover the various ways you can achieve this seamless transfer between your devices.
Inside This Article
- Setting up Wi-Fi File Transfer
- Transferring Files between PCs
- Transferring Files between PC and Phone
- Conclusion
- FAQs
Setting up Wi-Fi File Transfer
In today’s digital age, the ability to transfer files seamlessly between devices has become a necessity. Whether you need to send documents from your PC to your phone or share media files between multiple PCs, Wi-Fi file transfer offers a convenient and efficient solution. With just a few simple steps, you’ll be able to effortlessly transfer files over Wi-Fi without the need for any cables or additional software.
The first step in setting up Wi-Fi file transfer is to ensure that both your devices are connected to the same Wi-Fi network. This is crucial as it allows the devices to communicate and establish a file transfer connection. Make sure that your PC and phone are connected to the same Wi-Fi network before proceeding.
Next, you’ll need to enable the file sharing feature on your PC. This can be done by navigating to the Control Panel and accessing the Network and Sharing Center. From there, select the option to change advanced sharing settings and enable file sharing. By doing this, you’re granting permission for other devices on the network to access your PC’s files.
Now that your PC is ready for file sharing, you’ll need to download a file transfer app on your phone. There are many options available, both for Android and iOS devices. Some popular choices include Xender, SHAREit, and AirDroid. Simply visit your device’s app store, search for one of these apps, and download it onto your phone.
Once you have the file transfer app installed on your phone, open it and follow the on-screen instructions. Typically, the app will ask you to grant permissions to access your device’s files and enable the Wi-Fi connection. Once these permissions are granted, the app will scan for nearby devices that have file sharing enabled.
On your PC, open the file explorer and navigate to the folder or files that you want to transfer. Right-click on the selected items and choose the option to share or send. This will bring up a list of available devices on the network. Select your phone from the list and confirm the transfer. The files will be sent wirelessly over Wi-Fi and saved to the designated location on your phone.
It’s worth noting that the process may vary slightly depending on the file transfer app you’re using. However, the general steps remain the same – connect both devices to the same Wi-Fi network, enable file sharing on your PC, install a file transfer app on your phone, and follow the app’s instructions to establish a connection and transfer files.
Wi-Fi file transfer eliminates the need for cables and provides a seamless and convenient way to share files between devices. Whether you’re sending important documents, sharing photos with friends, or uploading files to your phone, this method offers a quick and efficient solution. So, set up Wi-Fi file transfer today and enjoy the benefits of wireless file sharing.
Transferring Files between PCs
Transferring files between two PCs over Wi-Fi can greatly simplify the process of sharing documents, photos, videos, and other files. Whether you are collaborating with a colleague on a project or sharing files with a friend, using Wi-Fi for file transfer offers convenience and efficiency. Here’s how you can easily transfer files between PCs using Wi-Fi:
- Ensure both PCs are connected to the same Wi-Fi network: To transfer files between PCs over Wi-Fi, it is crucial that both computers are connected to the same local network. This can be either through a shared Wi-Fi network or by connecting both PCs to the same router.
- Enable file sharing on both PCs: Next, you need to enable file sharing on both PCs. On Windows, you can do this by going to the Control Panel, selecting “Network and Sharing Center,” and then clicking on “Change advanced sharing settings.” From there, make sure that file and printer sharing is turned on. On macOS, go to System Preferences, click on “Sharing,” and make sure that “File Sharing” is enabled.
- Identify the shared folders: Once file sharing is enabled, you need to identify the folders you wish to share on each PC. Right-click on the folder you want to share and select “Properties” on Windows or “Get Info” on macOS. From there, navigate to the “Sharing” tab and check the box that says “Share this folder” or “Share files and folders using SMB.”
- Access shared folders: Now that the folders are shared, you can access them from the other PC. Open the file explorer on the second PC and navigate to the Network or Shared section. You should see the name of the first PC listed. Click on it to access the shared folders and browse through the files.
- Transfer files: To transfer files between the two PCs, simply drag and drop them from one shared folder to another. You can also copy and paste files or use the right-click menu options for file transfer. The transfer speed will depend on the Wi-Fi connection and the size of the files being transferred.
By following these steps, you can easily transfer files between two PCs using Wi-Fi. This method eliminates the need for physical storage devices or email attachments, making it a convenient and efficient way to share files within a local network.
Transferring Files between PC and Phone
Transferring files between your PC and your phone has become a common need in today’s digital age. Whether you want to transfer photos, videos, music, or documents, there are several methods available to make this process quick and convenient.
One popular method is to use a USB cable to connect your phone to your PC. This allows for a direct and reliable connection between the two devices. Simply plug one end of the USB cable into your phone and the other end into a USB port on your PC. Once connected, your phone should appear as a removable storage device in Windows Explorer or Finder on Mac. You can then drag and drop files between the two devices.
Another method for transferring files between your PC and phone is to use cloud storage services such as Google Drive, Dropbox, or OneDrive. These services allow you to upload files from your PC and access them on your phone using their respective mobile apps. To transfer files, simply upload them to the cloud storage from your PC, and then download them onto your phone using the mobile app.
If you prefer a wireless transfer method, you can use Wi-Fi file transfer apps. These apps create a local Wi-Fi network, allowing your PC and phone to communicate with each other without the need for cables. One popular app for this purpose is AirDroid. By installing the app on both your PC and phone, you can easily transfer files between the two devices. Simply connect to the same Wi-Fi network, open the app on both devices, and follow the instructions to transfer the files.
Additionally, some phones and PCs have built-in file transfer features. For example, if you have an iPhone and a Mac, you can use AirDrop to wirelessly transfer files between the two devices. Similarly, if you have a Windows PC and a compatible Android phone, you can use the Your Phone app to easily transfer files and perform other tasks.
It’s worth noting that the method you choose may depend on the type of files you want to transfer, the devices you are using, and your personal preferences. However, regardless of the method you choose, transferring files between your PC and phone has never been easier.
Conclusion
Transferring files over Wi-Fi between PCs or between a PC and a phone has become an essential task in today’s digital world. With the advancements in technology, wireless file transfer has become seamless, convenient, and fast. Whether you need to transfer documents, photos, videos, or other types of files, there are several methods and tools available to simplify the process.
By utilizing Wi-Fi, you can avoid the limitations and hassles that come with traditional file transfer methods such as USB cables or external storage devices. With the ability to transfer files wirelessly, you can save time, effort, and avoid the inconvenience of physical connections.
Multiple software applications and built-in features on PCs and smartphones provide easy and efficient ways to transfer files over Wi-fi. From using file sharing apps to leveraging cloud storage services or utilizing the built-in Wi-Fi Direct feature, there are numerous options to choose from depending on your requirements and preferences.
Ultimately, transferring files over Wi-Fi offers a convenient and efficient way to share and access data between devices. It promotes productivity, eliminates the need for physical connections, and ensures that you can seamlessly transfer files whenever and wherever you need to.
FAQs
1. Can I transfer files between my PC and phone using Wi-Fi?
Yes, you can transfer files between your PC and phone using Wi-Fi. There are several methods you can use, such as using file transfer apps, enabling Wi-Fi Direct, or using cloud storage services that have syncing capabilities.
2. How can I transfer files from my phone to my PC over Wi-Fi?
To transfer files from your phone to your PC over Wi-Fi, you can use apps like AirDroid or Pushbullet that allow you to connect your devices and transfer files wirelessly. Alternatively, you can enable Wi-Fi Direct on both devices and establish a direct connection to transfer files.
3. What apps can I use for transferring files over Wi-Fi?
There are various apps available for transferring files over Wi-Fi, depending on your device’s operating system. Some popular apps include AirDroid, Pushbullet, ShareIt, Xender, and Send Anywhere. These apps provide easy-to-use interfaces and offer quick and convenient file transfers.
4. Are there any limitations when transferring files over Wi-Fi?
While transferring files over Wi-Fi is generally fast and convenient, there may be limitations depending on the app or method you use. Some apps have file size restrictions or limit the number of files you can transfer at once. Network interference or unstable connections can also affect transfer speeds or cause interruptions.
5. Can I transfer files between two PCs over Wi-Fi?
Yes, you can transfer files between two PCs over Wi-Fi. One method is to enable file sharing on both computers and establish a network connection between them. You can also use third-party file transfer software like FileZilla or TeamViewer to facilitate the transfer.
