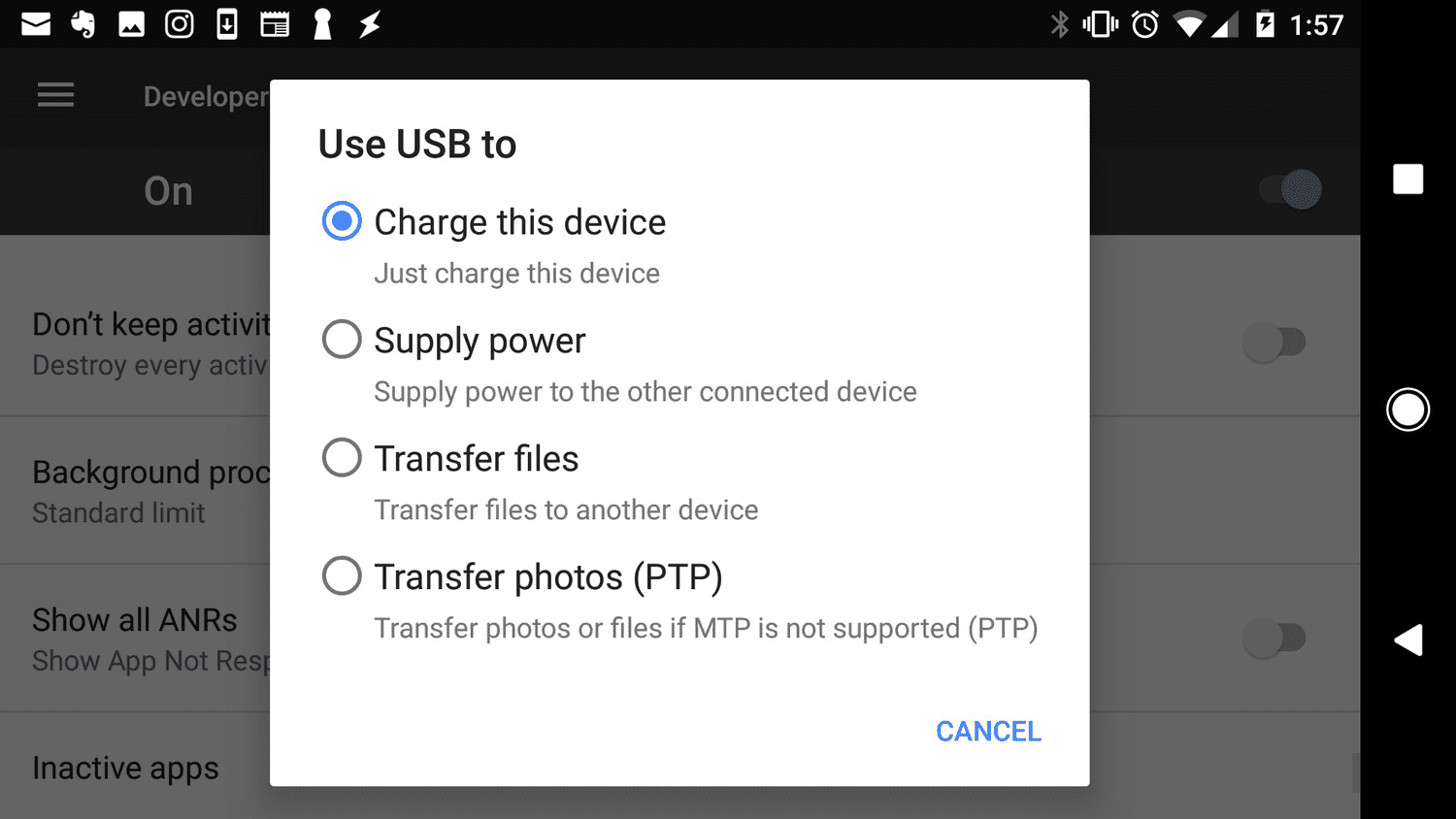
Connecting your Android mobile device to your PC wirelessly allows for seamless file sharing, data transfer, and even screen mirroring. Gone are the days of dealing with tangled cables or searching for the right connection ports. With wireless connectivity, you can effortlessly access and manage your phone’s content right from your computer.
Not only does this setup save time and make your workflow more efficient, but it also eliminates the hassle of dealing with physical connections. Whether you want to transfer photos, videos, or documents, or you simply want to mirror your phone’s screen on a larger display, connecting your Android phone to your PC wirelessly is a game-changer.
In this article, we will explore step-by-step instructions on how to connect your Android mobile to your PC wirelessly. So grab your devices, follow along, and get ready to experience a new level of connectivity and convenience.
Inside This Article
- Connecting Android Mobile to PC Wirelessly: A Step-by-Step Guide
- Step 1: Check your Android device and PC compatibility
- Step 2: Enable Wi-Fi on your Android device
- Step 3: Connect your Android device and PC to the same Wi-Fi network
- Step 4: Install and set up third-party apps for wireless connectivity
- Conclusion
- FAQs
Connecting Android Mobile to PC Wirelessly: A Step-by-Step Guide
Connecting your Android mobile to your PC wirelessly can offer a lot of convenience and flexibility. Whether you want to transfer files, manage media, or mirror your mobile screen on a bigger display, wireless connectivity is the way to go. In this step-by-step guide, we’ll walk you through the process of connecting your Android mobile to your PC wirelessly.
Step 1: Check your Android device and PC compatibility
Before you begin, ensure that both your Android device and your PC support wireless connectivity. Most modern Android devices come with Wi-Fi capabilities, but it’s always a good idea to check. Additionally, make sure your PC has Wi-Fi connectivity or a wireless adapter installed.
Step 2: Enable Wi-Fi on your Android device
To connect your Android mobile to your PC wirelessly, you’ll need to enable Wi-Fi on your device. Go to the settings menu on your Android device and look for the Wi-Fi option. Tap on it to turn it on. Your device will then start scanning for available Wi-Fi networks.
Step 3: Connect your Android device and PC to the same Wi-Fi network
For your Android mobile and PC to communicate wirelessly, they need to be connected to the same Wi-Fi network. On your PC, access the Wi-Fi settings and select the same network that your Android device is connected to. Ensure that both devices have a stable connection to the Wi-Fi network.
Step 4: Install and set up third-party apps for wireless connectivity
To fully utilize the wireless connectivity between your Android mobile and PC, you can install and set up third-party apps. These apps offer various features like file sharing, screen mirroring, and remote device control. Some popular options include AirDroid, Pushbullet, and Vysor. Install the app of your choice on both your Android device and PC, and follow the on-screen instructions to set it up.
By following these simple steps, you can connect your Android mobile to your PC wirelessly. Enjoy the convenience of transferring files, managing media, and even controlling your Android device from your PC. Embrace the power of wireless connectivity and streamline your digital life!
Step 1: Check your Android device and PC compatibility
Before you can connect your Android mobile to your PC wirelessly, it’s crucial to ensure that both devices are compatible with each other. Compatibility issues can hamper the seamless connection between your mobile and PC, making it essential to check the compatibility beforehand. Here are a few things you should consider:
1. Operating Systems: Your Android device should be running on a compatible Android version, while your PC should be running on a compatible operating system such as Windows, macOS, or Linux.
2. Hardware Requirements: Ensure that your PC has a Wi-Fi adapter or a built-in Wi-Fi receiver. Most modern PCs come with Wi-Fi capabilities, but it’s essential to double-check if your PC can connect to a wireless network.
3. Software Requirements: Check if your Android device and PC have the necessary software updates. Outdated software versions could lead to compatibility issues, so make sure to update your devices to the latest versions.
4. Device Drivers: On your PC, ensure that the necessary device drivers are installed. Device drivers act as intermediaries between the operating system and hardware components, including Wi-Fi adapters. Installing the correct drivers for your Wi-Fi adapter can resolve compatibility issues.
By checking the compatibility between your Android device and PC, you can avoid any connectivity issues and ensure a smooth and hassle-free wireless connection.
Step 2: Enable Wi-Fi on your Android device
Enabling Wi-Fi on your Android device is an essential step to connect it wirelessly to your PC. By turning on Wi-Fi, you will be able to establish a wireless connection and transfer data seamlessly.
To enable Wi-Fi on your Android device, navigate to the “Settings” menu. You can access the settings menu by swiping down from the top of your screen and tapping on the gear-shaped icon or by finding the settings app in your app drawer.
Once you are in the settings menu, look for “Network & Internet” or a similar option — it may vary depending on your Android device’s manufacturer and software version. Selecting this option will bring you to the network settings section.
Inside the network settings, you should find the “Wi-Fi” option. Tap on it to access the Wi-Fi settings. You will see a toggle switch that allows you to enable or disable Wi-Fi. Make sure the switch is turned on to enable Wi-Fi on your Android device.
After enabling Wi-Fi, your Android device will start scanning for available wireless networks in the vicinity. It may take a few seconds for the scanning to complete, so be patient. Once the scanning is done, a list of available Wi-Fi networks will be displayed on your screen.
Find the desired Wi-Fi network that you want to connect to. Tap on its name to select it. If the network is secured with a password, you will be prompted to enter the password. Type in the password correctly and tap on the “Connect” button.
Your Android device will now attempt to establish a connection with the selected Wi-Fi network. Once connected, you will see a notification indicating the successful connection.
With Wi-Fi enabled on your Android device, you are now ready to move on to the next step and connect your Android device and PC to the same Wi-Fi network.
Step 3: Connect your Android device and PC to the same Wi-Fi network
Connecting your Android device and PC to the same Wi-Fi network is essential to establish a wireless connection between the two devices. Here’s how you can do it:
1. Make sure that your Android device and your PC are within the range of the same Wi-Fi network. You can check the Wi-Fi network by looking at the connection icon in the notification panel on both devices.
2. On your Android device, go to the “Settings” menu and tap on “Wi-Fi”. Make sure that the Wi-Fi option is turned on.
3. In the list of available Wi-Fi networks, locate and select the network that you want to connect to. Enter the network password, if required.
4. Once you are connected to the Wi-Fi network on your Android device, proceed to your PC.
5. On your PC, open the network settings by clicking on the Wi-Fi icon in the system tray or by going to the “Network & Internet” settings.
6. In the list of available networks, locate the same Wi-Fi network that your Android device is connected to. Click on it to connect.
7. If prompted, enter the network password to authenticate the connection.
8. Once your PC is connected to the Wi-Fi network, it should now be on the same network as your Android device.
By connecting both devices to the same Wi-Fi network, you have laid the foundation for establishing a wireless connection. Now, you can proceed to the next step and install and set up the necessary third-party apps to enable wireless connectivity between your Android device and PC.
Step 4: Install and set up third-party apps for wireless connectivity
Once you have ensured that your Android device and PC are connected to the same Wi-Fi network, the next step is to install and configure third-party apps that enable wireless connectivity between the two devices. These apps act as the bridge, allowing you to seamlessly transfer files, mirror screens, and even control your Android device from your PC.
To begin, head over to the Google Play Store on your Android device. Search for reputable third-party apps that specialize in wireless connectivity between Android and PC. Two popular choices are “AirDroid” and “Pushbullet.” Both of these apps offer a range of features that enhance the wireless experience.
After you have selected an app, download and install it on your Android device. Once the installation is complete, launch the app, and you will be guided through the initial setup process.
During the setup, you may be required to create an account or sign in with an existing account. This step is necessary to establish a secure connection between your Android device and PC.
Once you have completed the initial setup, the app will display a unique code or a QR code on your Android device’s screen.
Now, it’s time to move to your PC. Open your preferred web browser and navigate to the app’s official website or the provided URL. You will typically find a web interface that allows you to establish a connection between your PC and Android device.
On the web interface, you will be prompted to enter the unique code or scan the QR code displayed on your Android device. Follow the instructions and complete the connection process.
Once the connection is established, you will have access to a range of features depending on the app you chose. These can include file transfer, SMS messaging, notification mirroring, remote camera control, and much more.
Take some time to explore the app and familiarize yourself with its functionalities. Each app may have its own unique interface but should provide clear instructions on how to utilize its features effectively.
Remember to prioritize security and only install reputable apps from trusted sources. Reading reviews and checking ratings can help ensure you choose a reliable app that prioritizes user privacy and data protection.
And there you have it! By installing and setting up third-party apps for wireless connectivity, you can now seamlessly connect your Android device to your PC and enjoy a range of convenient features.
Conclusion
In today’s digital age, the ability to connect our Android mobile devices to our PCs wirelessly has become increasingly important. Whether it’s for transferring files, streaming media, or even controlling our phones from our computers, the convenience and flexibility that wireless connectivity offers are undeniable.
By following the steps outlined in this guide, you can easily establish a wireless connection between your Android mobile and PC. From utilizing Wi-Fi Direct to enabling Bluetooth connectivity, there are various methods available to suit your needs. Remember to ensure that both your mobile device and PC are connected to the same network and have the necessary settings configured.
With a wireless connection in place, you can seamlessly transfer files, access your phone’s content, and even mirror your screen on a larger display. No longer bound by cables, you can enjoy a more convenient and efficient workflow, taking full advantage of the capabilities of both your mobile device and PC.
So, why wait? Take a step towards a more wireless future and connect your Android mobile to your PC without the hassle of cables. Embrace the freedom and flexibility that wireless connectivity brings and unlock a whole new realm of possibilities.
FAQs
1. Can I connect my Android mobile to PC wirelessly?
Yes, you can connect your Android mobile to your PC wirelessly. By using various methods such as Wi-Fi, Bluetooth, or specialized apps, you can establish a wireless connection between your mobile device and PC.
2. Do I need any special software to connect my Android mobile to PC wirelessly?
In most cases, you do not need any special software to connect your Android mobile to PC wirelessly. If you are using Wi-Fi, your mobile device and PC should support Wi-Fi connectivity. For Bluetooth, both devices need to have Bluetooth capabilities. However, there are some specialized apps available on the Google Play Store that can help enhance the wireless connection experience.
3. How can I connect my Android mobile to PC using Wi-Fi?
To connect your Android mobile to PC using Wi-Fi, you can follow these steps:
- Ensure that both your mobile device and PC are connected to the same Wi-Fi network.
- On your Android mobile, go to the “Settings” menu and select “Wi-Fi.”
- Find and select the Wi-Fi network that your PC is connected to.
- Once connected, you can access your PC’s files and folders wirelessly from your Android mobile.
4. Are there any apps that can help me connect my Android mobile to PC wirelessly?
Yes, there are several apps available on the Google Play Store that can help you connect your Android mobile to PC wirelessly. Some popular apps include AirDroid, Pushbullet, and Join, which offer features like wireless file transfer, remote control, and SMS integration. These apps provide convenient ways to access and manage your PC from your Android mobile.
5. Can I connect my Android mobile to PC wirelessly without an internet connection?
Yes, you can connect your Android mobile to PC wirelessly without an internet connection. If your mobile device and PC are on the same Wi-Fi network, you can establish a local connection and access your PC’s files and folders. Additionally, you can also use Bluetooth to connect your devices without requiring an internet connection. Just ensure that both devices have Bluetooth capabilities.
