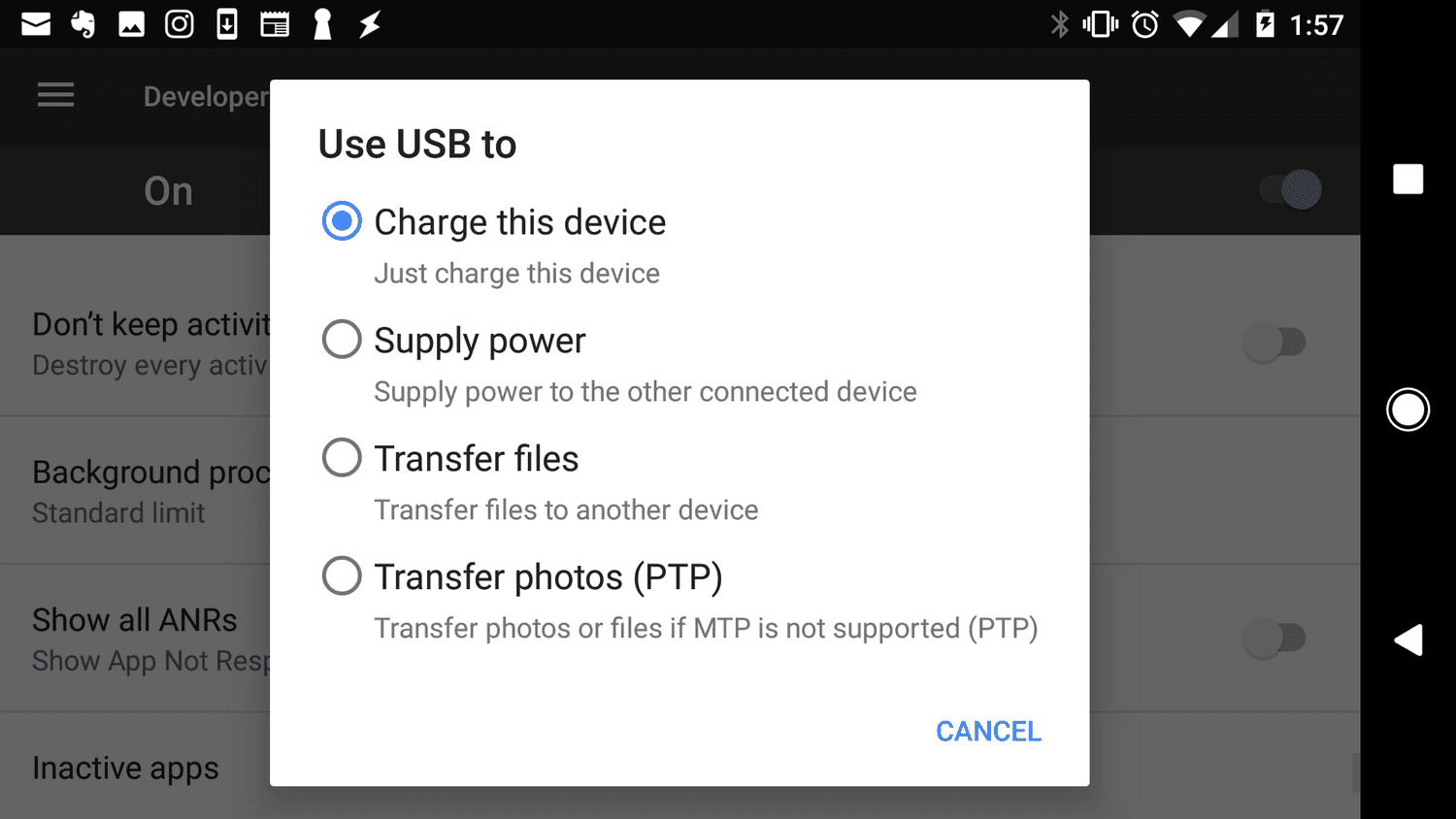
Connecting your Android phone to your PC wirelessly can be a convenient and efficient way to transfer files, manage media, and even mirror your phone’s screen on a larger display. With the advancements in technology, it’s now easier than ever to establish a seamless wireless connection between your Android phone and PC.
Whether you want to transfer photos, sync your music library, or even play mobile games on your computer, connecting your Android phone to your PC wirelessly can offer you a whole new level of convenience and productivity. In this article, we will guide you through the step-by-step process of connecting your Android phone to your PC wirelessly, so you can enjoy the benefits of this hassle-free connection method.
So, if you’re ready to unlock the power of wireless connectivity between your Android phone and PC, let’s dive in and get started!
Inside This Article
- Methods to Connect Android Phone to PC Wireless
- Method 1: Using Wi-Fi Network
- Method 2: Using Bluetooth
- Method 3: Using USB Tethering
- Method 4: Using Third-Party Apps
- Conclusion
- FAQs
Methods to Connect Android Phone to PC Wireless
Connecting your Android phone to your PC wirelessly can provide you with a convenient way to transfer files, access your phone’s content, and even mirror your phone’s screen. Fortunately, there are multiple methods to achieve this wireless connection, allowing you to choose the option that suits your needs best. Let’s explore some of the most common methods below:
Method 1: Using Wi-Fi Network
One of the simplest ways to connect your Android phone to your PC wirelessly is by utilizing a Wi-Fi network. Most modern Android phones come with built-in Wi-Fi capabilities, allowing them to connect to the same network as your PC.
To establish the connection, follow these steps:
- Make sure both your phone and PC are connected to the same Wi-Fi network.
- On your Android phone, go to “Settings” and tap on “Wi-Fi”.
- Select the name of your Wi-Fi network and enter the password if prompted.
- On your PC, open a web browser and type in the IP address displayed on your Android phone’s Wi-Fi settings.
- You should now be able to access and transfer files between your phone and PC wirelessly.
Method 2: Using Bluetooth
If you don’t have access to a Wi-Fi network or prefer a more direct connection, you can utilize Bluetooth to connect your Android phone to your PC.
Here’s how you can do it:
- Enable Bluetooth on your Android phone by going to “Settings” and tapping on “Bluetooth”.
- Enable Bluetooth on your PC by going to the notification center or system settings.
- On your Android phone, tap on “Pair new device” and select your PC from the list.
- Follow the on-screen prompts to complete the pairing process.
- Once connected, you can transfer files and perform other functions between your phone and PC via Bluetooth.
Method 3: Using USB Tethering
If you have a USB cable available, you can use the USB tethering feature to connect your Android phone to your PC. This method allows you to share your phone’s internet connection with your PC while establishing a wired connection for file transfers.
Follow these steps to connect your phone to your PC using USB tethering:
- Connect your Android phone to your PC using a USB cable.
- On your Android phone, go to “Settings” and tap on “Network & internet”.
- Select “Hotspot & tethering” and enable the “USB tethering” option.
- Your PC should automatically detect the USB connection and establish a network connection.
- You can now transfer files and use your phone’s internet connection on your PC.
Method 4: Using Third-Party Apps
If you prefer a more versatile and feature-rich option, you can explore third-party apps that offer seamless wireless connectivity between your Android phone and PC.
Some popular apps for wireless phone-to-PC connections include AirDroid, Pushbullet, and Join. These apps typically provide options such as file transfer, text messaging, and screen mirroring.
To use these apps, follow the respective instructions provided by each app developer to establish the connection between your phone and PC.
Remember to always prioritize your security and choose reputable apps from trusted sources.
By utilizing one of these methods, you can easily connect your Android phone to your PC wirelessly. Whether you want to transfer files, access your phone’s content, or mirror your screen, the wireless connection options available ensure a convenient and seamless experience.
Method 1: Using Wi-Fi Network
Connecting your Android phone to a PC wirelessly can be done using a Wi-Fi network. This method allows you to transfer files, access your phone’s storage, and even control your Android device directly from your PC. Here’s how you can do it:
Step 1: Ensure that both your Android phone and the PC are connected to the same Wi-Fi network.
Step 2: On your Android phone, go to “Settings” and select the “Wi-Fi” option. Make sure Wi-Fi is turned on.
Step 3: On your PC, open a web browser and search for “Android PC suite” or a similar app that enables wireless connectivity between your phone and PC.
Step 4: Download and install the app on your PC, following the instructions provided by the app’s developer.
Step 5: Once the app is installed, open it and follow the on-screen instructions to connect your Android phone to your PC using the Wi-Fi network.
Step 6: Once the connection is established, you can access your Android phone’s files, transfer files between your phone and PC, and even mirror your Android device’s screen on your PC.
This method provides a convenient way to manage your Android phone’s content and perform various tasks without the need for cables or physical connections. However, it is important to ensure that both your phone and PC are connected to a secure Wi-Fi network to protect your data and ensure a smooth connection.
Method 2: Using Bluetooth
Bluetooth is a wireless technology that allows devices to connect and communicate with each other over short distances. It is a popular option for connecting an Android phone to a PC wirelessly, especially for transferring files or streaming media.
To connect your Android phone to your PC using Bluetooth, follow these steps:
- Ensure that Bluetooth is enabled on both your Android phone and PC. You can do this by going to the Bluetooth settings on each device.
- On your PC, open the Bluetooth settings and set it to discoverable mode. This allows your Android phone to detect and connect to the PC.
- On your Android phone, go to the Bluetooth settings and scan for available devices. Your PC should appear in the list of devices.
- Select your PC from the list of available devices on your phone and initiate the pairing process. You may be asked to enter a passkey or confirm a PIN on both devices to establish the connection.
- Once the pairing is successful, you can start transferring files between your Android phone and PC via Bluetooth. You can also use Bluetooth to stream media from your phone to your PC or vice versa.
It’s worth noting that the speed of file transfers using Bluetooth may be slower compared to other methods. Bluetooth is better suited for smaller files rather than large files or bulk transfers.
Additionally, some older PCs or Android phones may have limitations or compatibility issues with Bluetooth. It’s always a good idea to check the device specifications and ensure that both your Android phone and PC support the Bluetooth version and profiles you intend to use.
Overall, using Bluetooth to connect your Android phone to your PC wirelessly can be convenient for transferring files and streaming media. Just make sure to keep both devices in close proximity and ensure both devices have Bluetooth enabled.
Method 3: Using USB Tethering
USB Tethering is a convenient method for connecting your Android phone to your PC wirelessly. It allows you to share your phone’s internet connection with your computer using a USB cable. This method comes in handy when you don’t have access to Wi-Fi or Bluetooth connectivity.
To set up USB Tethering, follow these steps:
- First, make sure you have a USB cable that can connect your phone to the computer. It should be compatible with both devices in terms of the USB port type.
- Connect one end of the USB cable to your Android phone and the other end to an available USB port on your computer.
- On your Android phone, go to the “Settings” app and navigate to the “Network & Internet” or “Wireless & Networks” section.
- Scroll down and tap on “Hotspot & Tethering” or a similar option, depending on your phone’s manufacturer and Android version.
- Look for the “USB Tethering” option and toggle it on. Your phone will initiate the connection and establish a tethered network with your computer.
Once the connection is established, your computer will recognize the tethered network and use your phone’s internet connection to browse the web, download files, or perform any other online activities.
USB Tethering is particularly useful when you need a stable and reliable internet connection on your computer, especially in areas with weak Wi-Fi signals or on the go. However, it’s important to note that using USB Tethering may drain your phone’s battery faster than normal.
Remember to unplug the USB cable when you no longer need the tethered connection or when you want to charge your phone without using its internet connection.
Overall, USB Tethering provides a quick and hassle-free way to connect your Android phone to your PC wirelessly. It’s a great solution for those times when traditional Wi-Fi or Bluetooth connections are not available or not reliable.
Method 4: Using Third-Party Apps
If the previous methods don’t work for you or if you’re looking for an alternative solution to connect your Android phone to your PC wirelessly, you can turn to third-party apps. There are several apps available on the Google Play Store that offer wireless connectivity options and additional features.
One popular app is AirDroid, which allows you to connect your Android phone to your PC over Wi-Fi. With AirDroid, you can transfer files, manage notifications, access your phone’s camera remotely, and even send and receive text messages from your PC. It provides a convenient way to access your Android phone’s content and perform various tasks right from your computer.
Another app worth mentioning is Pushbullet. Pushbullet enables seamless communication between your Android phone and PC. You can use it to send and receive files, links, and notes between devices. It also syncs notifications from your Android phone to your PC, allowing you to stay updated without picking up your phone. With its user-friendly interface and cross-platform compatibility, Pushbullet is a reliable choice for wireless connectivity.
If you’re looking for a more advanced solution, you can try Join by Joao Apps. Join offers a wide range of features, including file sharing, clipboard sharing, remote access to notifications and SMS, and even the ability to control your Android phone through your PC. It seamlessly integrates with popular apps like Google Drive and Tasker, allowing you to automate tasks and streamline your workflow. Join is a powerful tool for connecting your Android phone to your PC wirelessly and enhancing productivity.
When choosing a third-party app, it’s essential to consider factors like user reviews, features, and compatibility with your Android phone and PC. Make sure to read the app’s description and check the ratings before downloading, and always download from trusted sources like the Google Play Store.
Using third-party apps can be an excellent solution if the built-in methods don’t meet your needs or if you’re looking for additional features. These apps offer convenience, accessibility, and a seamless wireless connection between your Android phone and PC.
Remember to always prioritize your data security and privacy when using third-party apps. Ensure that the app you choose has a good reputation and takes measures to protect your information.
Conclusion
In conclusion, connecting your Android phone to your PC wirelessly can greatly enhance your productivity and convenience. With the right tools and settings, you can easily transfer files, manage notifications, and even mirror your phone’s screen on your PC.
By utilizing the power of wireless connection, you can seamlessly sync your phone with your computer, allowing for easy access and control of your phone’s functions right from your PC. Whether you need to transfer files, respond to messages, or simply manage your phone’s content, establishing a wireless connection between your Android phone and PC is a worthwhile endeavor.
As technology continues to advance, the possibilities of wirelessly connecting your phone to your PC will only continue to expand. Embrace the convenience and flexibility that wireless connection offers and take full advantage of the seamless integration between your Android phone and PC.
FAQs
Q: Can I connect my Android phone to my PC wirelessly?
Yes, you can connect your Android phone to your PC wirelessly using various methods such as Wi-Fi, Bluetooth, or through third-party apps.
Q: What are the benefits of connecting my Android phone to my PC wirelessly?
Connecting your Android phone to your PC wirelessly offers several advantages. Firstly, it allows you to transfer files, photos, and videos between your devices without the need for a physical connection. This makes it convenient and eliminates the hassle of using cables. Additionally, connecting wirelessly enables you to easily access and control your Android phone’s content and functionality directly from your PC.
Q: How can I connect my Android phone to my PC using Wi-Fi?
To connect your Android phone to your PC using Wi-Fi, follow these steps:
- Ensure that both your Android phone and your PC are connected to the same Wi-Fi network.
- On your Android phone, go to “Settings” and select “Wireless & Network.”
- Select “Wi-Fi” and turn it on.
- On your PC, open your preferred web browser.
- Type in the IP address displayed on your Android phone into the web browser’s address bar.
- Enter the provided passcode or PIN on both your phone and PC to establish the connection.
Q: Are there any apps available for connecting my Android phone to my PC wirelessly?
Yes, there are several apps available that can help you connect your Android phone to your PC wirelessly. Some popular options include AirDroid, Pushbullet, and TeamViewer. These apps offer features beyond just file transfer, such as remote access to your phone, sending text messages from your PC, and even accessing your phone’s camera.
Q: Can I connect my Android phone to my PC wirelessly without using any apps?
Yes, you can connect your Android phone to your PC wirelessly without using any apps. As mentioned earlier, one method is through Wi-Fi. Additionally, many Android phones have built-in features like “Wi-Fi Direct” or “Screen Mirroring” that allow for wireless connectivity with your PC. Simply enable these features on both devices and follow the on-screen instructions to establish the connection.
