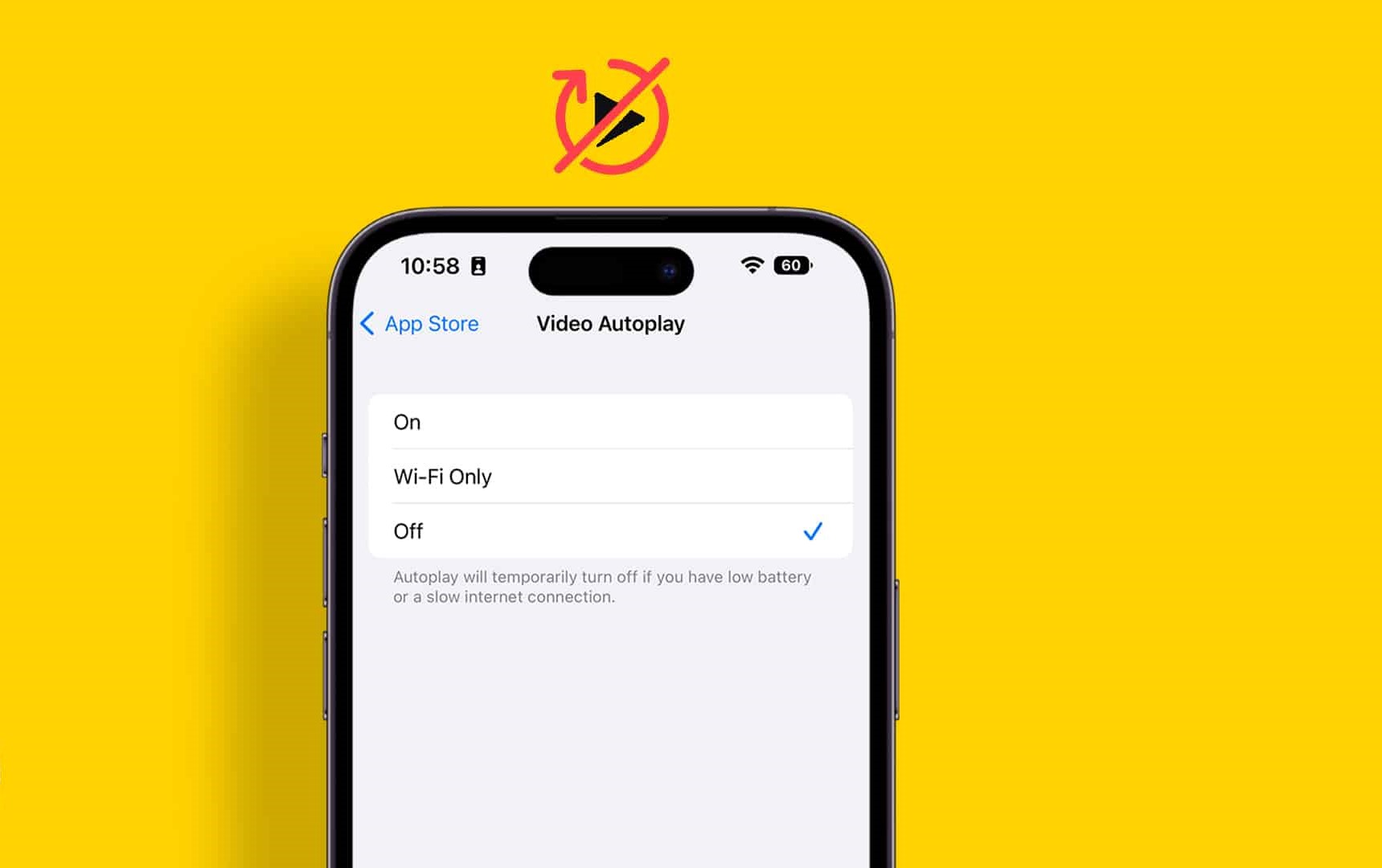
In the digital age, mobile apps have become an integral part of our everyday lives, providing us with convenient access to various services and entertainment options. One common annoyance that many iPhone users encounter while navigating through the App Store is the automatic playback of videos. Oftentimes, these videos can be distracting and use up precious data, leading users to wonder how to turn off video autoplay in the App Store on their iPhones.
In this comprehensive guide, we will walk you through the step-by-step process of disabling video autoplay in the App Store, allowing you to have a more seamless and focused browsing experience. Whether you’re looking to conserve data or simply prefer a more tranquil shopping experience, we’ve got you covered. So, let’s dive in and learn how to take control of your App Store video autoplay settings on your iPhone.
Inside This Article
Disabling Video Autoplay in the App Store on iPhone
If you are an iPhone user, you might have experienced the annoyance of videos playing automatically in the App Store. Not only can this be distracting, but it can also use up your mobile data if you’re not connected to Wi-Fi. Fortunately, there are a few ways to disable video autoplay in the App Store on your iPhone. In this article, we will guide you through the process.
Option 1: Disable Video Autoplay in App Store Settings
The first method to turn off video autoplay in the App Store is through the settings on your iPhone. Here’s how to do it:
- Open the “Settings” app on your iPhone.
- Scroll down and tap on “iTunes & App Store”.
- In the “Settings” section, locate the “Video Autoplay” option.
- Tap on the “Video Autoplay” toggle switch to turn it off.
By disabling video autoplay in the App Store settings, you can prevent videos from automatically playing whenever you browse apps or updates.
Option 2: Limit Cellular Data Usage for App Store Video Autoplay
If you want to conserve your mobile data while using the App Store, you can choose to limit the cellular data usage for video autoplay. Here’s how:
- Go to the “Settings” app on your iPhone.
- Tap on “iTunes & App Store”.
- Scroll down and find the “Cellular Data” section.
- Toggle on the “Use Cellular Data” option.
- Below the “Use Cellular Data” option, you will find a “Video Autoplay” setting.
- Select “Wi-Fi Only” to prevent videos from autoplaying when you are on cellular data.
This option allows you to enjoy video autoplay in the App Store only when you are connected to Wi-Fi, saving your precious mobile data for other important tasks.
Option 3: Turn Off Autoplay for App Store Videos on Wi-Fi Only
If you still want to experience video autoplay in the App Store but only on Wi-Fi, you can easily configure this setting. Follow these steps:
- Launch the “Settings” app on your iPhone.
- Tap on “iTunes & App Store”.
- Find the “Cellular Data” section.
- Turn on the “Use Cellular Data” option if it’s not already enabled.
- Locate the “Video Autoplay” setting below the “Use Cellular Data” option.
- Select “Wi-Fi Only” to enable video autoplay exclusively on Wi-Fi.
With this setting, you can enjoy the convenience of video autoplay while saving your cellular data for other activities when not connected to Wi-Fi.
Option 4: Disable Video Autoplay for Specific Apps in App Store Settings
If you prefer to have video autoplay enabled for some apps and disabled for others, you can customize the autoplay settings on an individual app basis. Here’s how:
- Open the “Settings” app on your iPhone.
- Scroll down and tap on “iTunes & App Store”.
- In the “AUTOMATIC DOWNLOADS” section, find the “App Updates” option.
- Toggle the “App Updates” switch to enable or disable video autoplay specifically for app updates.
With this option, you have the flexibility to choose which apps can autoplay videos in the App Store and which ones won’t.
By following these methods, you can easily disable video autoplay in the App Store on your iPhone, allowing for a less intrusive and data-efficient browsing experience.
In conclusion, knowing how to turn off video autoplay in the App Store on your iPhone can greatly enhance your user experience. By disabling this feature, you can have more control over your data usage, avoid accidental video playback, and enjoy a smoother browsing experience. Whether you’re concerned about data consumption, prefer a more streamlined browsing experience, or simply find autoplay videos intrusive, the ability to disable video autoplay provides a solution to these concerns. With just a few simple steps, you can customize your App Store settings to suit your preferences. Take advantage of this feature to make your App Store browsing more enjoyable and tailored to your needs.
FAQs
1. How do I turn off video autoplay in the App Store on my iPhone?
2. Will turning off video autoplay in the App Store affect my app browsing experience?
3. Can I still play app preview videos if I turn off video autoplay?
4. Does disabling video autoplay in the App Store affect other video playback on my device?
5. How can I conserve data usage by turning off video autoplay in the App Store?
