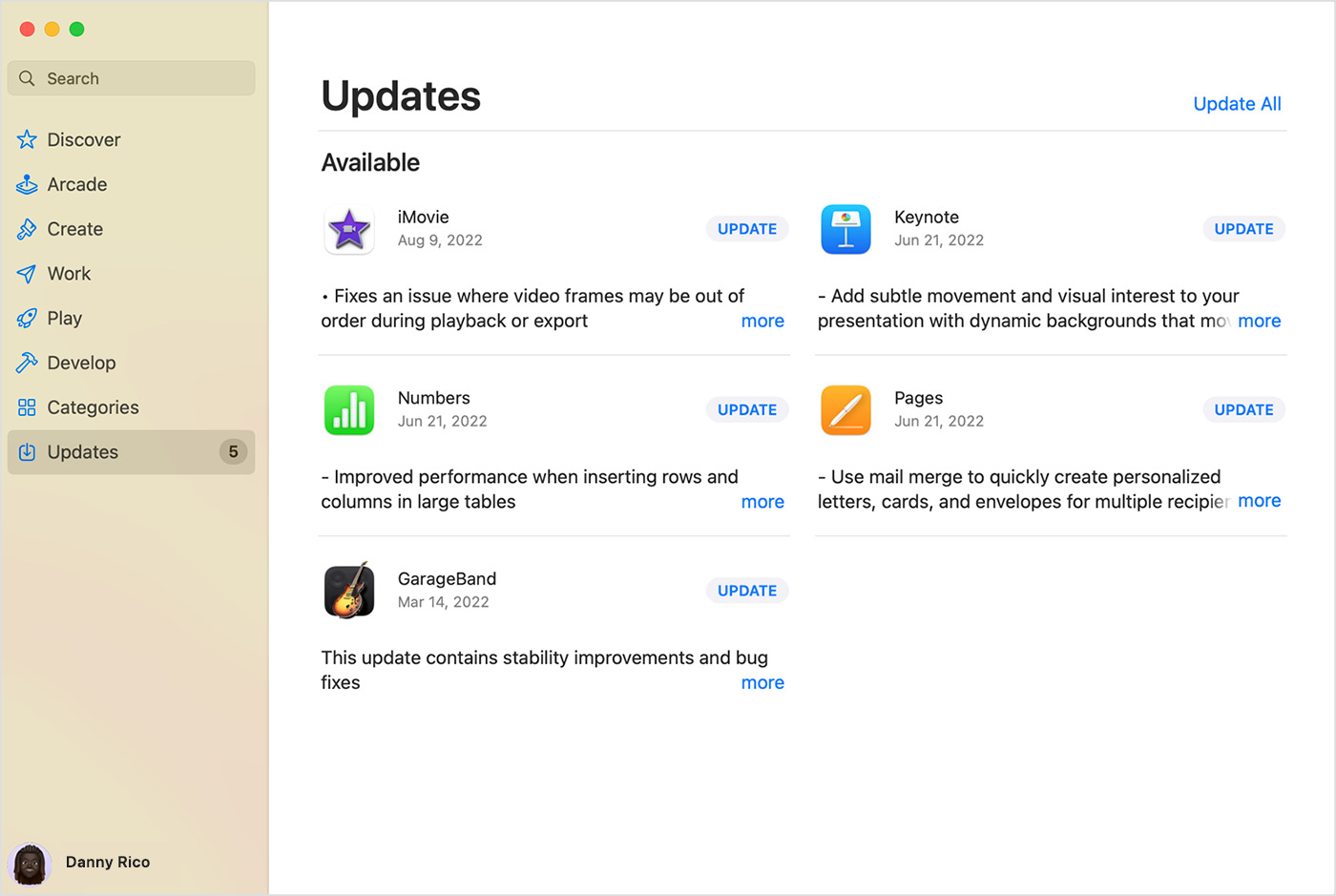
Updating apps on iOS devices is a critical step in ensuring the smooth functioning and security of your mobile experience. Whether you’re using an iPhone or an iPad, regularly updating your apps brings a plethora of benefits, ranging from bug fixes and performance improvements to new features and enhanced compatibility. With the constant evolution of technology, developers frequently release updates to keep up with the latest advancements and address any issues that may arise.
In this article, we will guide you through the process of updating apps on iOS. We will explore the different methods available, including automatic updates and manual updates from the App Store. Additionally, we’ll provide tips and tricks to optimize your app updating experience, ensuring that your favorite applications are always up to date with the latest features and security patches.
Inside This Article
- Checking for App Updates
- Updating Apps Manually
- Updating Apps Automatically
- Managing App Updates in iOS Settings
- Conclusion
- FAQs
Checking for App Updates
Keeping your mobile apps updated is important to ensure you are benefiting from the latest features, bug fixes, and security patches. Fortunately, iOS provides a straightforward way to check for app updates. Let’s dive into how you can easily check for updates on your iOS device.
1. Open the App Store: Tap on the App Store icon on your device’s home screen. The App Store is represented by a blue icon with a white letter “A” on it.
2. Go to the Updates tab: Once you’re in the App Store, tap the “Updates” tab at the bottom of the screen. This will bring up a list of all the apps that have available updates.
3. Check for updates: On the Updates tab, you will see a list of pending updates for your installed apps. Scroll through the list and look for the apps that have a “Update” button next to them. These are the apps that have updates available.
4. Update individual apps: If you want to update a specific app, simply tap the “Update” button next to the app’s name. The App Store will start downloading and installing the update for that particular app.
5. Update all apps at once: If you prefer to update all your apps in one go, you can tap the “Update All” button at the top right corner of the Updates tab. This will initiate the update process for all the apps that have available updates.
6. Monitor the download progress: Once the updates are in progress, you can monitor the download progress by looking at the progress bars under each app. You can also swipe down from the top of the screen to access the Control Center and view the download status.
7. Automatic updates: If you want to skip the manual update process altogether, you can enable automatic app updates on your iOS device. To do this, go to Settings > App Store > App Updates and toggle on the “Updates” switch. With this setting enabled, your device will automatically download and install app updates in the background.
That’s it! By following these simple steps, you can easily check for app updates and keep your apps up to date with the latest improvements and features. Regularly updating your apps ensures a smooth and secure experience on your iOS device.
Updating Apps Manually
Updating apps manually on your iOS device allows you to have greater control over when and which apps get updated. Here are the steps to update apps manually:
- Open the App Store on your iPhone or iPad. The App Store icon is a blue icon with a white A inside.
- Tap on the “Updates” tab at the bottom of the screen. This will show you a list of all the apps that have available updates.
- If you see an update available for an app you want to update manually, tap on the “Update” button next to the app’s name. You can also choose to update all the apps at once by tapping “Update All” in the top right corner of the screen.
- You may be prompted to enter your Apple ID password if you have enabled this security feature. Enter your password to proceed with the update.
- Wait for the app to download and install the latest update. You can track the progress of the update on your device’s home screen or in the App Store.
- Once the update is complete, the app will be updated with the latest features, bug fixes, and improvements.
Updating apps manually can be helpful if you want to review the changes and new features introduced in each update before installing them. It also ensures that you have control over the update process, allowing you to prioritize certain apps or updates over others.
Remember to periodically check for app updates manually to ensure that you are always using the latest versions of your favorite apps. Keeping your apps up to date not only ensures optimal performance, but it also helps to protect your device from potential security vulnerabilities.
Updating Apps Automatically
Keeping your mobile apps up to date is crucial for optimal performance and to take advantage of the latest features and enhancements. However, manually updating each app on your iOS device can be time-consuming. Fortunately, iOS offers an automatic app update feature that allows you to effortlessly maintain the latest versions of your installed apps.
Enabling automatic app updates on iOS is a straightforward process. Here’s how you can do it:
- Open the “Settings” app on your iOS device.
- Scroll down and tap on “App Store.”
- Under the “Automatic Downloads” section, toggle on the “App Updates” option.
By enabling automatic app updates, your iOS device will automatically download and install updates for your installed apps whenever they become available. This ensures that you always have the latest versions without having to manually initiate the update process.
However, it’s important to note that automatic app updates will only occur when your device is connected to Wi-Fi and has sufficient battery power. This helps to conserve your mobile data and prevent any interruptions while using your device.
While automatic app updates provide convenience, it’s worth mentioning that you may lose control over the update process. Some users prefer manually updating their apps to review the release notes, make sure there are no significant changes, or to have more control over when and how they update their apps.
If you still prefer manual updates, you can keep the automatic app update feature turned off and follow the steps mentioned earlier in the article to manually update your apps whenever you desire.
Overall, the choice between automatic and manual app updates depends on your individual preferences. Automatic updates provide convenience and ensure you always have the latest versions of your apps, while manual updates give you more control and the opportunity to review the changes before updating.
It’s worth experimenting with both options to see which works best for you. You can always change your app update preferences in the settings if you decide to switch between automatic and manual updates.
Managing App Updates in iOS Settings
One of the convenient features of iOS is the ability to manage app updates directly in the device’s settings. With just a few taps, you can easily control how your apps are updated, ensuring that you always have the latest versions available. Here’s how you can manage app updates in your iOS settings:
Step 1: Open the Settings App
To begin, locate the “Settings” app on your iOS device’s home screen and tap on it to open it. The Settings app is represented by a gear icon and is usually found on the first page of your home screen.
Step 2: Go to the “App Store” Settings
Once you’re in the Settings app, scroll down until you find the “App Store” option. Tap on it to access the settings related to app updates and downloads.
Step 3: Enable Automatic Updates
In the “App Store” settings, you’ll see an option called “App Updates.” By default, this setting is turned on, allowing your apps to update automatically. If you prefer to have your apps update automatically, ensure that the toggle switch next to “App Updates” is enabled. This way, iOS will automatically download and install app updates for you in the background, keeping your apps up to date without any manual intervention.
Step 4: Disable Automatic Updates
If you prefer to have more control over your app updates and want to review and manually install them, you can disable the automatic updates feature. Simply toggle off the switch next to “App Updates” in the “App Store” settings. With this option turned off, iOS will no longer automatically update your apps. Instead, you’ll receive notifications whenever there are available updates, and you can choose to install them at your convenience.
Step 5: Enable or Disable Cellular Data for App Updates
Below the “App Updates” toggle switch, you can find the “Use Cellular Data” option. This setting determines whether your apps can update using your cellular data connection. By default, this setting is turned off, limiting app updates to Wi-Fi only, which helps to conserve your data usage. If you want to allow app updates over cellular data, simply toggle on the switch next to “Use Cellular Data.”
Step 6: Check for App Updates Manually
If you have disabled automatic updates, you can still check for app updates manually. To do this, open the App Store app on your iOS device, and tap on your profile picture in the top right corner of the screen. Then, scroll down and tap on “Update All” to download and install any available updates for your apps. Alternatively, you can individually update apps by tapping on the “Update” button next to each app in the “Updates” tab.
By managing app updates in your iOS settings, you can ensure that your apps are always up to date and functioning optimally. Whether you prefer automatic updates or manually reviewing and installing updates, iOS provides you with the flexibility to choose the method that suits your needs.
Conclusion
Updating apps on iOS devices is a simple and important process that helps ensure you have access to the latest features, bug fixes, and security improvements. By following the steps outlined in this guide, you can easily keep your apps up to date and enjoy a smooth and optimized mobile experience.
Remember, regularly updating your apps not only enhances their performance but also maximizes the value you get from your device. Whether it’s updating individual apps or enabling automatic updates, taking a proactive approach to app maintenance will save you time and effort in the long run.
In addition, staying up to date with the latest app versions is crucial for ensuring the security of your device and protecting your personal information. Developers frequently release updates to address vulnerabilities and strengthen the overall security of their apps.
So, prioritize keeping your apps up to date and enjoy the continuous benefits of enhanced functionality, improved performance, and strengthened security on your iOS device.
FAQs
1. How do I update apps on iOS?
To update apps on iOS, follow these steps:
- Open the App Store on your device.
- At the bottom of the screen, tap on the “Updates” tab.
- You will see a list of available updates for your installed apps.
- Tap the “Update” button next to each app you want to update, or tap “Update All” to update all apps at once.
- If prompted, enter your Apple ID password or use Touch ID/Face ID to authenticate the update.
- The app updates will begin to download and install onto your device.
2. Why should I update my apps on iOS?
Updating your apps on iOS is important for several reasons:
- Security: App updates often include important security patches that protect your device and data from potential vulnerabilities.
- Bug fixes: Updates can fix issues and bugs that may be present in older versions of the app, improving the overall stability and functionality.
- New features: App updates can bring new features, enhancements, and improvements to enhance your user experience.
- Compatibility: App updates ensure compatibility with the latest iOS version, preventing any potential conflicts or issues that may arise on older app versions.
3. Can I update my apps automatically?
Yes, you can enable automatic app updates on iOS. Here’s how:
- Go to “Settings” on your iOS device.
- Scroll down and tap “App Store.”
- Under the “Automatic Downloads” section, toggle on the “App Updates” switch.
With automatic app updates enabled, your iOS device will automatically download and install app updates in the background, ensuring your apps are always up to date.
4. How often should I update my apps?
It is recommended to update your apps as soon as updates are available. App updates are typically released to address security vulnerabilities, fix bugs, and introduce new features. By updating your apps regularly, you can ensure that you are benefiting from the latest improvements and enjoying a secure and optimized app experience.
5. Can I update apps over cellular data?
Yes, you can update apps over cellular data on your iOS device. By default, iOS devices allow app updates using both Wi-Fi and cellular data. However, if you want to restrict app updates to Wi-Fi only to avoid excessive data usage, you can enable the “Use Cellular Data” option within the App Store settings. Keep in mind that updating apps over cellular data may consume a significant amount of data, so it’s important to monitor your data usage if you have limited mobile data.
