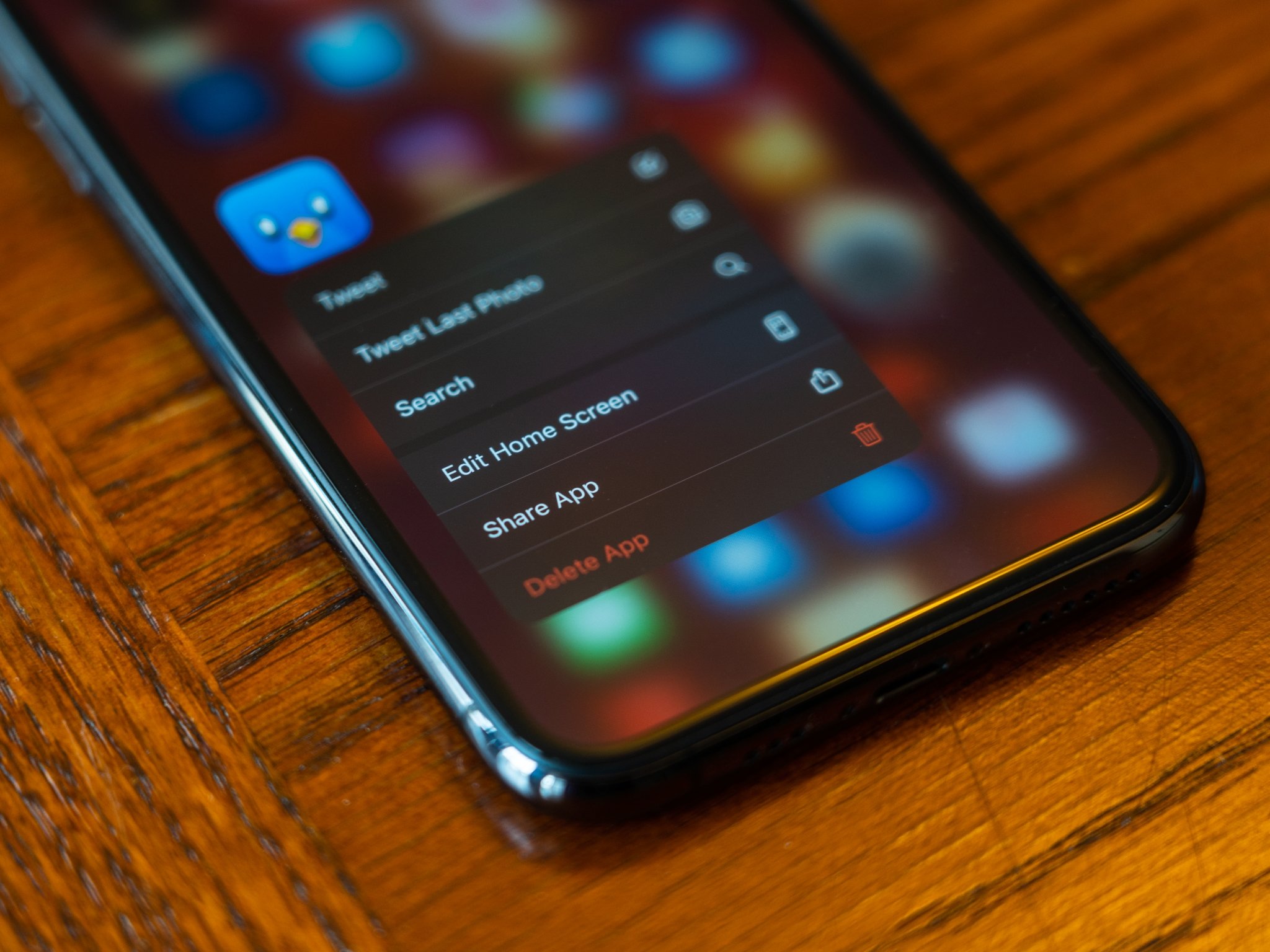
If you own an iPhone or iPad, chances are you’ve used or heard of iOS apps. With the growing popularity of smartphones, mobile apps have become an integral part of our daily lives. Whether you’re looking for a new game to pass the time, a productivity app to enhance your work efficiency, or a social media platform to connect with friends, iOS apps have got you covered.
In this comprehensive guide, we will explore everything you need to know about iOS apps, from how to download and install them to updating, deleting, and organizing your app collection. We will delve into the world of the App Store, providing you with step-by-step instructions and helpful tips along the way. So, get ready to make the most of your iPhone or iPad with this ultimate guide to iOS apps!
Inside This Article
Downloading iOS Apps
Downloading iOS apps is a breeze with the App Store, Apple’s official platform for app distribution. Whether you’re looking for productivity tools, entertainment options, or educational resources, the App Store has a vast library of apps to choose from. Here’s a step-by-step guide on how to download iOS apps:
- Open the App Store: Locate the App Store icon on your iOS device’s home screen and tap on it to launch the app.
- Browse or search for apps: You can either browse the featured apps or use the search bar at the top to find specific apps.
- Select an app: Once you find an app you want to download, tap on it to open the app’s page.
- Read app details: On the app’s page, you will find information about the app, including the developer, ratings, and reviews. Take a moment to read through this information to ensure the app meets your requirements.
- Tap the “Get” or “Download” button: If the app is free, you will see a “Get” button. If it’s a paid app, the button will be labeled “Buy” or display the app’s price. Tap the relevant button to initiate the download.
- Authenticate your Apple ID: Depending on your device’s settings, you may be prompted to enter your Apple ID password, use Face ID, or Touch ID to authorize the download.
- Wait for the download to complete: The app will begin downloading and appear on your home screen once the download is complete. You can monitor the progress of the download by checking the app’s icon on your home screen or in the App Store’s Updates tab.
That’s it! You’ve successfully downloaded an iOS app from the App Store. Enjoy exploring the app’s features and functionalities.
Updating iOS Apps
Keeping your iOS apps up to date is crucial to ensure you have access to the latest features, bug fixes, and security enhancements. Fortunately, updating your apps on your iOS device is a straightforward process. Here’s a step-by-step guide to help you update your iOS apps:
1. Open the App Store: Tap on the App Store icon on your iOS device to launch the App Store application.
2. Go to the Updates Tab: In the bottom menu, select the “Updates” tab to view a list of all the available app updates.
3. View Available Updates: The Updates tab will display a list of all the apps that have pending updates. You can either scroll through the list or use the search bar at the top to find a specific app.
4. Start the Update Process: To update individual apps, tap the “Update” button next to the app’s name. If you want to update all apps at once, tap the “Update All” button in the top right corner of the screen.
5. Enter your Apple ID password: Depending on your device settings, you may be prompted to enter your Apple ID password or use Face ID/Touch ID for authentication.
6. Wait for the Updates to Complete: The updates will start downloading and installing automatically. You can track the progress of each update on the Updates tab.
7. Launch the Updated Apps: Once the updates are installed, you can open the updated apps and enjoy the latest features and improvements.
It’s important to note that some apps may require a Wi-Fi connection to update if the update size exceeds your cellular data limit. To check your Wi-Fi settings or adjust your cellular data usage, go to Settings > Cellular (or Mobile Data) and ensure that the “App Store” option is enabled under the “Use Cellular Data For” section.
Regularly updating your iOS apps not only enhances your user experience but also ensures compatibility with the latest iOS version. It’s a good practice to enable automatic app updates, so you don’t have to manually update each app. To enable automatic updates, go to Settings > App Store, then toggle on the “App Updates” option under the Automatic Downloads section.
By following these steps, you can easily keep your iOS apps updated and enjoy the full potential of your devices.
Deleting iOS Apps
When your iPhone or iPad is filled with apps that you no longer use or need, it’s time to clean up your device and free up some valuable storage space. Deleting apps from your iOS device is a straightforward process. Just follow these simple steps:
1. Locate the app that you want to delete on your home screen.
2. Press and hold down on the app icon until all the icons on the screen start to jiggle.
3. A small “X” will appear on the top left corner of each app icon. Tap on the “X” of the app you wish to delete.
4. A confirmation message will appear, asking if you want to delete the app and its data. Remember that deleting the app will also delete all associated data, such as saved files and settings.
5. Tap on “Delete” to remove the app from your device.
6. Press the home button or swipe up from the bottom (depending on your iOS version) to exit app deletion mode.
It’s important to note that deleting an app from your iOS device will only remove it from the device itself. If you have previously downloaded the app from the App Store, it will still be available for re-download without any additional charges.
Additionally, if you have enabled automatic app updates, deleting an app will prevent it from updating automatically in the future.
Remember to periodically review your installed apps and delete those that you no longer use. By doing so, you can declutter your device and optimize the available storage space, ensuring a smooth and efficient user experience on your iPhone or iPad.
Organizing iOS Apps
Keeping your iOS apps organized is essential for a clutter-free and intuitive user experience. Whether you have a handful of apps or a vast collection, here are some tips to help you efficiently organize them on your iPhone or iPad.
1. Use App Folders
One of the easiest ways to declutter your home screen is by creating app folders. To create a folder, simply press and hold on an app icon until it starts to jiggle. Then, drag and drop one app onto another app to create a folder. You can name the folder based on the category of apps, such as “Social Media” or “Productivity.”
2. Arrange Apps by Usage
Consider arranging your apps based on how often you use them. Place the most frequently used apps on the home screen or in a dock for easy access. Organize the rest of the apps in folders or on secondary screens. This way, you can quickly find and launch the apps you use the most without having to scroll through multiple screens or folders.
3. Utilize Screens and Pages
iOS allows you to have multiple screens or pages of apps. Take advantage of this feature by grouping apps with similar functionality or purpose on separate screens or pages. For example, you can have one screen dedicated to social media apps, another for productivity apps, and so on. Swipe left or right to navigate between the different screens.
4. Use Search to Find Apps
If you have numerous apps and can’t remember where you placed a particular one, you can use the built-in search feature on iOS. From the home screen, swipe down in the middle of the screen to access the search bar. Type in the name of the app you’re looking for, and iOS will provide search results matching your query.
5. Customize App Icons
If you want to take your app organization a step further, you can customize the app icons to make them more visually distinct. iOS 14 introduced the ability to change app icons using the Shortcuts app. You can choose from a variety of custom icons available online or create your own. This way, you can easily identify specific apps at a glance.
6. Rearrange Apps with Ease
Moving apps around on your home screen or between screens is a breeze on iOS. Simply press and hold on an app icon until it enters the jiggly mode, then drag it to the desired location. You can also move apps between screens by dragging them to the edge of the screen.
7. Reset Home Screen Layout
If you’ve tried various organizational methods and want to start fresh, iOS allows you to reset the home screen layout to its default state. Go to Settings > General > Reset > Reset Home Screen Layout. This will rearrange your home screen icons to their default positions, removing any customizations you made.
8. Use App Library (iOS 14 or later)
With the introduction of iOS 14, Apple introduced the App Library feature. It automatically organizes your apps into categorized folders, making it easier to discover and access them. To access the App Library, swipe to the rightmost home screen page and navigate through the folders to find the app you need.
By following these tips, you can efficiently organize your iOS apps and streamline your daily app usage. Experiment with different methods to find the one that works best for you and enjoy a clutter-free and organized app experience on your iPhone or iPad.
Conclusion
Mobile apps have become an integral part of our lives, revolutionizing the way we communicate, work, and entertain ourselves. With the iOS platform, accessing and managing apps is straightforward and convenient. Whether you want to download new apps, update existing ones, or organize your app library, iOS provides user-friendly features and options.
By following the steps outlined in this guide, you can easily navigate the App Store, discover exciting new apps, and keep your existing ones up to date. Remember to regularly clean out your app collection by deleting unwanted or unused apps, freeing up valuable storage space on your device.
With a well-organized app library, you can optimize your device’s performance, enjoy a clutter-free experience, and easily access your favorite apps whenever you need them. So, embrace the power of iOS apps, and make the most of the incredible range of functionalities and possibilities they offer.
FAQs
1. How do I download apps on iOS?
To download apps on iOS, follow these simple steps:
- Open the App Store on your iOS device.
- Search for the app you want to download using the search bar at the bottom of the screen.
- Tap on the app to view more details.
- Tap the “Get” or “Download” button next to the app’s name.
- If prompted, enter your Apple ID password to initiate the download.
- Wait for the app to download and install on your device.
- You can find the app on your home screen or in the “Apps” section of the App Library.
2. How do I update apps on iOS?
To update apps on iOS, follow these steps:
- Open the App Store on your iOS device.
- Tap on your profile picture or initial in the top right corner.
- Scroll down to the “Available Updates” section.
- If there are any pending updates, tap the “Update” button next to the app’s name.
- Alternatively, you can tap “Update All” at the top of the list to update all available apps at once.
- If prompted, enter your Apple ID password to authorize the updates.
- Wait for the updates to download and install on your device.
3. How do I delete apps on iOS?
To delete apps on iOS, follow these steps:
- Long-press on the app icon you want to delete.
- After a moment, the app icons will start to wiggle, and a small “x” will appear on the top left corner of the app icon.
- Tap the “x” on the app you wish to delete.
- A confirmation message will appear, asking if you want to delete the app and its data.
- Tap “Delete” to remove the app from your device.
- Press the home button or swipe up from the bottom (depending on your device) to exit the delete mode.
4. How do I organize my apps on iOS?
To organize your apps on iOS, follow these steps:
- Long-press on any app icon until they start to wiggle.
- Drag and drop app icons to rearrange their positions on the home screen.
- You can create folders by dragging one app icon onto another.
- Tap the folder to open it, and you can rename it by tapping the name field at the top.
- To move apps between screens or into folders, simply drag and drop them.
- Press the home button or swipe up from the bottom (depending on your device) to exit the edit mode.
5. Can I reinstall apps that I have previously deleted on iOS?
Yes, you can reinstall apps that you have previously deleted on iOS. Follow these steps:
- Open the App Store on your iOS device.
- Tap on your profile picture or initial in the top right corner.
- Scroll down to the “Purchased” section.
- Tap on “My Purchases” or “Not on This iPhone/iPad” depending on your iOS version.
- You will see a list of all the apps you have previously downloaded or purchased.
- Tap the cloud icon next to the app you want to reinstall.
- The app will re-download and install on your device.
