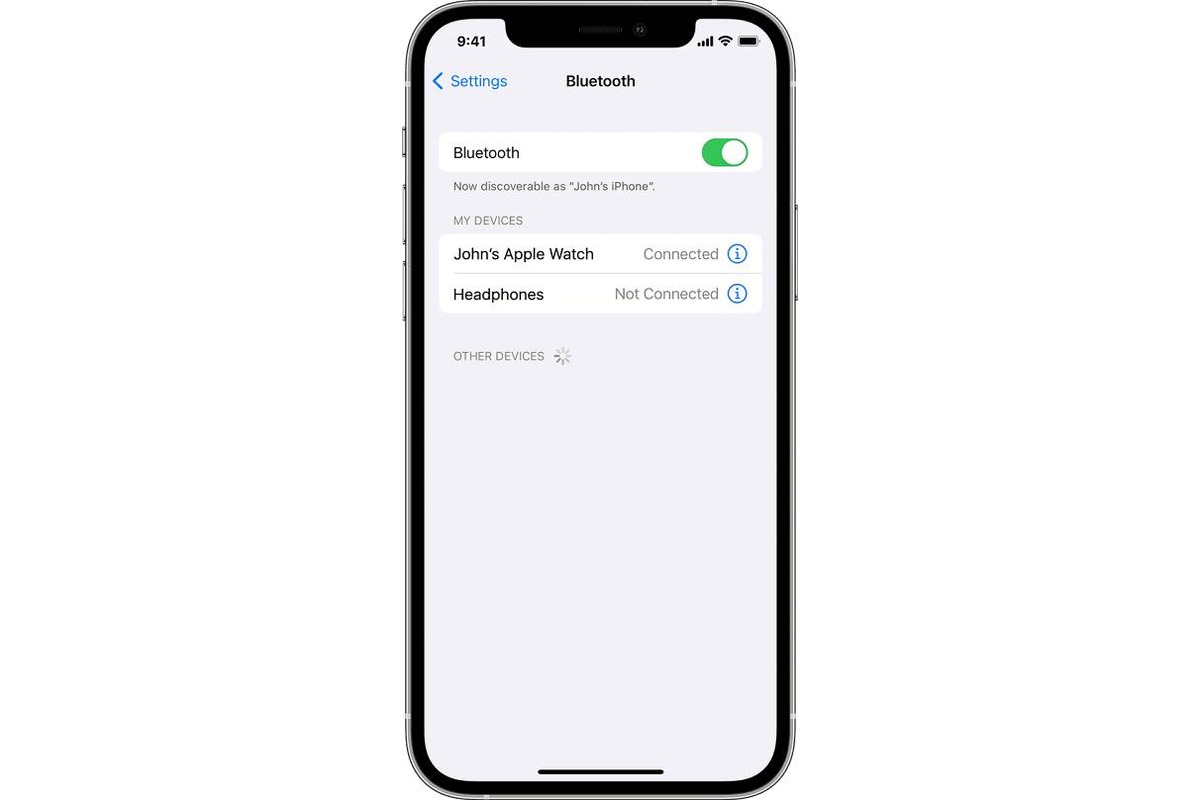
Are you looking to connect Bluetooth devices with your iDevice? Look no further, as we have you covered! Bluetooth technology allows you to wirelessly connect various devices to your iPhone or iPad, expanding its functionality and convenience. Whether you want to pair your AirPods, a wireless keyboard, or a fitness tracker, Bluetooth makes it easy to connect and use these devices seamlessly with your iDevice. In this article, we will guide you through the process of using Bluetooth devices with your iDevice, offering helpful tips and troubleshooting advice along the way. So, let’s delve into the world of Bluetooth connectivity and unlock the full potential of your iDevice!
Inside This Article
- Connecting Bluetooth Devices to your iDevice
- Pairing Bluetooth Devices with your iDevice
- Managing Bluetooth Devices on your iDevice
- Troubleshooting Bluetooth Connectivity Issues with your iDevice
- Conclusion
- FAQs
Connecting Bluetooth Devices to your iDevice
Connecting Bluetooth devices to your iDevice is a simple and convenient way to expand its functionality. Whether you want to pair a wireless headset, a smartwatch, or any other Bluetooth-enabled device, the process is straightforward. By following a few simple steps, you can quickly connect your device and enjoy the benefits of wireless connectivity.
The first step is to ensure that the Bluetooth feature on your iDevice is turned on. To do this, go to the “Settings” menu, then select “Bluetooth.” Make sure the toggle switch is set to “On.”
Once Bluetooth is enabled, your iDevice will start searching for nearby devices. Make sure that your Bluetooth device is in pairing mode, as this allows it to be discovered by your iDevice. Consult the user manual or manufacturer’s instructions to enable pairing mode on your specific device.
Next, you will see a list of available devices on your iDevice’s screen. Tap on the name of the device you want to connect to. If prompted, enter the Bluetooth PIN or passcode. This is usually a four-digit code provided by the device manufacturer.
After successfully connecting, you may need to configure settings on both your iDevice and the Bluetooth device to ensure they are properly synchronized. This may include granting permissions, selecting audio output settings, or setting up additional features. Refer to the device’s user manual for instructions specific to your device.
Once connected, you can start using the Bluetooth device with your iDevice. Whether it’s listening to music on wireless headphones, answering calls on a Bluetooth headset, or controlling your smartwatch, the possibilities are endless.
Remember that some Bluetooth devices may require additional setup or installation of specific apps on your iDevice to unlock their full potential. Check the manufacturer’s website or support documentation for any additional instructions.
It’s worth noting that the Bluetooth range may vary depending on the devices involved. Generally, the range is around 30 feet, but factors such as walls or interference from other devices can impact the signal strength and range.
If you ever want to disconnect a Bluetooth device from your iDevice, simply go to the “Settings” menu, select “Bluetooth,” then tap on the device name. Finally, choose the option to disconnect or forget the device. This will remove the device from your iDevice’s list of paired devices.
Pairing Bluetooth Devices with your iDevice
Pairing Bluetooth devices with your iDevice allows you to connect and use various wireless accessories such as headphones, speakers, keyboards, and more. The process is relatively straightforward and can be done in just a few simple steps. Here’s how you can pair Bluetooth devices with your iDevice:
1. Start by ensuring that both your iDevice and the Bluetooth device you want to pair are turned on and within close proximity of each other.
2. On your iDevice, go to the “Settings” app and tap on “Bluetooth”. Make sure that the Bluetooth toggle is switched on.
3. The iDevice will automatically start searching for nearby Bluetooth devices. It may take a few moments to detect the device you want to pair. Alternatively, you may need to press and hold a button on the Bluetooth device to put it into pairing mode.
4. Once your iDevice detects the Bluetooth device you want to pair, it will appear in the list of available devices. Tap on the device’s name to initiate the pairing process.
5. Depending on the device, you may be prompted to enter a passkey or PIN to complete the pairing process. Follow the on-screen instructions and enter the required code if necessary.
6. After successfully entering the passkey or PIN, your iDevice will establish a connection with the Bluetooth device. A confirmation message will usually appear on both devices indicating that the pairing is complete.
7. Test the connection by using the Bluetooth device with your iDevice. Play some music, type on the keyboard, or make a call to ensure that the pairing was successful.
It’s worth noting that some Bluetooth devices may have additional features or settings that can be accessed through their dedicated apps or settings menus. Make sure to consult the device’s manual or manufacturer’s website for more information.
Keep in mind that you can pair multiple Bluetooth devices with your iDevice. However, only one device can be actively connected at a time. You can easily switch between connected devices by accessing the Bluetooth settings on your iDevice and selecting the desired device.
Remember to keep your Bluetooth devices charged and within range of your iDevice for optimal connectivity. If you experience any issues with pairing or connecting, try turning off Bluetooth on both devices, restarting them, and then repeating the pairing process.
Overall, pairing Bluetooth devices with your iDevice opens up a world of possibilities, allowing you to enjoy the convenience and freedom of wireless connectivity. So go ahead and start pairing your favorite Bluetooth accessories to enhance your iDevice experience!
Managing Bluetooth Devices on your iDevice
Once you have successfully paired your Bluetooth device with your iDevice, you will need to manage and control the connected devices. Here are a few tips to help you effectively manage Bluetooth devices on your iDevice:
- Renaming Bluetooth Devices: By default, Bluetooth devices are given generic names, such as “Bluetooth Headset” or “Wireless Speaker.” To make it easier to identify and differentiate your connected devices, you can rename them to something more descriptive. Simply go to the Bluetooth settings on your iDevice, locate the device you want to rename, and tap on the (i) icon next to it. From there, you can enter a new name that reflects the specific device you are using.
- Disconnecting Bluetooth Devices: If you want to temporarily disconnect a Bluetooth device from your iDevice without unpairing it completely, you can simply turn off the device or disable Bluetooth on your iDevice. This can be useful if you want to use your iDevice’s built-in speakers or switch to a different connected device without going through the pairing process again.
- Forgetting Bluetooth Devices: If you no longer want a particular Bluetooth device to be connected to your iDevice, you can choose to forget it. This is especially useful for devices you no longer use or if you want to clear up the list of paired devices on your iDevice. To forget a Bluetooth device, go to the Bluetooth settings, tap on the (i) icon next to the device, and select “Forget This Device.” Note that forgetting a device will remove it from the list of paired devices and you will need to pair it again if you want to reconnect in the future.
- Managing Multiple Connected Devices: If you frequently use multiple Bluetooth devices with your iDevice, it can be helpful to know how to manage them seamlessly. Your iDevice will automatically prioritize the last connected Bluetooth device. However, if you want to switch between devices or connect to a specific one, you can do so by going to the Bluetooth settings and selecting the desired device from the list. This allows for easy management and switching between Bluetooth devices.
- Updating Firmware: Some Bluetooth devices may require firmware updates to improve performance or add new features. To update the firmware of your Bluetooth device, check the manufacturer’s website or app for any available updates. Simply follow the instructions provided by the manufacturer to update the firmware, ensuring you have a stable and optimized connection with your iDevice.
By following these tips, you can effectively manage and control your Bluetooth devices on your iDevice. Whether it’s renaming devices for easier identification, disconnecting or forgetting devices, managing multiple connections, or updating firmware, your Bluetooth experience on your iDevice will be optimized and hassle-free.
Troubleshooting Bluetooth Connectivity Issues with your iDevice
Bluetooth connectivity issues can be frustrating, especially when you’re trying to connect your favorite wireless devices to your iDevice. Fortunately, there are several troubleshooting steps you can take to resolve these issues and ensure a seamless Bluetooth experience. Below, we’ve outlined some common problems and their solutions to help you troubleshoot Bluetooth connectivity issues with your iDevice.
1. Make sure Bluetooth is enabled: The first step in troubleshooting Bluetooth connectivity issues is to ensure that Bluetooth is enabled on your iDevice. Go to your device’s settings menu, tap on “Bluetooth,” and make sure the toggle switch is turned on.
2. Check compatibility: It’s essential to ensure compatibility between your iDevice and the Bluetooth device you’re trying to connect. Check the device’s documentation or visit the manufacturer’s website to confirm if it is compatible with your iDevice’s Bluetooth version.
3. Restart Bluetooth devices: Sometimes, a simple restart can resolve connectivity issues. Turn off your iDevice’s Bluetooth and the Bluetooth device you’re trying to connect. Wait for a few seconds, then turn them back on. Afterward, try pairing the devices again.
4. Forget and re-pair devices: If you’re experiencing persistent connectivity problems, try forgetting the Bluetooth device on your iDevice and then re-pairing it. Go to the Bluetooth settings, find the problematic device, and tap on the “i” icon next to it. From there, select “Forget This Device” and then follow the pairing process again.
5. Update software: Outdated software can sometimes cause Bluetooth connectivity issues. Ensure that your iDevice’s software is up to date by going to the settings menu, tapping on “General,” and selecting “Software Update.” If an update is available, install it and then try reconnecting your Bluetooth devices.
6. Clear Bluetooth device list: Over time, your iDevice may accumulate a list of paired Bluetooth devices, even if you no longer use them. Clearing this list can help resolve connectivity issues. In the Bluetooth settings, look for an option to “Forget All Devices” or “Clear Paired Devices.” Tap on it to remove all previous pairings and start fresh.
7. Check for interference: Bluetooth signals can be affected by interference from other wireless devices or obstacles. Ensure that there are no other devices that could interfere with the Bluetooth connection, such as Wi-Fi routers, microwave ovens, or cordless phones. Additionally, try moving closer to the Bluetooth device to eliminate any potential obstacles.
8. Restart your iDevice: If none of the above steps resolve the Bluetooth connectivity issues, try restarting your iDevice. Press and hold the power button until the “slide to power off” option appears. Slide to power off and wait for a few seconds before turning it back on. Then, attempt to reconnect your Bluetooth devices.
9. Seek professional help: If you’ve exhausted all the troubleshooting steps and are still experiencing Bluetooth connectivity problems, it may be time to seek professional assistance. Contact Apple Support or visit an authorized service center to get expert help in resolving the issue.
By following these troubleshooting steps, you can overcome common Bluetooth connectivity issues with your iDevice. Remember, patience is key, and taking the time to troubleshoot can save you from unnecessary frustration and ensure a seamless Bluetooth experience.
Conclusion
In conclusion, using Bluetooth devices with your iDevice can greatly enhance your mobile experience. Whether you want to listen to your favorite music wirelessly, connect to hands-free devices for calls, or transfer files effortlessly, Bluetooth technology provides a convenient and easy-to-use solution. By following the steps mentioned in this guide, you can seamlessly pair and use Bluetooth devices with your iDevice.
Remember to keep your devices within a reasonable range for optimal performance and consider factors like battery life and compatibility. Stay up to date with the latest software updates to ensure smooth operation. With the versatility and convenience of Bluetooth, you can unlock a whole new level of functionality and enjoy a wireless and hassle-free mobile experience.
FAQs
Here are some frequently asked questions about using Bluetooth devices with your iDevice:
1. Can I connect multiple Bluetooth devices to my iDevice?
Yes, you can connect multiple Bluetooth devices to your iDevice. Apple has designed its devices to support multiple Bluetooth connections simultaneously. This allows you to connect devices such as wireless headphones, speakers, keyboards, and more, all at the same time. Keep in mind that the number of devices you can connect may vary depending on the model of your iDevice.
2. How do I pair a Bluetooth device with my iDevice?
Pairing a Bluetooth device with your iDevice is simple. Start by turning on the Bluetooth feature on your iDevice by going to Settings > Bluetooth. Then, turn on the Bluetooth device and put it in pairing mode (refer to the device’s manual for instructions). Once in pairing mode, the device should appear in the list of available devices on your iDevice. Tap on the device’s name to initiate the pairing process. Follow any on-screen prompts, if applicable, to complete the pairing. Once paired, the device will be connected to your iDevice.
3. How do I disconnect a Bluetooth device from my iDevice?
To disconnect a Bluetooth device from your iDevice, go to Settings > Bluetooth and tap on the “i” icon next to the connected device’s name. On the device’s details page, tap on “Disconnect” to sever the connection. The device will no longer be connected to your iDevice, but you can easily reconnect it at any time by following the pairing process again.
4. Can I use Bluetooth devices with older iDevice models?
Yes, you can use Bluetooth devices with older iDevice models, as long as the device supports Bluetooth connectivity. Most iDevices, including older models, have Bluetooth capabilities, allowing you to connect and use various Bluetooth devices. Just make sure to check the specifications of your specific iDevice model to confirm Bluetooth compatibility.
5. Are there any special settings I need to configure for Bluetooth devices to work with my iDevice efficiently?
In most cases, Bluetooth devices should work seamlessly with your iDevice without requiring any special settings. However, if you encounter issues, you can try a few troubleshooting steps. First, make sure the Bluetooth device is charged or has fresh batteries. Also, ensure that your iDevice’s Bluetooth and the device’s Bluetooth are both turned on. If connection issues persist, you can try restarting both your iDevice and the Bluetooth device. Additionally, keeping your iDevice’s software up to date can help resolve compatibility issues with newer Bluetooth devices.
