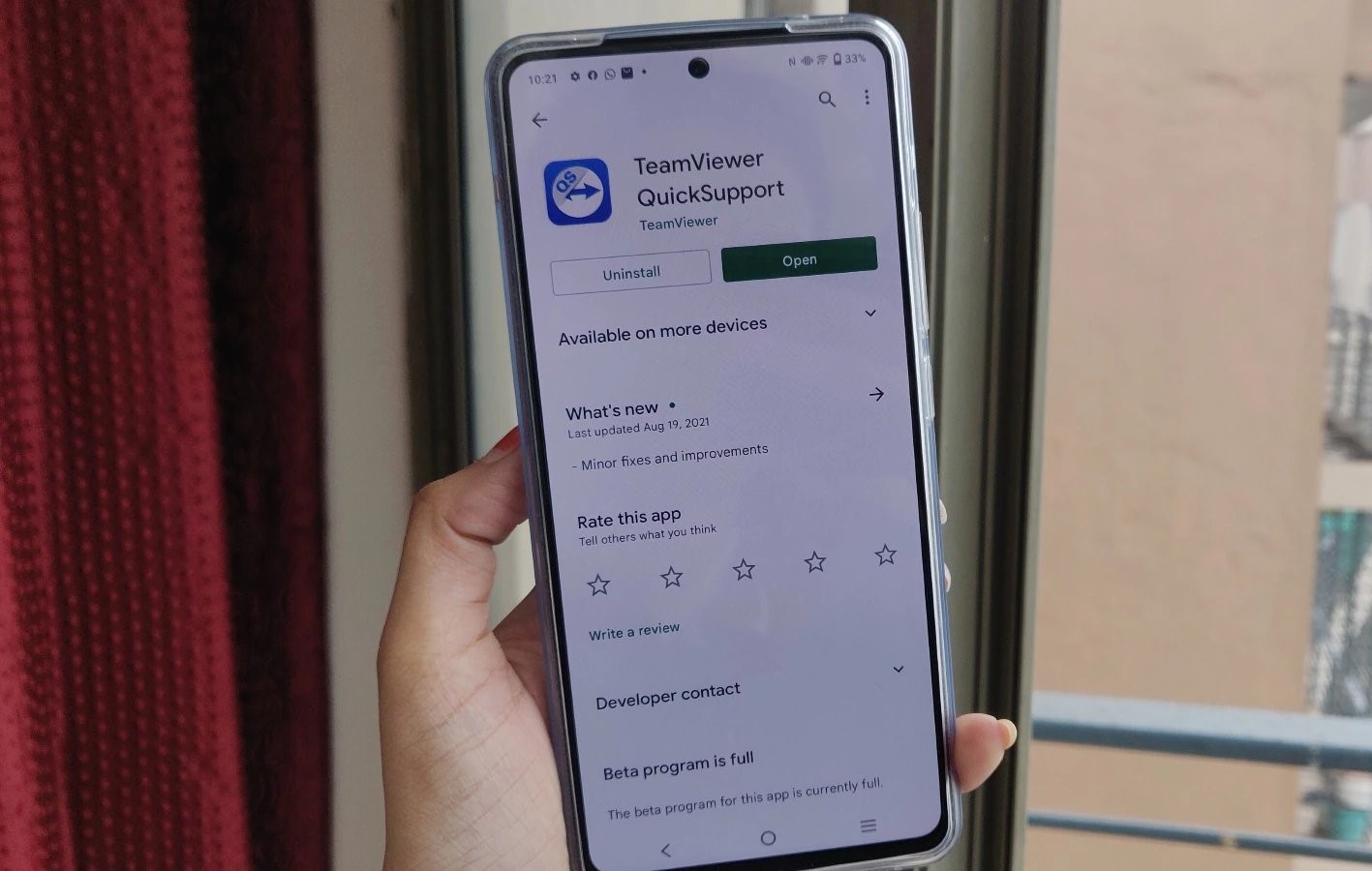
In today’s digital age, our smartphones have become an extension of ourselves, holding all our personal and professional information. But what if you could control your Android phone from a distance, without even touching it? With the advancements in technology, remote control of an Android phone is now possible and can open up a world of possibilities. Whether you want to access files, send messages, or even locate your device, remote control allows you to take charge of your Android phone from anywhere in the world. In this article, we will explore various methods and tools that enable you to remotely control your Android phone, providing convenience, security, and peace of mind.
Inside This Article
- Enabling Remote Control on Android Phone
- Installing a Remote Control App
- Pairing the Devices
- Remotely Controlling the Android Phone
- Conclusion
- FAQs
Enabling Remote Control on Android Phone
Remote control functionality on an Android phone allows you to access and control your device from another device such as a computer or tablet. This feature is incredibly useful in situations where you need to manage your Android phone remotely, whether it’s to access files, troubleshoot issues, or even locate a lost device.
To begin enabling remote control on your Android phone, you first need to activate the Developer Options. Developer Options unlock advanced settings that can be utilized for debugging and testing purposes, including remote control.
To enable Developer Options, follow these steps:
- Go to the “Settings” menu on your Android phone.
- Scroll down and tap on “About phone” or “About device”.
- Locate the “Build number” or “Software information” section.
- Tap on the “Build number” or “Software information” continuously for about seven times or until you see a message indicating that you are now a developer.
Once Developer Options are enabled, follow these steps to enable remote control:
- Go back to the main “Settings” menu of your Android phone.
- Scroll down and tap on “Developer Options”.
- Scroll through the list of options and find “USB debugging”.
- Toggle the switch next to “USB debugging” to enable it.
Enabling USB debugging allows your Android phone to communicate with other devices, including the one you’ll be using for remote control.
With remote control now enabled on your Android phone, you are ready to proceed to the next step of installing a remote control app on the device you will use to control your phone remotely. Stay tuned for the next section to learn more!
Installing a Remote Control App
Once you have enabled remote control on your Android phone, the next step is to install a remote control app. There are several options available, each with its own set of features and capabilities. Here are a few popular remote control apps to consider:
1. TeamViewer: TeamViewer is a widely-used remote control app that allows you to access and control your Android phone from another device. It provides a reliable and secure connection and offers features like file transfer, remote printing, and screen sharing.
2. AnyDesk: AnyDesk is another powerful remote control app that enables you to control your Android phone remotely. It boasts low latency and high-quality connections, making it suitable for tasks that require real-time interaction.
3. Chrome Remote Desktop: If you prefer to use a browser-based solution, Chrome Remote Desktop is an excellent choice. It allows you to access and control your Android phone directly from the Chrome browser on your computer or another device.
4. Microsoft Remote Desktop: If you’re looking for a remote control app that integrates well with the Microsoft ecosystem, Microsoft Remote Desktop is worth considering. It offers seamless connectivity to your Android phone from a Windows PC or other Microsoft devices.
Note: These are just a few examples of remote control apps available for Android phones. You can explore other options on the Google Play Store and choose the app that best suits your needs and preferences.
Pairing the Devices
Once you have installed a remote control app on both your Android phone and the device you want to control it from, the next step is to pair the two devices. Pairing allows them to establish a secure connection and communicate with each other.
To begin the pairing process, open the remote control app on both devices. On your Android phone, navigate to the settings or options menu of the app and look for the “Pairing” or “Connect” section.
Click on the “Pair” or “Connect” button, and the app will display a unique pairing code or a QR code. On the device you want to control your Android phone from, open the app and navigate to the pairing or connect section as well.
Enter the pairing code displayed on your Android phone or scan the QR code using the device you want to control from. Make sure that both devices are connected to the same network, either through Wi-Fi or mobile data.
Once you have entered the correct pairing code or scanned the QR code, the app will start establishing a connection between your Android phone and the remote device. This may take a few seconds.
Once the pairing process is complete, you will see a notification or confirmation message on both devices. You are now ready to remotely control your Android phone from the paired device.
Remotely Controlling the Android Phone
Once you have successfully enabled remote control on your Android phone and installed a remote control app, it’s time to put it to use and start remotely controlling your device. Here’s how you can do it:
1. Launch the remote control app on the device that you want to use as the controller. Make sure that both devices are connected to the same Wi-Fi network or have a stable internet connection.
2. Open the app and follow the instructions to connect to your Android phone. This usually involves entering a pairing code or scanning a QR code provided by the remote control app on your Android phone.
3. Once the devices are paired, you should see a remote control interface on the controller device. This interface will mirror the screen of your Android phone and provide you with various controls to interact with your device.
4. Use the remote control interface to navigate through your Android phone’s interface. You can use the touchscreen controls on the controller device to tap, swipe, or scroll on your Android phone. Some apps may have additional controls or gestures available specifically for remote control.
5. Explore the remote control app’s features to fully utilize the functionality of your Android phone. Depending on the app you are using, you may have access to features like file transfer, remote camera access, or even the ability to receive notifications from your Android phone on the controller device.
6. Once you are done with remote controlling your Android phone, simply exit the remote control app on the controller device or disconnect the devices from within the app. This will restore your Android phone’s normal functionality.
Remotely controlling your Android phone can be incredibly useful in various scenarios. Whether you need to access your phone’s files, assist someone with troubleshooting, or simply want the convenience of controlling your device from a different location, using a remote control app can make it all possible.
Remember to always take appropriate security measures when using remote control apps, such as using strong passwords and ensuring you are using a reputable app from a trusted source. This will help protect your personal data and ensure a secure remote control experience.
Conclusion
Remotely controlling your Android phone can offer a range of benefits, from increased convenience to enhanced security. With the right tools and techniques, you can easily manage and access your device from a distance, making it a valuable asset in various situations.
Whether you need to track your lost phone, remotely access files and information, or assist others with troubleshooting, there are reliable solutions available. From built-in features like Google’s Find My Device to third-party apps like TeamViewer, you can choose the method that best suits your needs.
Before using any remote control method, it’s crucial to prioritize your privacy and security. Make sure to enable necessary security measures, such as passcodes and two-factor authentication, to protect your phone from unauthorized access.
By following this guide, you now have the knowledge to remotely control your Android phone with ease. Explore the options available and take advantage of the convenience and flexibility that remote control offers.
FAQs
Q: Can I remotely control my Android phone?
A: Yes, you can remotely control your Android phone using specific apps and features designed for this purpose.
Q: What are the advantages of remotely controlling my Android phone?
A: Remotely controlling your Android phone offers several benefits, including the ability to access and manage your device from a distance, track its location, and secure your personal data in case of loss or theft.
Q: How can I remotely control my Android phone?
A: There are multiple methods to remotely control your Android phone. You can use built-in features such as Find My Device or Android Device Manager, which allow you to locate, lock, or erase your device remotely. Additionally, there are numerous third-party apps available on the Google Play Store that offer more advanced remote control capabilities.
Q: Are there any specific apps I can use to remotely control my Android phone?
A: Yes, there are several popular apps you can use to remotely control your Android phone. Some popular choices include AirDroid, TeamViewer, and Vysor. These apps provide features like screen sharing, file transfer, and remote access to your device’s settings.
Q: Is it possible to remotely control an Android phone without an internet connection?
A: Unfortunately, most remote control methods for Android phones require an internet connection. However, some apps like AirDroid offer offline connectivity options such as USB debugging or local Wi-Fi transfer that can be used in the absence of an internet connection.
