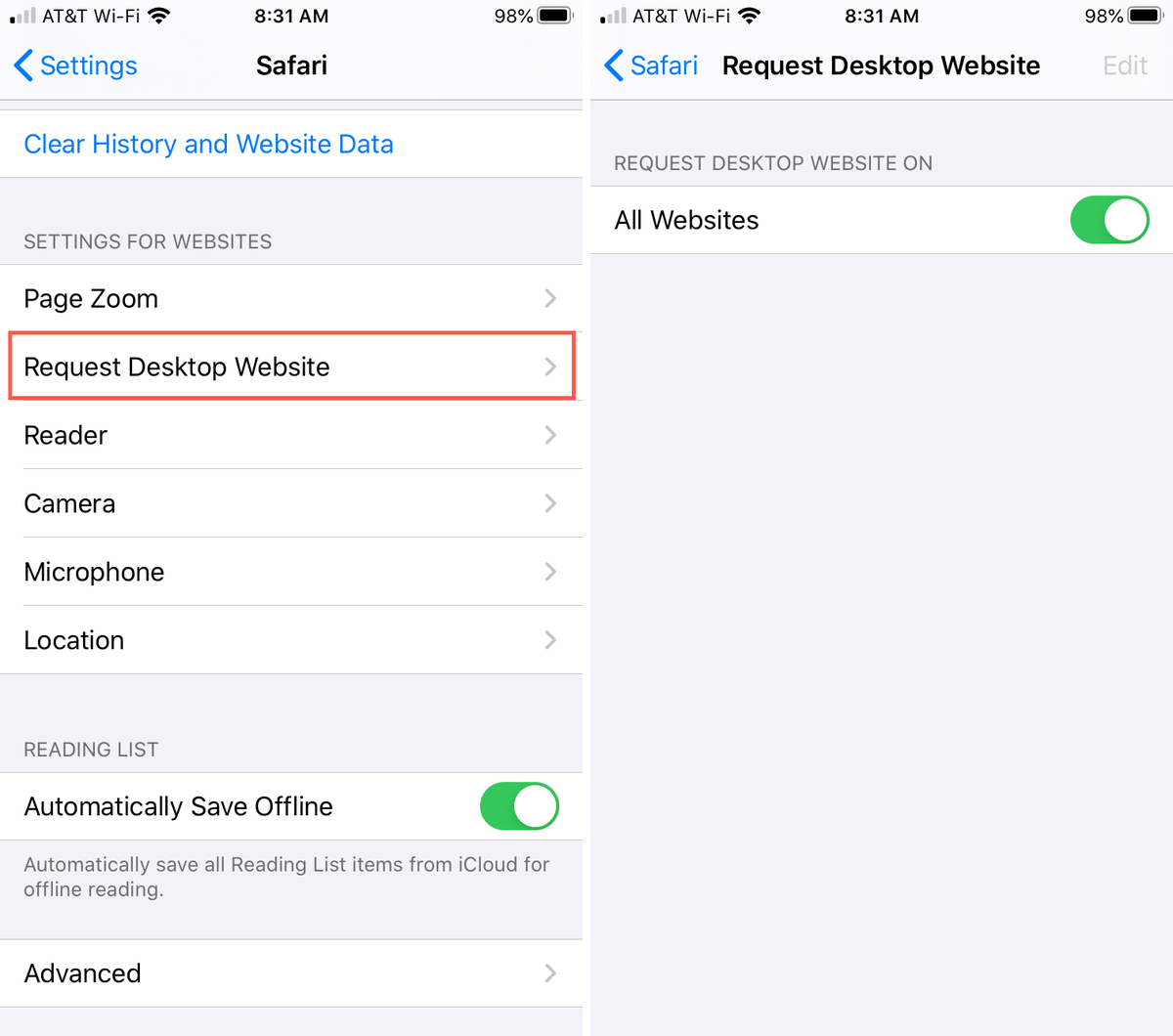
Are you tired of navigating a website on your iPhone using the mobile version? Sometimes, the mobile layout just doesn’t cut it when you need the full functionality and features of the desktop version. Luckily, Safari, the default web browser on iOS devices, provides a simple solution to view the desktop version of a website. By enabling a specific setting, you can instantly switch between the mobile and desktop versions of any website you visit. In this article, we will guide you through the step-by-step process of accessing the desktop version of a website in Safari on your iPhone. No more squinting at tiny text or missing out on key website features – let’s dive in and unlock the power of the desktop experience on your mobile device!
Inside This Article
- Method 1: Request Desktop Site
- Method 2: Use Reader View
- Method 3: Enable Developer Mode
- Method 4: Use Third-Party Apps or Browsers
- Conclusion
- FAQs
Method 1: Request Desktop Site
Have you ever visited a website on your Safari mobile browser, only to find that the mobile version of the site lacks the features or functionality you need? Fortunately, Safari offers a simple solution – the ability to request the desktop version of a website. This allows you to experience the full capabilities of the website, just as if you were accessing it from a computer.
Here’s how you can request the desktop version of a website in Safari:
1. Open Safari on your iPhone or iPad and navigate to the website you want to view in desktop mode.
2. Once the page has loaded, tap on the “Share” button at the bottom of the screen. It resembles a square with an upward arrow.
3. In the sharing options that appear, swipe right to locate and tap on the “Request Desktop Site” option. This will reload the webpage in its desktop version.
That’s it! You have successfully requested the desktop version of the website in Safari. Now you can enjoy the website’s full functionality, including any features or menus that may be exclusive to the desktop version.
It’s important to note that not all websites may have a responsive desktop version or may not support this feature. In such cases, you might encounter layout or functionality issues. However, most popular websites and online platforms are optimized for desktop viewing, ensuring a smooth browsing experience.
Next, let’s explore another method to view the desktop version of a website in Safari.
Method 2: Use Reader View
When browsing the internet on your mobile device using Safari, you may come across websites that have a cluttered layout or are not optimized for small screens. This can make it difficult to read or navigate through the content. Fortunately, Safari offers a feature called “Reader View” that can help address this issue.
Reader View is a built-in functionality in Safari that simplifies the layout of a webpage, removing unnecessary elements such as ads, sidebars, and navigation menus. It presents the main content of the page in a clean and easily readable format, free from distractions.
To enable Reader View in Safari, follow these simple steps:
- Open Safari on your mobile device and navigate to the webpage you want to view in Reader View.
- Once the page has loaded, locate the icon displayed on the left side of the address bar. It resembles a set of lines or horizontal bars.
- Tap on the Reader View icon to activate it. You will notice that the webpage instantly transforms into a simplified version with a white background and clear text.
Reader View not only enhances the readability of the webpage, but it also removes any visual clutter, allowing you to focus solely on the written content. This is particularly useful when reading articles, blog posts, or lengthy pieces of text where distractions can affect comprehension.
While Reader View is an excellent feature, it’s important to note that it may not work on all websites. Some websites may have scripts or elements that prevent Reader View from activating. In such cases, you may have to resort to other methods to view the desktop version of the website.
Reader View in Safari is a powerful tool for mobile web browsing, providing an optimized reading experience. By simplifying the layout and removing unnecessary distractions, it allows you to digest content more easily and enjoy a clutter-free reading environment.
Next, we will explore another method to view the desktop version of a website in Safari, so keep reading!
Method 3: Enable Developer Mode
If you’re looking for a more advanced way to view the desktop version of a website in Safari, you can enable Developer Mode. This mode is typically used by web developers to test and debug websites, but it also gives you more control over your browsing experience.
To enable Developer Mode in Safari, follow these steps:
- Open Safari on your iPhone or iPad.
- Go to the Settings app and tap on “Safari”.
- Scroll down and tap on “Advanced”.
- Toggle on the “Developer” option.
Once you’ve enabled Developer Mode, you can access additional options by going back to Safari and tapping on the “Developer” menu in the navigation bar. From here, you can simulate different devices, change user agents, and more.
To view the desktop version of a website using Developer Mode, follow these steps:
- Open Safari and visit the website you want to view.
- Tap on the “Developer” menu in the navigation bar.
- Select “User Agent” and then choose “Safari – Mac”.
After selecting the “Safari – Mac” user agent, Safari will reload the webpage, and you will now see the desktop version of the website. Keep in mind that some websites may have responsive designs and may automatically adjust to fit your device’s screen, even in desktop mode.
It’s important to note that enabling Developer Mode in Safari is a more advanced feature and should be used with caution. Make sure you are familiar with the settings and options before making any changes.
Method 4: Use Third-Party Apps or Browsers
If the previous methods didn’t work or if you’re looking for a more convenient way to view the desktop version of a website in Safari, you can turn to third-party apps or browsers. These applications often come with advanced features that allow you to easily switch between different browsing modes, including the desktop version.
One popular option is to use alternative web browsers like Google Chrome or Mozilla Firefox, which offer a “Request Desktop Site” feature similar to Safari. By downloading and installing these browsers on your mobile device, you can access websites in their desktop layout effortlessly.
Alternatively, you can explore dedicated third-party apps designed specifically for this purpose. These apps are often tailored to provide a seamless desktop browsing experience on your mobile device. A quick search on your device’s app store should yield various options to choose from.
When using third-party apps or browsers, it’s important to consider the reputation and security of the application. Stick to well-known and trusted options to ensure a safe and reliable browsing experience. Additionally, keep in mind that some apps or browsers may have specific settings or preferences that need to be adjusted to view websites in the desktop version. Take a moment to explore the app’s settings and customize them according to your needs.
While using third-party apps or browsers can be an effective way to access the desktop version of a website in Safari, keep in mind that it may not be the most seamless solution. Switching between different apps or browsers can be cumbersome, and you may also encounter compatibility issues with certain websites. It’s best to use this method as a last resort when other options have failed.
Sometimes, accessing the full desktop version of a website can be necessary when browsing on mobile devices. In this article, we explored how to view the desktop version of a website in Safari. By following these simple steps, you can now easily switch from the mobile view to the desktop view in Safari and enjoy the full website experience on your phone or tablet.
Remember, viewing the desktop version of a website on a smaller screen may not provide the best user experience. It’s always recommended to use the mobile version of a website whenever possible, as it is specifically designed to cater to smaller screens and touch interactions. However, in certain situations where accessing the desktop version is necessary, you now have the knowledge to do so.
Feel free to experiment and try out different websites using these techniques. Keep in mind that not all websites offer a dedicated desktop version and relying on this method may not be applicable for every site. So, use it wisely and enjoy browsing the web effortlessly on your mobile device.
FAQs
1. How do I view the desktop version of a website in Safari?
To view the desktop version of a website in Safari, simply follow these steps:
- Open Safari on your iPhone or iPad.
- Visit the website you want to view in the desktop version.
- Tap and hold the “Refresh” button in the toolbar.
- A menu will appear, giving you the option to “Request Desktop Site”. Tap on it.
- The website will reload and display the desktop version instead of the mobile version.
2. Can I switch back to the mobile version of the website after viewing the desktop version in Safari?
Yes, you can switch back to the mobile version of the website in Safari by following the same steps mentioned above. Tap and hold the “Refresh” button, then select “Request Mobile Site” from the menu that appears. The website will reload and display the mobile version once again.
3. Why would I want to view the desktop version of a website in Safari?
Viewing the desktop version of a website in Safari can be useful in several situations. Some websites have limited functionality or features in their mobile versions, and by switching to the desktop version, you can access all the features and options available. Additionally, if a website is not optimized for mobile devices and looks cluttered or unreadable, switching to the desktop version can make it easier to navigate and view the content.
4. Will viewing the desktop version of a website in Safari affect my browsing experience?
In most cases, viewing the desktop version of a website in Safari should not affect your browsing experience negatively. However, keep in mind that some websites may have elements or features that are designed specifically for mobile devices, so they might not work as intended in the desktop version. Additionally, the desktop version of a website may have a different layout or larger images, which could affect loading times on a mobile data connection.
5. Can I view the desktop version of a website in other mobile browsers?
Yes, you can view the desktop version of a website in other mobile browsers as well. The method may vary slightly depending on the browser, but it usually involves accessing the browser’s settings or options menu and selecting the “Request Desktop Site” or similar option. Consult the browser’s documentation or search online for specific instructions on how to switch to the desktop version in your preferred browser.
