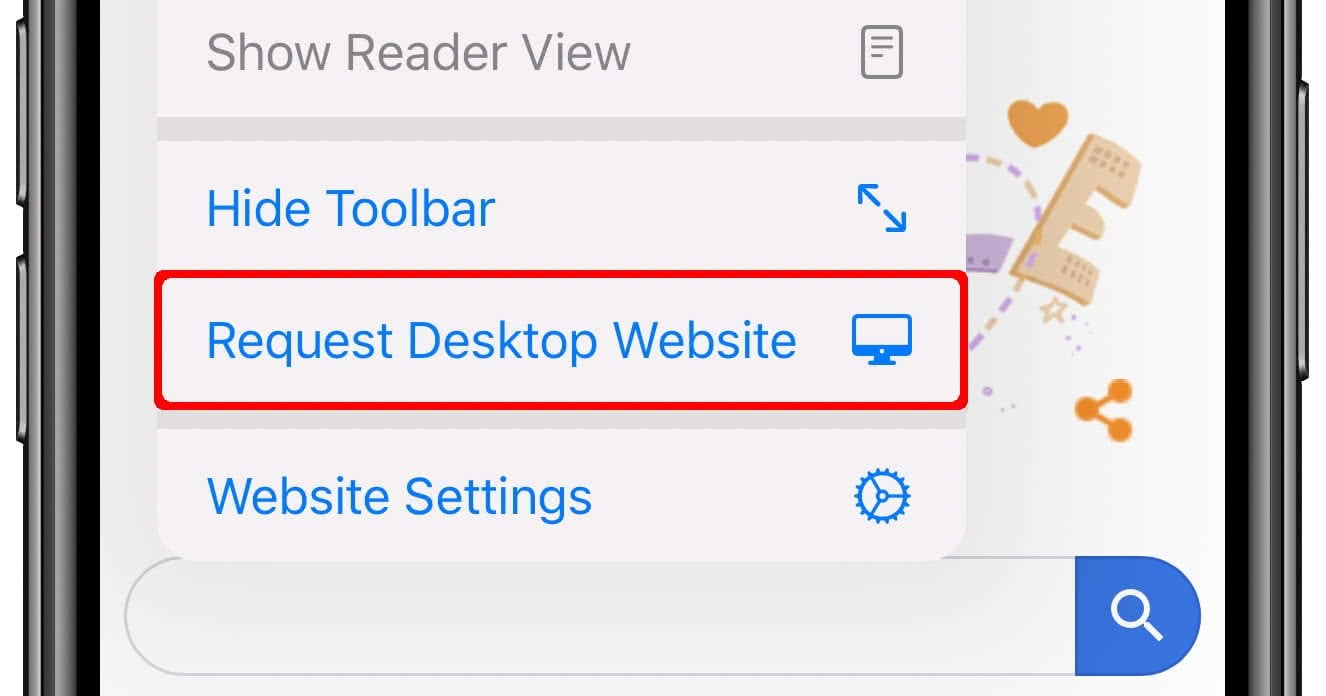
In today’s digital age, mobile phones have become an indispensable part of our lives. Whether we use them for communication, entertainment, or information, they have become a constant companion. However, there are times when we may need to view the desktop version of a website on our iPhone, either to access certain features that are not available on the mobile version or to have a better browsing experience.
Fortunately, there is a hidden trick that allows us to view the desktop version of a website on our iPhone. This trick may not be widely known, but once you learn how to do it, you’ll be able to access the full functionality and layout of a website, just as if you were viewing it on a computer. In this article, we will guide you through the steps to enable this hidden trick and provide you with FAQs to help you better understand its usage.
Inside This Article
- Method 1: Request Desktop Site
- Method 2: Use Chrome Browser
- Method 3: Utilize a Third-Party App
- Method 4: Using Developer Tools in Safari
- Conclusion
- FAQs
Method 1: Request Desktop Site
One of the easiest methods to view the desktop version of a website on your iPhone is by requesting the desktop site. This feature is available in most mobile browsers, including Safari, Chrome, and Firefox.
When you visit a website on your iPhone, it is typically optimized for mobile viewing. However, some websites may have a dedicated desktop version with different layouts and features. By requesting the desktop site, you can access the full version of the website, just as if you were browsing from a computer.
To request the desktop site in Safari, simply open the website you want to view and tap on the share button at the bottom of the screen. Scroll through the options and look for “Request Desktop Site.” Tap on it, and Safari will reload the page in its desktop format.
If you prefer using Chrome on your iPhone, the process is similar. Open the website, tap on the three dots in the bottom-right corner, and select “Request Desktop Site” from the menu. Chrome will then load the desktop version of the site, allowing you to access all its features.
Keep in mind that not all websites have a separate desktop version, and requesting the desktop site may not always provide a different experience. Additionally, some websites may have a mobile-optimized layout that is preferred for smaller screens. Therefore, it’s a good idea to test both versions and see which one suits your needs best.
Method 2: Use Chrome Browser
Another handy trick to view the desktop version of a website on your iPhone is by using the Chrome browser. Chrome offers a simplified interface with powerful features, making it a popular choice among users. Here’s how you can make use of Chrome to access the desktop version of a website on your iPhone:
1. If you haven’t already, download and install the Chrome browser from the App Store. Once installed, launch the Chrome app on your iPhone.
2. Open the website you want to view in its desktop version by entering the site’s URL in the address bar. Alternatively, you can perform a search on Google and click on the desired search result to visit the website.
3. Once the website is loaded, tap on the three dots (…) located in the bottom-right corner of the Chrome browser. This will open a menu with various options.
4. From the menu, select the “Request Desktop Site” option. Chrome will then reload the website in its desktop version, giving you access to all the features and functionalities that are typically available on larger screens.
5. To revert back to the mobile version of the website, you can simply tap on the three dots (…) again and toggle off the “Request Desktop Site” option. Chrome will reload the page in its mobile-friendly layout.
Using Chrome to view the desktop version of a website on your iPhone can be incredibly useful when you need to access certain features or view content that may not be readily available on the mobile version. Keep in mind that while Chrome provides a convenient solution for this purpose, some elements of the desktop version may still not be fully optimized for smaller screens.
So, whether you need to access complex web applications, enjoy a richer browsing experience, or simply prefer the layout of a desktop site, using Chrome on your iPhone allows you to effortlessly switch between mobile and desktop view for any website.
Method 3: Utilize a Third-Party App
If the previous methods don’t suit your needs, another option is to utilize a third-party app to view the desktop version of a website on your iPhone. These apps are specifically designed to provide a seamless browsing experience, with the ability to switch to the desktop version of websites effortlessly.
One popular app for this purpose is “Puffin Web Browser”. This browser app incorporates a unique feature that allows you to switch between mobile and desktop versions of websites with a simple tap. It leverages remote servers to process web pages and transmit them to your device, enabling you to view the desktop version without any hassle.
Using Puffin Web Browser is easy. After downloading and installing the app from the App Store, launch it and navigate to the website you want to view in the desktop mode. Once the page loads, tap on the menu icon (typically represented by three dots) in the bottom-right corner of the screen.
Next, locate the “Desktop Mode” option from the menu that appears. Tap on it, and the web page will automatically switch to the desktop version. You can now browse the website as if you were on a computer.
Keep in mind that third-party apps may have their own limitations or may not support every website perfectly. It’s always a good idea to try different apps and find the one that best suits your needs.
Overall, utilizing a third-party app like Puffin Web Browser can provide a convenient solution to view the desktop version of a website on your iPhone. With just a few taps, you can enjoy the full functionality and layout of a website, even on your mobile device.
Method 4: Using Developer Tools in Safari
Another way to view the desktop version of a website on your iPhone is by using the Developer Tools in Safari. This method is a bit more advanced and requires some technical know-how, but it can be incredibly useful if you want to access the full functionality of a website.
To begin, open Safari on your iPhone and navigate to the website you want to view in desktop mode. Once you’re on the website, tap on the Share icon at the bottom of the screen. From the list of options, select “Developer”.
This will open a menu with various options. Tap on “Enter Responsive Design Mode” to activate the developer tools. This mode allows you to simulate different screen sizes and view the website as it would appear on a desktop.
Once in responsive design mode, you can use the device toolbar at the top of the screen to select different screen sizes. Tap on the option for a desktop screen size, such as “Desktop HD”, to view the website in its desktop version.
You can also use the touch simulation feature to interact with the website as if you were using a mouse. This can be helpful for accessing certain features or menus that are not available in the mobile version of the site.
Keep in mind that using the developer tools in Safari is primarily intended for web developers and designers who need to test their websites on different devices. However, it can also be a handy trick for regular users who want to access the desktop version of a website on their iPhone.
Once you’re finished viewing the website in desktop mode, you can exit responsive design mode by tapping on the “X” icon at the top left corner of the screen. This will return Safari to its normal browsing mode.
Overall, using the developer tools in Safari provides a convenient way to view the desktop version of a website on your iPhone. While it may require some technical knowledge, it can be a valuable tool for accessing all the features and functionalities of a website.
Conclusion
Being able to view the desktop version of a website on an iPhone can be incredibly useful, especially when you need to access certain features or have a better browsing experience. While the default mobile versions of websites are designed to be responsive and user-friendly, there may be instances where you prefer the full functionality and layout of the desktop version.
With the hidden trick of requesting the desktop site or using a third-party browser, you can easily switch to the desktop version on your iPhone and enjoy a more robust browsing experience. Whether it’s accessing advanced settings, viewing certain content, or simply wanting to have a larger display, this trick allows you to unlock the full potential of websites on your mobile device.
So the next time you find yourself in need of the desktop version of a website on your iPhone, try out these methods and enjoy the enhanced browsing experience they offer. Remember, it’s all about finding what works best for you and making the most out of your mobile web browsing.
FAQs
1. Can I view the desktop version of a website on my iPhone?
Yes, you can! There is a hidden trick that allows you to view the desktop version of a website on your iPhone.
2. How can I access the desktop version of a website on my iPhone?
To access the desktop version of a website on your iPhone, follow these steps:
- Open Safari on your iPhone.
- Load the website you want to view in the desktop version.
- Tap and hold the reload button in the address bar.
- A menu will appear with the option “Request Desktop Site.” Tap on it.
- The website will reload, and you will see the desktop version on your iPhone.
3. Does this trick work on all websites?
This trick works on most websites, but there may be some exceptions. Some websites have responsive designs that automatically adjust based on the device you are using, and they may not have a dedicated desktop version.
4. Will I lose any functionality by viewing the desktop version on my iPhone?
While viewing the desktop version, you may lose some mobile-specific functionalities and optimizations that the website offers. For the best user experience, it is recommended to view websites in their mobile version on your iPhone.
5. How can I switch back to the mobile version of a website on my iPhone?
To switch back to the mobile version of a website on your iPhone, simply tap and hold the reload button in the address bar, and then tap on “Request Mobile Site” from the menu that appears.
