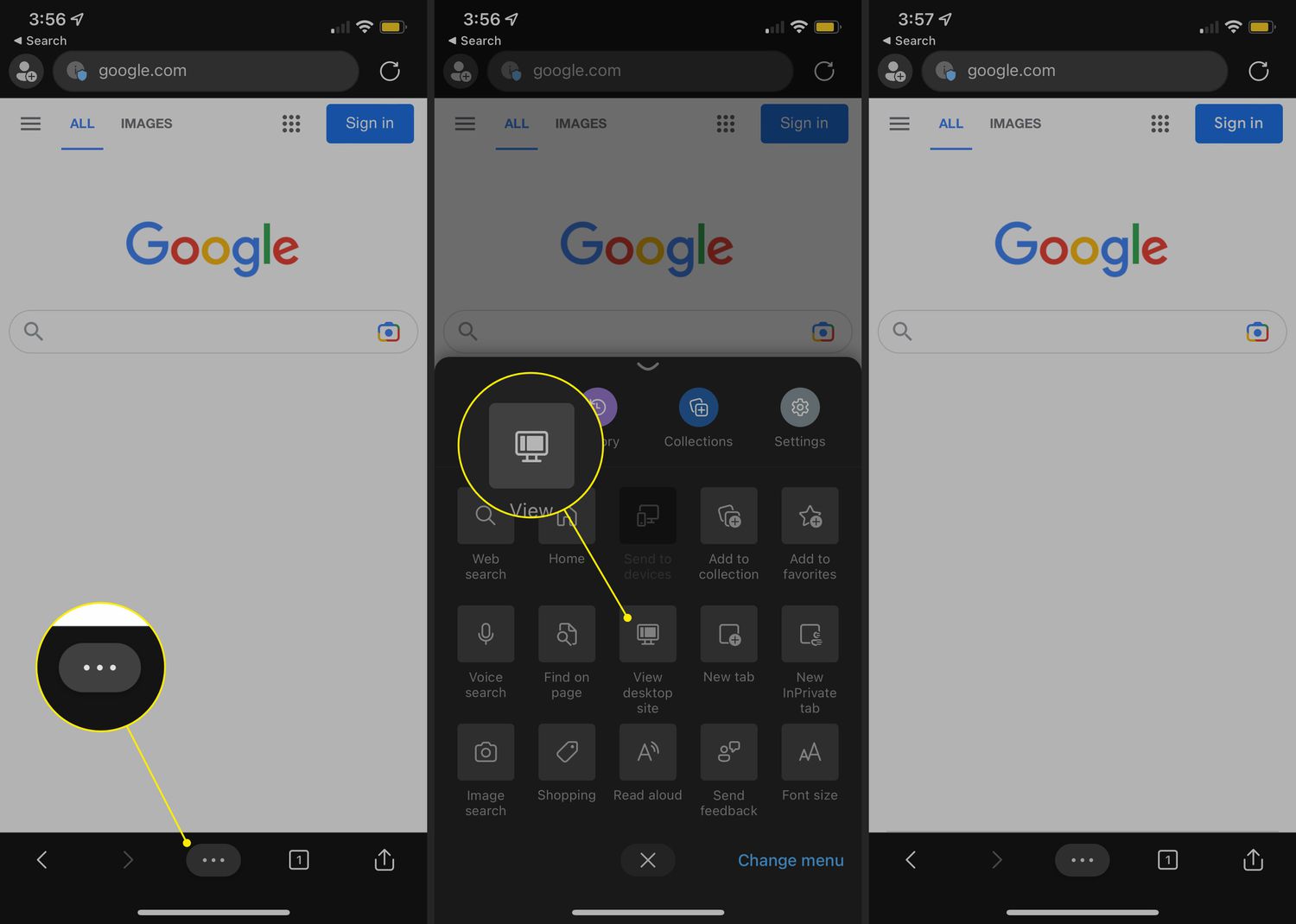
Are you struggling to switch back to the mobile version of a website on your iPhone? You're not alone. Many iPhone users encounter this issue, especially when they inadvertently opt for the desktop version of a site. Fortunately, there are simple steps you can take to return to the mobile version and enjoy a more user-friendly browsing experience. In this article, we'll explore the process of reverting to the mobile site on your iPhone, providing clear and actionable guidance to help you navigate this common challenge. Whether you're a tech-savvy individual or someone who's new to the intricacies of mobile browsing, this article will equip you with the knowledge and confidence to effortlessly switch back to the mobile site on your iPhone. So, let's dive in and unravel the mystery of returning to the mobile version of a website on your iPhone.
Inside This Article
- Accessing the Mobile Site on iPhone
- Clearing Browser Cache and Cookies
- Using a Different Browser
- Adjusting Browser Settings
- Conclusion
- FAQs
Accessing the Mobile Site on iPhone
Accessing the mobile version of a website on an iPhone can be a convenient way to streamline your browsing experience, especially when you prefer the layout and functionality of the mobile site. Whether you're seeking a more user-friendly interface or faster loading times, accessing the mobile site on your iPhone is a straightforward process that can greatly enhance your browsing experience.
When browsing on your iPhone, you may encounter websites that automatically redirect you to their mobile versions. However, if you prefer to access the mobile site intentionally, there are several methods to achieve this.
Direct URL Entry
One of the simplest ways to access the mobile site of a specific webpage is by entering the mobile URL directly into your iPhone's browser. Many websites have a designated mobile version that can be accessed by adding "m." before the domain name. For example, if the standard website URL is "www.example.com," you can access its mobile version by entering "m.example.com" in the browser's address bar.
Responsive Design
In some cases, websites are designed to adapt to different screen sizes and devices, including smartphones. When you visit a website with responsive design, the layout and content may automatically adjust to fit the screen of your iPhone, providing a mobile-friendly browsing experience without the need to explicitly access a separate mobile site.
User-Agent Switching
Another method to access the mobile site on your iPhone involves changing the user-agent settings in your browser. By modifying the user-agent to mimic a mobile device, you can prompt the website to display its mobile version. This can typically be done through the browser's developer tools or by using specialized browser extensions.
Mobile Site Links
Some websites provide direct links or buttons to switch to their mobile versions. These links are often located at the bottom of the page or within the website's menu. By clicking on these links, you can seamlessly transition to the mobile site, optimizing your browsing experience for your iPhone.
By utilizing these methods, you can easily access the mobile version of a website on your iPhone, allowing for a more tailored and efficient browsing experience. Whether you prefer the simplicity of the mobile layout or the expedited loading times, accessing the mobile site on your iPhone empowers you to customize your browsing experience to suit your preferences.
Clearing Browser Cache and Cookies
Clearing the browser cache and cookies on your iPhone can significantly impact your browsing experience, particularly when attempting to access the mobile version of a website. Over time, the cache and cookies stored in your browser can accumulate, leading to potential issues such as slow loading times, display errors, or difficulty accessing the mobile site. By understanding the process of clearing the cache and cookies, you can effectively address these issues and optimize your browsing experience.
To begin, clearing the browser cache involves removing the temporary files stored on your device when you visit websites. These files, including images, scripts, and other elements, are stored to enhance the loading speed of websites upon subsequent visits. However, an overloaded cache can lead to outdated or conflicting data, hindering the proper display of web content. Clearing the cache on your iPhone's browser can resolve these issues and ensure that you are accessing the most up-to-date version of the mobile site.
Similarly, cookies play a crucial role in storing user-specific information, such as login credentials, site preferences, and shopping cart contents. While cookies can enhance the functionality and personalization of websites, they can also accumulate over time, potentially causing browsing issues or preventing the proper display of the mobile site. By clearing the cookies on your iPhone's browser, you can mitigate these issues and ensure a seamless browsing experience.
To clear the browser cache and cookies on your iPhone, you can follow these simple steps:
- Open the Settings app on your iPhone and scroll down to find the Safari option.
- Within the Safari settings, scroll down and select "Clear History and Website Data."
- Confirm the action by tapping "Clear History and Data."
By following these steps, you can effectively clear the cache and cookies from your iPhone's Safari browser, potentially resolving any issues hindering your access to the mobile site. Additionally, clearing the cache and cookies can also improve your overall browsing performance, ensuring a smoother and more efficient experience when accessing websites on your iPhone.
Using a Different Browser
When attempting to access the mobile version of a website on your iPhone, encountering difficulties with your current browser can be frustrating. In such instances, utilizing a different browser can offer a viable solution, providing you with an alternative platform to access the mobile site seamlessly. While Safari is the default browser on iPhones, the App Store offers a diverse range of alternative browsers, each with its unique features and capabilities.
One popular alternative to Safari is Google Chrome, known for its user-friendly interface, synchronization with Google accounts, and extensive library of extensions. By downloading and installing Google Chrome from the App Store, you can explore the mobile version of websites with a different rendering engine and potentially overcome any compatibility issues that may have arisen with your current browser.
Another noteworthy option is Mozilla Firefox, which boasts a strong emphasis on privacy and customization. Firefox offers a robust browsing experience on iPhones, featuring enhanced privacy settings, add-on support, and seamless synchronization with its desktop counterpart. By leveraging Firefox as an alternative browser, you can navigate to the mobile site of your choice and experience a different approach to web browsing, potentially resolving any accessibility issues encountered with your primary browser.
Additionally, the Opera browser presents a compelling alternative for iPhone users seeking a feature-rich and efficient browsing experience. Opera is renowned for its data-saving capabilities, built-in ad blocker, and integrated messengers, offering a unique set of functionalities that cater to diverse user preferences. By installing Opera from the App Store, you can explore the mobile site using a browser that prioritizes speed, efficiency, and user empowerment.
Moreover, Microsoft Edge, with its seamless integration with Windows devices and focus on productivity, provides another alternative for accessing the mobile site on your iPhone. With features such as built-in tracking prevention, collections for organizing content, and synchronization with Windows 10, Microsoft Edge offers a familiar yet distinct browsing experience that may address any challenges encountered with your current browser.
By exploring these alternative browsers and their respective features, you can expand your options for accessing the mobile version of websites on your iPhone. Whether seeking enhanced privacy, synchronization with other devices, or unique browsing capabilities, utilizing a different browser can offer a fresh perspective and potentially resolve any obstacles hindering your browsing experience.
Adjusting Browser Settings
Adjusting the browser settings on your iPhone can profoundly influence your browsing experience, particularly when aiming to access the mobile version of a website. By customizing the settings to align with your preferences and requirements, you can optimize the display, functionality, and overall performance of the browser, ultimately enhancing your interaction with mobile sites.
One fundamental aspect of adjusting browser settings involves managing the display and content preferences. Within the browser settings, you can often find options to customize the text size, enable or disable image loading, and adjust the zoom level. These features are particularly valuable when accessing the mobile site, as they allow you to tailor the display to suit your visual preferences and device capabilities. By adjusting the text size, for instance, you can enhance readability and comfort while navigating the mobile version of websites, ensuring a more enjoyable browsing experience.
Furthermore, browser settings often encompass privacy and security options that can impact your interaction with mobile sites. By exploring these settings, you can manage permissions for cookies, location access, and pop-up blockers, among other features. Adjusting these settings can enhance your privacy and security when accessing the mobile site, safeguarding your personal information and mitigating potential security risks. Additionally, by enabling or disabling specific permissions, you can ensure a seamless and secure browsing experience tailored to your preferences.
Another crucial aspect of browser settings pertains to accessibility features, which play a vital role in ensuring an inclusive and user-friendly browsing experience. Within the settings, you may find options to enable screen reader support, customize color schemes, or activate gesture-based navigation. These features are particularly beneficial when accessing the mobile site, as they empower users with diverse needs to navigate and interact with web content effectively. By adjusting these accessibility settings, you can personalize your browsing experience and ensure that the mobile site is accessible and accommodating to your specific requirements.
Moreover, browser settings often encompass advanced functionalities such as content blockers, reader modes, and website-specific preferences. By exploring these options, you can fine-tune your browsing experience, potentially resolving compatibility issues and enhancing the performance of the mobile site. Content blockers, for example, can streamline the display of web content, while reader modes offer a distraction-free reading experience. Additionally, website-specific preferences allow you to customize the behavior of individual sites, ensuring a tailored and optimized interaction with the mobile version.
In conclusion, navigating back to a mobile site on an iPhone is a simple process that can be accomplished with a few taps. By following the steps outlined in this article, iPhone users can seamlessly switch from the desktop version to the mobile version of a website, ensuring a smoother browsing experience. With the increasing prevalence of mobile optimization, it's essential for users to be able to access and navigate mobile sites effectively. By understanding the steps involved in returning to a mobile site on an iPhone, users can make the most of their browsing experience and access the content they need with ease.
FAQs
- How do I switch back to the mobile site on my iPhone?
- Can I force a website to display its mobile version on my iPhone?
- Why does a website keep redirecting me to the desktop version on my iPhone?
- Are there any settings on the iPhone that can help me access the mobile version of a website?
- What should I do if I prefer using the mobile version of a website on my iPhone?
