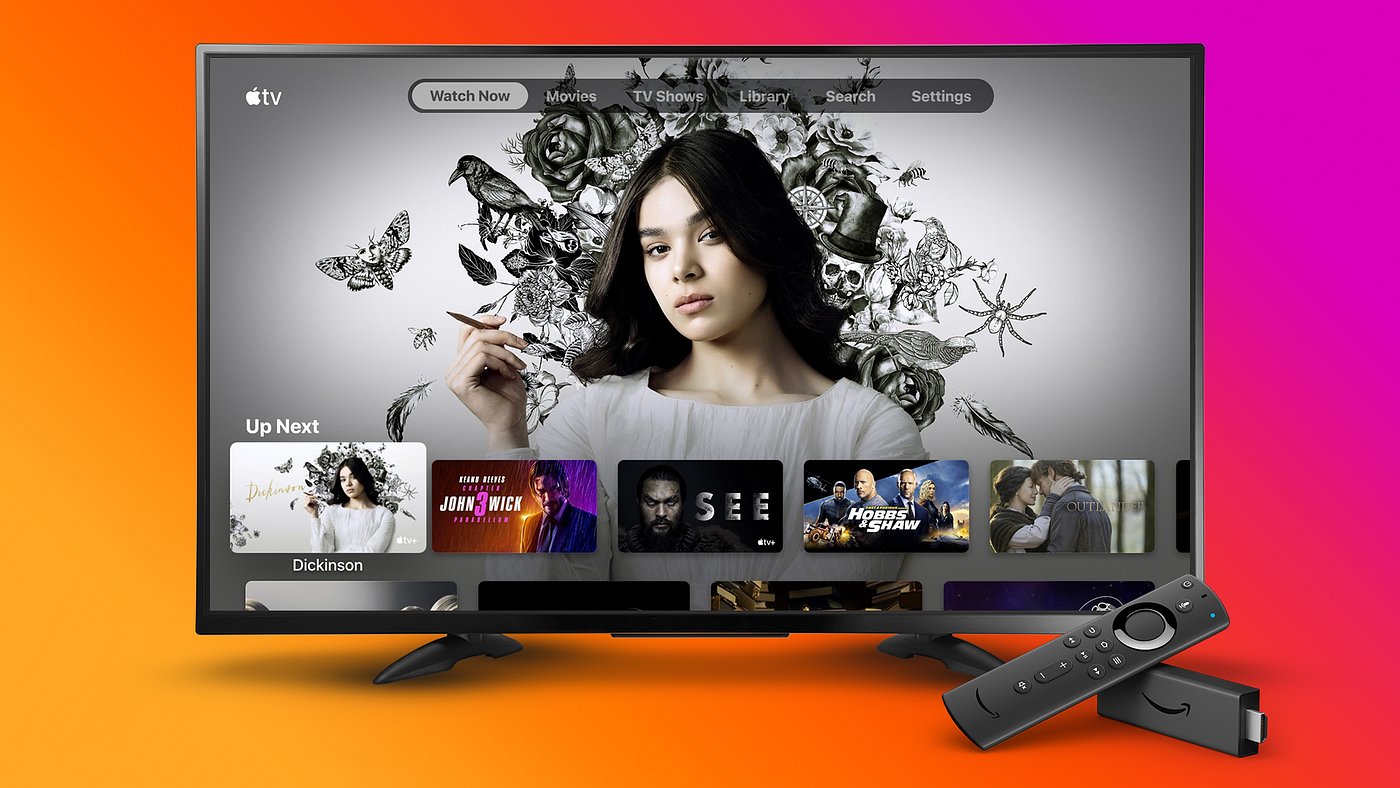
The Apple TV is a popular streaming device that provides access to a wide range of entertainment options, including movies, TV shows, and music. However, if you own an Amazon FireStick, you may be wondering if it’s possible to watch Apple TV on this device. The good news is that with the right steps, you can enjoy your favorite Apple TV content on your FireStick. In this article, we will guide you on how to watch Apple TV on FireStick, allowing you to expand your streaming options and access the content you love, all from the comfort of your FireStick device. Whether you’re a fan of Apple’s original programming or want to stream movies from the iTunes library, we’ve got you covered. Let’s dive in and explore how you can make it happen.
Inside This Article
- Overview
- Method 1: Using the Appstore – Obtaining the Downloader app – Installing Apple TV app on FireStick – Signing in and accessing Apple TV content
- Method 2: Sideloading Apple TV app – Enabling installation from unknown sources – Downloading and installing Apple TV APK file – Launching and using Apple TV on FireStick
- Method 3: Using AirPlay streaming – Connecting Apple TV to FireStick via AirPlay – Streaming content from Apple devices to FireStick
- Troubleshooting Tips – Resolving compatibility issues – Fixing streaming or playback problems – Updating apps for optimal performance
- Conclusion
- FAQs
Overview
Are you a FireStick user looking to watch Apple TV on your device? You’re in luck because there are multiple methods to access and enjoy Apple TV content on your FireStick. Whether you prefer using an official app, sideloading it, or utilizing AirPlay, this article will guide you through the process step by step, so you can start enjoying your favorite Apple TV shows and movies on your FireStick.
In this article, we will explore three methods to watch Apple TV on FireStick. The first method involves using the Appstore to download the Apple TV app directly onto your FireStick. The second method involves sideloading the Apple TV app onto your FireStick by enabling installation from unknown sources. Lastly, we will explore how to use AirPlay to stream Apple TV content from your Apple devices to the FireStick.
By following one of these methods, you’ll be able to access the library of content available on Apple TV, including exclusive Apple Originals, documentaries, movies, and more. So, let’s dive into the detailed instructions for each method and get you set up to watch Apple TV on your FireStick!
Method 1: Using the Appstore – Obtaining the Downloader app – Installing Apple TV app on FireStick – Signing in and accessing Apple TV content
In order to watch Apple TV on your FireStick, you can use the Appstore to obtain the necessary applications. Follow these steps to get started:
1. Go to the home screen of your FireStick device and navigate to the “Apps” section.
2. Select the “Appstore” icon and open it.
3. Once the Appstore is open, use the search bar at the top of the screen to search for the “Downloader” app.
4. When you find the “Downloader” app, select it and click on the “Get” or “Download” button to initiate the downloading process.
5. Wait for the “Downloader” app to finish downloading and installing on your FireStick. Once it’s done, you can find it in your list of installed apps.
6. After the “Downloader” app is installed, open it and you will see a simple web browser interface.
7. In the address bar of the “Downloader” app, enter the following URL: “https://www.apple.com/appletv” and press enter.
8. This will take you to the official Apple TV website where you can download the Apple TV app.
9. On the Apple TV app page, scroll down and click on the “Get” or “Download” button to start the installation of the Apple TV app on your FireStick.
10. Wait for the installation process to complete. Once it’s done, you will see the Apple TV app icon on your FireStick’s home screen.
11. Now that you have installed the Apple TV app, you can open it and sign in with your Apple ID to access your Apple TV content.
12. Enter your Apple ID and password in the provided fields and click on the “Sign In” button.
13. After signing in, you will be able to browse and watch a wide range of movies, TV shows, and other content available on Apple TV.
By following these steps, you can easily obtain the necessary apps and install the Apple TV app on your FireStick. Once installed, you can sign in and start enjoying all the content that Apple TV has to offer.
Method 2: Sideloading Apple TV app – Enabling installation from unknown sources – Downloading and installing Apple TV APK file – Launching and using Apple TV on FireStick
If you want to watch Apple TV on your FireStick device, you can do so by sideloading the Apple TV app. This involves enabling the installation of apps from unknown sources, downloading the Apple TV APK file, and then installing and launching the app on your FireStick. Here’s a step-by-step guide to help you through the process.
Step 1: Enabling installation from unknown sources
The first step is to allow the installation of apps from unknown sources on your FireStick. This is necessary because Apple TV is not available directly from the Amazon Appstore. To enable this feature, follow these steps:
- Open the settings on your FireStick device.
- Scroll to the right and select “My Fire TV.”
- Choose “Developer Options.”
- Toggle the “Apps from Unknown Sources” option to the on position.
- Confirm the action by selecting “Turn On” on the pop-up window.
Step 2: Downloading and installing Apple TV APK file
After enabling the installation from unknown sources, you can proceed to download the Apple TV APK file. Follow these steps:
- Using the search function on your FireStick, search for the “Downloader” app.
- Select the “Downloader” app from the search results and install it on your FireStick.
- Once the installation is complete, open the “Downloader” app.
- In the “Downloader” app, enter the URL: [URL] to download the Apple TV APK file.
- After the download is complete, locate the downloaded file and select it to start the installation process.
- Follow the on-screen prompts to install the Apple TV app on your FireStick.
Step 3: Launching and using Apple TV on FireStick
Once you have successfully installed the Apple TV app on your FireStick, you can now launch and start using it to watch your favorite Apple TV content. Here’s how:
- Go to the home screen of your FireStick.
- Scroll to the right and navigate to the “Your Apps & Channels” section.
- Locate and select the Apple TV app from the list of installed apps.
- Sign in to your Apple ID or create a new account if you don’t have one.
- Once signed in, you can browse through the available content, search for specific shows or movies, and start streaming.
Now you can enjoy all the Apple TV content on your FireStick device by sideloading the app. Remember to go back to the FireStick settings and disable the installation from unknown sources feature for security purposes after you have successfully installed the Apple TV app.
Method 3: Using AirPlay streaming – Connecting Apple TV to FireStick via AirPlay – Streaming content from Apple devices to FireStick
If you own an Apple device and a FireStick, you can easily stream content from your Apple device to your FireStick using the AirPlay feature. AirPlay allows you to mirror the screen of your iPhone, iPad, or Mac onto your FireStick, giving you access to a wide range of Apple TV content.
To connect your Apple TV to FireStick via AirPlay, follow these simple steps:
- Make sure your Apple device and FireStick are connected to the same Wi-Fi network.
- On your FireStick, navigate to the “Settings” menu and select “Display & Sounds.”
- Scroll down and select “Enable Display Mirroring” or “Enable AirPlay.”
- On your iPhone, iPad, or Mac, open the Control Center or the AirPlay menu.
- Select your FireStick device from the list of available devices.
- Your Apple device’s screen will now be mirrored on your FireStick.
Once you have successfully connected your Apple device to your FireStick via AirPlay, you can begin streaming content from your Apple device to your FireStick. Whether it’s movies, TV shows, music, or videos, you can enjoy all your favorite Apple TV content on the big screen of your FireStick.
Simply open the app or media file you want to stream on your Apple device, and it will automatically appear on your FireStick screen. You can control playback, volume, and other settings directly from your Apple device.
AirPlay streaming is a convenient way to extend the capabilities of your FireStick and enjoy a seamless viewing experience. It eliminates the need for additional cables or devices, allowing you to stream content from your Apple device to your FireStick effortlessly.
However, please note that not all apps or content may be compatible with AirPlay, and some apps may have limitations on streaming via AirPlay. It’s always a good idea to check the app’s compatibility and streaming options before using AirPlay.
Overall, AirPlay streaming provides a convenient and wireless way to enjoy Apple TV content on your FireStick. It’s a great option for Apple users who want to expand their content viewing options and take advantage of the features offered by both Apple devices and FireStick.
Troubleshooting Tips – Resolving compatibility issues – Fixing streaming or playback problems – Updating apps for optimal performance
When it comes to watching Apple TV on FireStick, there may be instances where you encounter compatibility issues, streaming or playback problems, or your apps are not performing optimally. In this section, we will provide you with some troubleshooting tips to overcome these common issues.
Resolving compatibility issues:
If you are experiencing compatibility issues while trying to watch Apple TV on FireStick, the first step is to ensure that both your FireStick and Apple TV app are running the latest software versions. Check for any available updates and install them if necessary.
Another common compatibility issue is with the regional settings. Verify that your FireStick and Apple TV app are set to the same region to avoid any conflicts. Additionally, make sure that your FireStick and TV have a stable internet connection, as poor connectivity can also lead to compatibility issues.
If the problem persists, you might consider restarting both your FireStick device and Apple TV app. Simply unplug and replug your FireStick device, and force close the Apple TV app. This can often resolve compatibility issues by allowing for a fresh start.
Fixing streaming or playback problems:
If you are experiencing streaming or playback problems while watching Apple TV on FireStick, there are several steps you can take to address the issue. First, check your internet connection. Ensure that you have a stable and high-speed internet connection to support streaming content smoothly.
Next, you can try clearing the cache of your FireStick device. Go to the settings, navigate to Applications, and select Manage Installed Applications. Find the Apple TV app and clear its cache. This can help resolve any temporary data or performance issues impacting the streaming or playback experience.
If the problem persists, consider checking the HDMI connection between your FireStick and the TV. Ensure that the cables are securely plugged in and that there are no loose connections. You can also try using a different HDMI port on your TV to rule out any port-specific issues.
Updating apps for optimal performance:
To ensure optimal performance of the Apple TV app on your FireStick, it is crucial to keep the app updated. Developers frequently release updates to address bugs, improve performance, and introduce new features.
To update your apps on FireStick, go to the Amazon Appstore. Navigate to the “Updates” tab and check if there are any available updates for the Apple TV app. If an update is available, simply select it and click on the “Update” button. This will download and install the latest version of the app.
Additionally, remember to regularly check for software updates for your FireStick device itself. These updates can provide enhancements and optimizations that contribute to the overall performance and compatibility of your device.
By following these troubleshooting tips, you can overcome compatibility issues, fix streaming or playback problems, and ensure that your apps are always updated for optimal performance when watching Apple TV on FireStick.
In conclusion, Apple TV is an outstanding streaming device that offers a wide range of entertainment options. With its advanced features and user-friendly interface, it provides a seamless streaming experience for users. By pairing Apple TV with FireStick, users can enjoy the best of both worlds – the extensive library of content available on Apple TV and the convenience of the FireStick device. Whether you want to watch movies, TV shows, or even play games, the combination of Apple TV and FireStick opens up a whole new world of entertainment possibilities. So, if you’re looking to enjoy Apple TV on your FireStick, follow the simple steps outlined in this article and start streaming your favorite content today. Happy watching!
FAQs
Q: Can I watch Apple TV on my FireStick?
A: Yes, you can watch Apple TV on your FireStick. Apple has made the Apple TV app available for download on the Amazon Appstore, allowing FireStick users to access the Apple TV streaming service.
Q: How do I download the Apple TV app on my FireStick?
A: To download the Apple TV app on your FireStick, follow these steps:
- Go to the home screen of your FireStick device.
- Click on the “Search” icon on the top left corner.
- Type “Apple TV” in the search bar and press enter.
- Select the Apple TV app from the search results.
- Click on the “Get” or “Download” button to start the installation process.
- Once the app is installed, you can find it in your app library and open it to start watching Apple TV.
Q: Do I need an Apple TV+ subscription to watch Apple TV on FireStick?
A: Yes, you will need an Apple TV+ subscription to watch exclusive Apple TV+ content on FireStick. However, the Apple TV app also offers access to certain free content and channels, which can be enjoyed without a subscription.
Q: Can I sign in with my Apple ID on the Apple TV app on FireStick?
A: Yes, you can sign in with your Apple ID on the Apple TV app for FireStick. Simply launch the app and follow the on-screen instructions to sign in with your Apple ID credentials. This will allow you to access your purchased movies, TV shows, and other personalized content.
Q: Can I use Siri to control Apple TV on FireStick?
A: Unfortunately, Siri functionality is not available on FireStick devices. However, you can still navigate and control the Apple TV app on FireStick using the FireStick remote or the Fire TV app on your mobile device.
