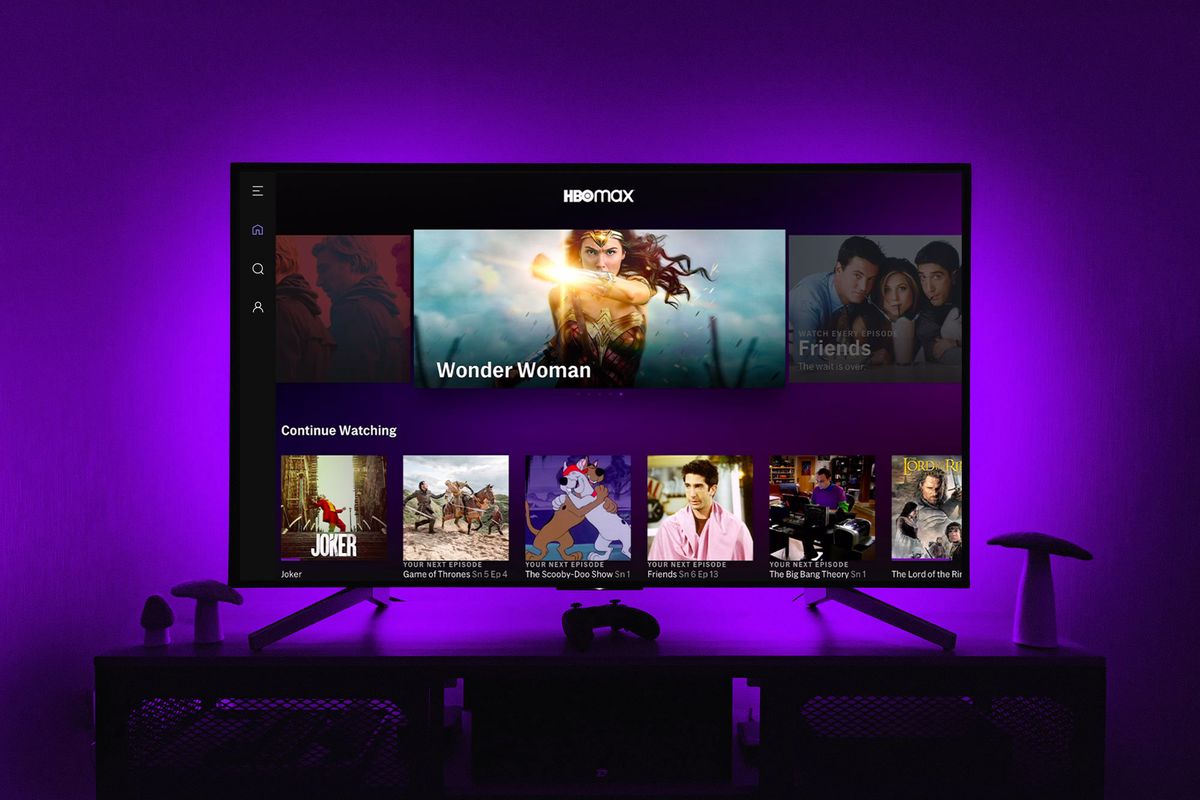
In today’s digital age, the concept of entertainment has evolved significantly. With the advent of smartphones, we now have the ability to access a vast array of media content from the palm of our hands. One popular platform for streaming movies and TV shows is HBO, which offers a wide range of captivating content. However, sometimes you may want to enjoy your favorite shows on a bigger screen, such as your television.
Luckily, there are methods available to stream HBO from your phone to your TV, allowing you to immerse yourself in an enhanced viewing experience. In this article, we will explore different options and techniques that enable you to seamlessly connect your smartphone to your television, so you can indulge in HBO’s top-notch content on the big screen. Whether it’s for a movie night with family or a binge-watching session with friends, we’ve got you covered!
Inside This Article
- Why Stream HBO from a Phone to TV?
- Methods to Stream HBO from a Phone to TV
- Using a Chromecast
- Using an HDMI Cable
- Using a Smart TV with HBO App
- Using a Streaming Device (Roku, Apple TV, Fire TV)
- Conclusion
- FAQs
Why Stream HBO from a Phone to TV?
In this digital age, entertainment is at our fingertips. With the rise of streaming services, it has become increasingly popular to watch TV shows, movies, and other content on our mobile phones. However, as convenient as it may be to watch HBO on a smaller screen, there are several compelling reasons why you might want to stream HBO from your phone to your TV.
First and foremost, watching HBO content on a larger screen enhances the overall viewing experience. Whether you’re binge-watching your favorite series or immersing yourself in a cinematic masterpiece, seeing it on a television screen with high-definition resolution and superior audio provides a more immersive and cinematic experience.
Secondly, streaming HBO from your phone to your TV allows you to easily share the viewing experience with friends and family. Instead of crowding around a small screen, you can gather everyone in the living room and enjoy the entertainment together. This is especially beneficial for social events, movie nights, or simply spending quality time with loved ones.
Furthermore, a larger screen allows you to appreciate the finer details of the visuals and cinematography. Many HBO shows and movies are visually stunning, with intricately designed sets, breathtaking landscapes, and captivating special effects. By streaming HBO from your phone to your TV, you can fully appreciate these artistic aspects that may be overlooked on a smaller screen.
Streaming HBO from your phone to your TV also offers greater convenience and flexibility. It allows you to watch your favorite shows and movies on a big screen while comfortably lounging on your couch. Additionally, you can pause, rewind, or fast-forward with ease using your TV remote, enhancing the control over your viewing experience.
Lastly, streaming HBO from your phone to your TV opens up a whole new world of entertainment possibilities. By connecting your phone to your TV, you can access a wide range of streaming apps, not just HBO. This means you can explore and enjoy content from other popular streaming platforms such as Netflix, Amazon Prime Video, Hulu, and more, all on the big screen.
Methods to Stream HBO from a Phone to TV
Streaming TV shows and movies on a phone is convenient when you’re on the go, but sometimes you want to enjoy the experience on a bigger screen. If you’re an HBO subscriber, you’ll be pleased to know that there are several methods to stream HBO from your phone to your TV. In this article, we will explore four of the most popular methods to help you enjoy your favorite HBO content on the big screen.
1. Using a Chromecast
A Chromecast is a nifty device that allows you to stream content from your phone to your TV. To stream HBO using a Chromecast, simply connect the Chromecast to your TV’s HDMI port and set it up using the Google Home app. Make sure your phone and Chromecast are connected to the same Wi-Fi network. Open the HBO app on your phone, choose the content you want to watch, and tap the Cast icon. Select your Chromecast and voila, your HBO content will start playing on your TV.
2. Using an HDMI Cable
If you prefer a more direct connection, using an HDMI cable is a reliable option. Most modern smartphones have a USB-C or lightning port, which can be connected to your TV’s HDMI input using a suitable adapter. Simply plug one end of the HDMI cable into your TV and the other end into your phone. Switch your TV’s input to the corresponding HDMI port, open the HBO app on your phone, and select the content you want to watch. The content will be mirrored on your TV screen, providing a seamless viewing experience.
3. Using a Smart TV with HBO App
If you have a smart TV, chances are it comes with a pre-installed HBO app. Simply launch the HBO app on your TV, sign in with your HBO credentials, and start browsing through the vast library of shows and movies. Select the content you want to watch, and it will start playing on your TV. This method eliminates the need for any additional devices or cables, making it a convenient choice for those with smart TVs.
4. Using a Streaming Device (Roku, Apple TV, Fire TV)
Streaming devices such as Roku, Apple TV, and Fire TV offer dedicated HBO apps that allow you to stream HBO content directly on your TV. Simply connect the streaming device to your TV using an HDMI cable, set up the device according to the manufacturer’s instructions, and download the HBO app from the device’s app store. Sign in with your HBO credentials and start enjoying your favorite shows and movies on the big screen.
Using a Chromecast
If you own a Chromecast device, streaming HBO from your phone to your TV is incredibly simple and convenient. Chromecast allows you to cast or mirror your phone’s screen onto your TV so you can enjoy all your favorite HBO shows and movies on the big screen. Here’s how you can do it:
- Make sure your Chromecast device and your phone are connected to the same Wi-Fi network.
- Open the Google Home app on your phone and tap on the Chromecast icon.
- Select your Chromecast device from the list of available devices.
- Next, open the HBO app on your phone and find the content you want to stream.
- Tap on the Chromecast icon within the HBO app and select your Chromecast device from the list.
- Enjoy watching HBO on your TV!
Using a Chromecast is not limited to the HBO app alone. You can also cast content from other streaming apps like Netflix, Hulu, YouTube, and more. It’s a versatile and cost-effective way to transform your TV into a streaming powerhouse.
Using an HDMI Cable
Another method to stream HBO from your phone to your TV is by using an HDMI cable. This method allows for a direct and reliable connection between your phone and the television, ensuring high-quality playback with minimal latency.
To use this method, you will need an HDMI cable that is compatible with your phone. Most modern smartphones use either a USB-C or a micro-HDMI port for connectivity.
Here’s how you can stream HBO from your phone to the TV using an HDMI cable:
- Start by connecting one end of the HDMI cable to your phone’s HDMI port.
- Next, connect the other end of the HDMI cable to an available HDMI input port on your TV.
- Turn on your TV and switch the input source to the HDMI port that is connected to your phone.
- On your phone, open the HBO app and select the content you want to watch.
- Once the content starts playing on your phone, it should also appear on your TV screen.
- Use your phone as a remote control to navigate through the HBO app and adjust the playback settings on your TV.
The HDMI cable method offers the advantage of a stable and direct connection, ensuring a smooth and uninterrupted streaming experience. It also allows you to enjoy HBO content on a larger screen with better audio-visual quality.
Keep in mind that using an HDMI cable may require your phone to support video output through its HDMI port. Additionally, certain phones may require the use of an HDMI adapter or converter to connect to the HDMI cable.
Overall, using an HDMI cable is a reliable and straightforward method to stream HBO from your phone to your TV, providing a seamless way to enjoy your favorite shows and movies on a larger screen.
Using a Smart TV with HBO App
If you own a smart TV, you can easily stream HBO from your phone to your TV using the HBO app. This method is convenient and eliminates the need for any additional devices or cables. Here’s how you can do it:
1. Check if your smart TV is compatible: Before you begin, make sure that your smart TV supports the HBO app. Most modern smart TVs have the capability to install and access various streaming apps, including HBO. If your TV doesn’t have the HBO app, you may need to upgrade to a newer model or consider using an alternative method.
2. Install the HBO app: If your smart TV is compatible, search for the HBO app on the app store of your TV. Once you find it, click on the install button and wait for the app to download and install on your TV. The process may vary slightly depending on the brand and operating system of your smart TV.
3. Sign in to your HBO account: Once the HBO app is installed, launch it and sign in using your HBO account credentials. If you don’t have an HBO account, you can create one on the HBO website. Make sure that you have an active subscription to access the content.
4. Pair your phone with the smart TV: On the HBO app, look for the option to pair your phone with your smart TV. This will allow you to connect your phone to the TV and control the streaming experience. Follow the on-screen instructions to complete the pairing process.
5. Select and play content: Once your phone is paired with the smart TV, you can browse through the HBO app on your phone and select the content that you want to watch on the big screen. Simply tap the play button, and the content will start streaming on your TV.
6. Control playback from your phone: Using your phone, you can control the playback of the content on your smart TV. This includes options like pausing, rewinding, fast-forwarding, and adjusting the volume. The interface on the app will mirror the controls available on the TV screen.
Streaming HBO from your phone to your smart TV is a seamless and enjoyable experience. It allows you to access a wide range of HBO content on a larger screen, providing a more cinematic and immersive viewing experience. So, sit back, relax, and enjoy your favorite HBO shows and movies on your smart TV.
Using a Streaming Device (Roku, Apple TV, Fire TV)
If you own a streaming device like Roku, Apple TV, or Fire TV, you can easily stream HBO from your phone to your TV. These devices offer a seamless way to enjoy your favorite HBO shows and movies on a big screen. Here’s how you can do it:
1. Connect your Streaming Device to your TV: Start by connecting your streaming device to your TV using an HDMI cable. Make sure to insert one end of the HDMI cable into the streaming device and the other end into an available HDMI port on your TV.
2. Set up the Streaming Device: Follow the setup instructions provided with your streaming device to connect it to your home Wi-Fi network. Once connected, make sure your streaming device is updated with the latest software version.
3. Install the HBO App: Using the remote control of your streaming device, navigate to the app store or channel store. Search for the HBO app and install it on your streaming device. If you already have the HBO app installed, ensure it is up to date.
4. Open the HBO App on your Streaming Device: Locate the HBO app on your streaming device’s home screen and open it by selecting it with your remote control. Sign in to your HBO account using your credentials. If you don’t have an account, you will need to create one on the HBO website.
5. Pair your Phone with the Streaming Device: On your phone, open the HBO app and go to the settings or options. Look for the option to connect or pair with a streaming device. Follow the on-screen instructions to pair your phone with your streaming device.
6. Start Streaming from your Phone to TV: Once your phone and streaming device are successfully paired, you can start streaming HBO content from your phone to your TV screen. Choose the show or movie you want to watch on your phone, and it will start playing on your TV.
Using a streaming device offers the advantage of a dedicated platform for streaming HBO content. It provides a user-friendly interface, easy navigation, and access to additional features. Whether you have a Roku, Apple TV, or Fire TV, you can enjoy the best of HBO right on your big screen with a few simple steps.
In conclusion, streaming HBO from your phone to your TV opens up a whole new world of entertainment. With the convenience and flexibility it provides, you can enjoy your favorite HBO shows and movies on a bigger screen, creating a more immersive viewing experience right at the comfort of your own living room. Whether it’s catching up on the latest episodes of popular series or indulging in blockbuster films, streaming HBO content from your phone to TV allows you to stay connected and entertained.
FAQs
1. Can I stream HBO from my phone to my TV?
Yes, you can stream HBO from your mobile phone to your TV. By using various methods such as screen mirroring, casting, or using streaming devices like Chromecast or Apple TV, you can easily enjoy your favorite HBO content on a larger screen. Keep reading to learn more about how to accomplish this.
2. What is screen mirroring?
Screen mirroring is a feature that allows you to replicate your phone’s screen on another device, such as a TV. It enables you to wirelessly transmit the audio and visual content from your phone to your TV in real-time. With screen mirroring, you can easily stream HBO or any other content directly from your phone to your television.
3. How can I screen mirror my phone to my TV?
The process of screen mirroring may vary depending on the type of phone and TV you have. Generally, both devices need to be connected to the same Wi-Fi network. On most Android phones, you can access screen mirroring through the settings menu or quick settings panel. For iPhones, the screen mirroring option is located in the Control Center. Once you find the screen mirroring option, select your TV from the list of available devices and follow the prompts to establish the connection.
4. What is casting?
Casting is another method that allows you to stream content from your phone to your TV. Unlike screen mirroring, casting does not mirror your phone’s screen but instead sends the video or audio signal directly to the TV, allowing your phone to function as a remote control. Popular streaming devices like Chromecast and Apple TV support casting, making it easy to stream HBO or other apps directly from your phone to your TV.
5. How do I cast HBO from my phone to my TV?
To cast HBO from your phone to your TV, you will need a compatible streaming device like Chromecast or Apple TV. Make sure both your phone and the streaming device are connected to the same Wi-Fi network. Open the HBO app on your phone, select the content you want to watch, and look for the casting icon (usually represented by a rectangle with three curved lines). Tap the casting icon, choose your streaming device from the list, and the content will start streaming on your TV. You can control playback and volume from your phone while enjoying the show on the big screen.
