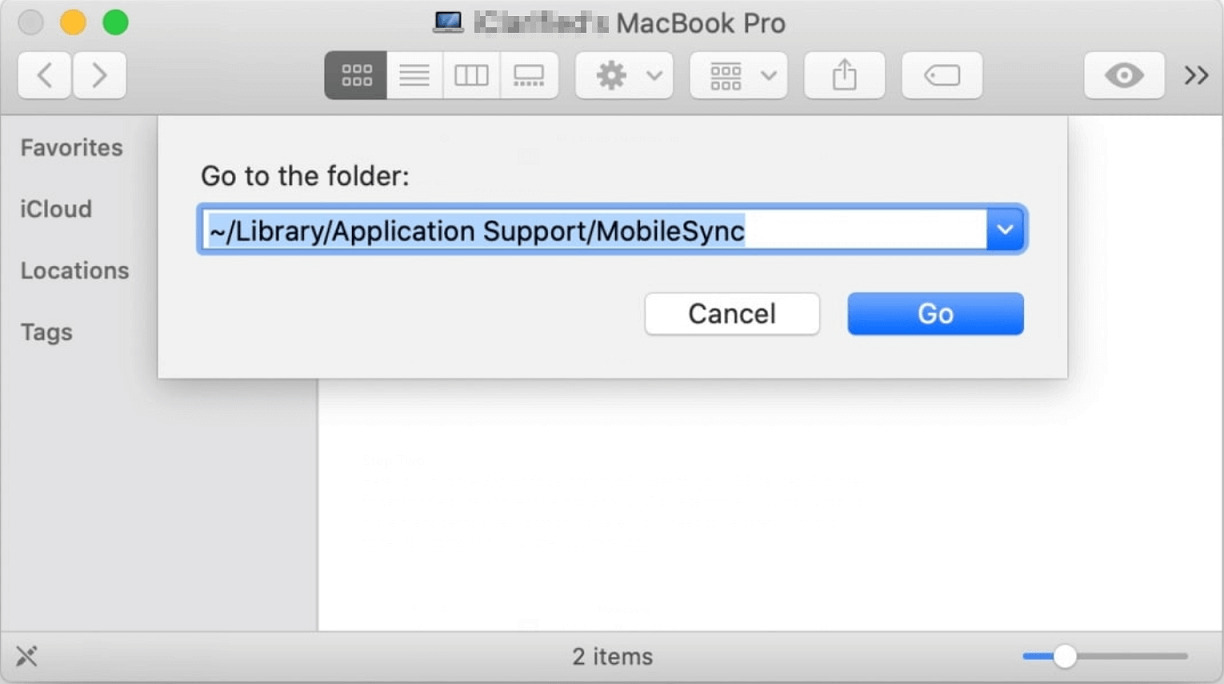
When it comes to preserving our precious memories, photos are often among the most treasured. With the advancement of smartphone technology, capturing the perfect shot has become easier than ever. However, ensuring the safety and availability of those cherished photos can be a concern. That’s where iTunes backup photos come into play.
iTunes backup photos is a feature offered by Apple that allows iOS users to back up their photos to their computer and retrieve them whenever needed. Whether it’s to safeguard against accidental deletions or to transfer photos to a new device, iTunes backup photos provide a convenient and reliable way to store and manage your image library. But how exactly does it work? What are the benefits? And how can you access and restore your backed-up photos? In this comprehensive guide, we will delve into everything you need to know about iTunes backup photos in 2023.
Inside This Article
- Types of iTunes Backup Photos
- How to Backup Photos Using iTunes
- How to Access and View iTunes Backup Photos
- How to Restore iTunes Backup Photos
- Conclusion
- FAQs
Types of iTunes Backup Photos
When it comes to backing up your photos using iTunes, there are two main types of backup you can choose from: the camera roll backup and the photo library backup.
The Camera Roll Backup: This type of backup focuses specifically on the photos in your device’s camera roll. It includes all the pictures you have taken with your phone or saved directly to your camera roll from various sources. This backup option ensures that you have a copy of all your precious memories captured through your device’s camera.
The Photo Library Backup: Unlike the camera roll backup, the photo library backup includes all the photos stored in your device, not just the ones in the camera roll. This means that it covers all the albums and folders you have created and organized within the Photos app. If you have spent time curating your photo library, arranging your images into different albums and collections, the photo library backup will ensure that none of your organizational efforts are lost in the event of a device failure or data loss.
Both backup options offer their own advantages. The camera roll backup is great if you primarily take photos with your device and want to ensure that those images are safe. On the other hand, the photo library backup is ideal if you have a significant number of photos in different albums, and you want to maintain the organization and structure of your photo library.
It is worth noting that when you use iTunes to back up your photos, the backup files are stored in a specific location on your computer. The file format used for the backup photos is not the same as the original format of the images. This is done to optimize the backup process and save storage space. When you restore the backup, the photos will be converted back to their original format.
Now that you understand the different types of iTunes backup photos and their benefits, it’s time to learn how to actually perform the backup process using iTunes.
How to Backup Photos Using iTunes
Backing up your photos is essential to ensure their safety and avoid the risk of losing them. iTunes provides a reliable and convenient method to backup your photos from your iPhone or iPad to your computer. Here are the steps to backup photos using iTunes.
Step 1: Connect your iPhone or iPad to your computer using a USB cable. Open the iTunes app on your computer. If you don’t have iTunes installed, you can download it from the Apple website.
Step 2: In iTunes, click on the device icon that appears in the top left corner of the window. This will take you to the device summary page.
Step 3: Under the “Backups” section, you will find the “Automatically Back Up” option. Choose “This computer” to ensure that the backup is stored on your computer instead of iCloud.
Step 4: Scroll down to the “Manually Back Up and Restore” section and click on the “Back Up Now” button to start the backup process. iTunes will begin backing up your iPhone or iPad, including your photos.
Step 5: Wait for the backup process to complete. The time it takes will depend on the size of your photo library and the speed of your computer.
Once the backup process is complete, your photos will be safely stored on your computer. It is recommended to regularly backup your photos to ensure that you have a recent copy in case of any data loss.
Remember, when you backup your photos using iTunes, it creates a backup file on your computer with the “.sqlitedb” extension. This file contains all the data from your iPhone or iPad, including your photos. You can access and restore these backup photos using iTunes if needed.
How to Access and View iTunes Backup Photos
Having a backup of your iPhone photos is crucial to ensure their safety and the peace of mind that comes with it. If you have backed up your photos using iTunes, you might be wondering how to access and view those backup photos. In this article, we will guide you through the process step by step.
Before we begin, make sure you have the latest version of iTunes installed on your computer. Also, ensure that your iPhone is not connected to your computer during the initial stages of accessing and viewing the iTunes backup photos.
Follow these steps to access and view your iTunes backup photos:
- Launch iTunes on your computer and connect your iPhone using a USB cable.
- Once connected, click on the device icon that appears in the top-left corner of the iTunes window.
- In the left-hand sidebar, click on “Summary.”
- Scroll down to the “Backups” section and click on “Restore Backup.”
- A pop-up window will appear showing the available backups. Select the backup that contains the photos you want to access and view.
- Click on “Restore” and wait for the backup restoration process to complete.
- After the restoration process is finished, your iPhone will restart, and your backup photos will be available on your device.
- Now, disconnect your iPhone from the computer and open the “Photos” app on your iPhone.
- You should see the backup photos in your camera roll or in the “Recently Added” album.
It’s important to note that accessing and viewing iTunes backup photos only restores the selected backup onto your iPhone. It does not overwrite any existing data on your device.
If you want to restore only specific photos rather than the entire backup, you can use third-party apps specifically designed for extracting data from iTunes backups. These apps allow you to selectively extract and view photos, messages, contacts, and more from your backup file.
Now you know how to access and view your iTunes backup photos. Ensure that you regularly create backups of your iPhone to protect your precious memories and have a seamless experience with your device. Happy photo viewing!
How to Restore iTunes Backup Photos
Accidentally deleted your photos from your iPhone? Don’t worry, if you have backed up your device using iTunes, there’s a good chance you can restore those precious memories. Follow the simple steps below to restore your iTunes backup photos.
Step 1: Connect your iPhone to the computer that you used to backup your photos. Launch iTunes if it doesn’t open automatically.
Step 2: Once your iPhone is connected, click on the device icon that appears in the upper left corner of the iTunes window.
Step 3: In the left sidebar, click on “Summary”.
Step 4: Scroll down to the “Backups” section and click on “Restore Backup”.
Step 5: A pop-up window will appear showing you the available backups. Select the backup that contains the photos you want to restore and click “Restore”.
Step 6: iTunes will then begin the restore process. This may take some time depending on the size of the backup and the speed of your computer.
Step 7: After the restore process is complete, your iPhone will restart. You can disconnect your iPhone from the computer at this point.
Step 8: Once your iPhone restarts, open the Photos app and check if your restored photos are now available.
That’s it! By following these simple steps, you can easily restore your iTunes backup photos and retrieve those cherished moments. Just remember to regularly back up your iPhone using iTunes to prevent any data loss in the future.
With the ever-increasing need to preserve cherished memories and important data, iTunes backup photos offer a convenient and reliable solution. Whether you’re upgrading to a new device, recovering lost data, or simply seeking peace of mind, utilizing the iTunes backup feature can ensure that your precious photos are safeguarded.
Through this comprehensive guide, we explored the process of backing up photos to iTunes, including the step-by-step instructions and potential troubleshooting tips. We also highlighted the benefits and limitations of using iTunes backup for photos, allowing you to make an informed decision about the best approach for your storage needs.
As technology continues to evolve, iTunes backup remains a crucial tool for preserving our digital memories. By understanding the intricacies of this feature, you can rest assured that your photos will be securely stored and easily accessible whenever you need them.
So, next time you need to back up your photos, don’t overlook the power of iTunes backup. It’s a simple yet powerful solution that can safeguard your memories for years to come.
FAQs
1. Can I backup my mobile app data along with my photos using iTunes?
Yes, iTunes allows you to create a backup of your entire device, including your mobile app data and photos. When you create a backup using iTunes, it captures a snapshot of your device, including app data, photos, contacts, settings, and more. This backup can be useful when you want to restore your device or transfer your data to a new device.
2. How do I backup my photos using iTunes?
To backup your photos using iTunes, connect your iPhone to your computer and launch iTunes. In the iTunes interface, select your device and go to the “Summary” tab. Under the “Backups” section, choose “This computer” and click on “Back Up Now”. iTunes will then create a backup of your device, including your photos.
3. Can I access my backed up photos directly from iTunes?
No, you cannot directly access your backed up photos from iTunes. The backup created by iTunes is not meant to be browsed or viewed directly. Instead, it serves as a copy of your device’s data that can be restored if needed. If you want to access or view your backed up photos, you can restore the backup to your device or use third-party software that allows you to extract specific data from iTunes backups.
4. Are my iTunes backups secure?
Yes, iTunes backups are generally considered secure. When you create a backup using iTunes, your data is encrypted and stored on your computer or iCloud, depending on your backup settings. However, it is important to ensure that your computer or iCloud account is protected with strong passwords and security measures to prevent unauthorized access to your backups.
5. Are there any alternatives to iTunes for backing up my photos?
Yes, apart from iTunes, there are several alternatives available for backing up your photos. One popular alternative is using iCloud. With iCloud backup enabled, your photos and other data will be automatically backed up to the cloud, providing a convenient and secure way to protect your important files. Additionally, you can also consider using third-party applications and services that offer backup solutions specifically tailored for photos and mobile app data.
