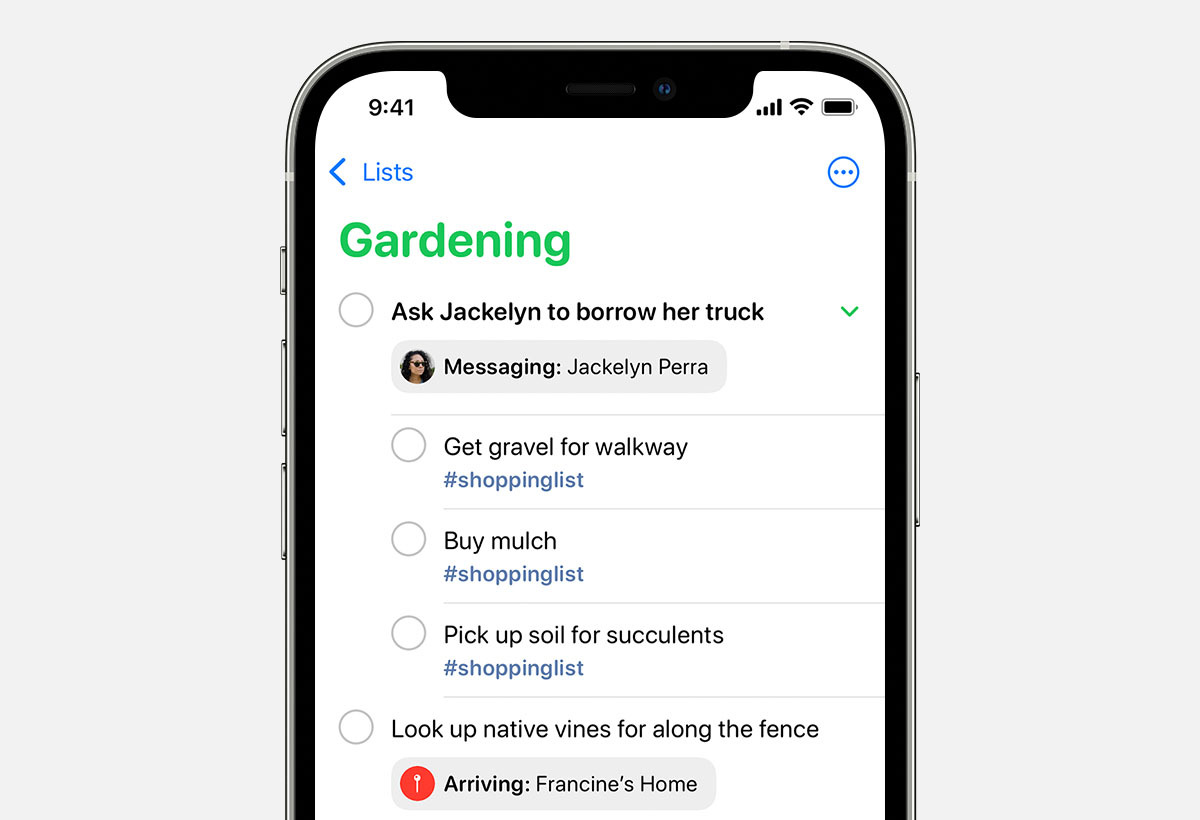
Are you tired of forgetting important tasks or appointments? If you’re an iPhone user, then you’re in luck! iOS Reminders is a powerful app that allows you to create custom reminders tailored to your needs. Whether it’s a daily, weekly, or one-time event, iOS Reminders can help keep you on track.
In this article, we’ll show you how to create custom reminders in iOS Reminders. By following these simple steps, you’ll be able to set up personalized reminders that will ensure you never miss a deadline again. So grab your iPhone, open up the Reminders app, and let’s get started!
Inside This Article
- Tip of the Day: How to Create Custom Reminders in iOS Reminders
- Syncing iCloud Reminders with Other Calendars
- Setting Up Recurring Custom Reminders
- Adding Priority Levels to Reminders
- Using Location-Based Custom Reminders
- Conclusion
- FAQs
Tip of the Day: How to Create Custom Reminders in iOS Reminders
Are you tired of generic reminders that don’t fully meet your needs? With the iOS Reminders app, you can create custom reminders tailored to your specific requirements. Whether it’s a reminder to pick up groceries, send an important email, or attend an appointment, you can easily customize your reminders to ensure you never miss a beat.
Here’s a step-by-step guide on how to create custom reminders in iOS Reminders:
1. Open the Reminders app on your iOS device.
2. Tap the “+” button to create a new reminder.
3. Enter a title for your reminder. Be specific and descriptive to ensure clarity.
4. To add more details, tap on the “i” icon next to the reminder title.
5. Here, you can set a due date and time for your reminder by tapping “Remind me on a day” or “Remind me at a time.”
6. Customize the date and time according to your preference.
7. If you want to set a location-based reminder, toggle the “Remind me at a location” option.
8. Enter the desired location or select it from the suggestions that appear.
9. You can also add notes, attachments, or URLs to your reminders for additional context.
10. Once you’ve customized the reminder to your satisfaction, tap “Done” to save it.
Now, your custom reminder will be added to your list of reminders in the Reminders app. The app will send you notifications according to the set due date, time, or location, making sure you stay on top of your tasks and obligations.
Organizing and managing your custom reminders is a breeze with iOS Reminders. You can create different lists to categorize your reminders based on projects, work, personal tasks, or any other criteria that suits your needs. The app also allows you to prioritize reminders, mark them as complete, and even set recurring reminders for tasks that need to be done on a regular basis.
With iOS Reminders, you have the freedom to personalize your reminders and make them work for you. No longer will you need to rely on generic reminders that don’t capture the specificity of your tasks. Start creating custom reminders today and experience a more organized and efficient way of managing your to-do list.
Frequently Asked Questions
Q: Can I set custom reminders for specific days and times?
A: Yes, in the iOS Reminders app, you can set custom reminders for specific days and times. Simply tap the “Remind me on a day” or “Remind me at a time” option and customize the date and time according to your preference.
Q: How can I set location-based reminders in iOS Reminders?
A: To set location-based reminders, toggle the “Remind me at a location” option in the Reminders app. Enter the desired location or select it from the suggested options, and the app will send you a notification when you reach that location.
Q: Can I add attachments or URLs to my custom reminders?
A: Yes, you can enhance your custom reminders in iOS Reminders by adding notes, attachments, or URLs. This allows you to provide additional context or relevant information alongside your reminders.
Q: How do I mark a reminder as complete in iOS Reminders?
A: When you’ve completed a task or fulfilled a reminder, simply tap the checkbox next to the reminder in the Reminders app to mark it as complete. The app will automatically move the completed reminder to the “Completed” section.
Don’t settle for generic reminders that don’t meet your specific needs. Take advantage of the customization options in iOS Reminders to create custom reminders tailored to your requirements. Stay organized, stay on top of your tasks, and never miss an important deadline again.
Syncing iCloud Reminders with Other Calendars
Are you tired of managing multiple calendars and reminders across different platforms? Well, good news! With iCloud, you can easily sync your reminders with other calendars, making it a breeze to stay organized and on top of your schedule. Whether you’re using your iPhone, iPad, or Mac, syncing iCloud Reminders with other calendars is a seamless process that will help you streamline your daily routines.
To get started, make sure you have iCloud enabled on all the devices you want to sync your reminders with. This will ensure that your reminders are stored in the cloud and can be accessed from any device with your iCloud account.
Once you have iCloud enabled, open the Settings app on your device and tap on your name at the top of the screen. From there, select “iCloud” and make sure that the “Reminders” toggle is turned on. This will ensure that your reminders are being synced to iCloud.
After you’ve enabled iCloud for reminders, you can choose to sync your reminders with other calendars, such as Google Calendar or Microsoft Outlook. This way, you can have all your appointments, events, and tasks in one place, making it easier to manage your time effectively.
To sync iCloud Reminders with other calendars, you’ll need to use a third-party app or service that supports syncing with iCloud. There are several options available, depending on the platform you’re using.
For instance, if you’re using an iPhone or iPad, you can use the “Calendar” app to sync iCloud Reminders with other calendars. Open the “Calendar” app, tap on “Calendars” at the bottom of the screen, and then tap on “Add Account.” From there, select the option to add an account for the calendar service you want to sync with iCloud. Follow the on-screen instructions to sign in to your account and sync your reminders.
If you’re using a Mac, you can use the built-in “Calendar” app to sync iCloud Reminders with other calendars. Open the “Calendar” app, click on “Calendar” in the top menu bar, and then select “Preferences.” From there, click on the “Accounts” tab, and then click on the “+” button to add an account for the calendar service you want to sync with iCloud. Follow the on-screen instructions to sign in to your account and sync your reminders.
Once you’ve set up the syncing process, your iCloud Reminders will automatically sync with the other calendars you’ve chosen. This means that any changes or updates you make to your reminders on one device will be reflected on all the other devices that are synced with iCloud.
Syncing iCloud Reminders with other calendars is a great way to ensure that you never miss an appointment or forget an important task. By keeping all your reminders and events in one centralized location, you can stay organized and on track, no matter which device you’re using.
So, why wait? Start syncing your iCloud Reminders with other calendars today and take control of your schedule like never before!
Setting Up Recurring Custom Reminders
One of the handy features in the iOS Reminders app is the ability to set up recurring custom reminders. This feature allows you to create reminders that repeat on a weekly, monthly, or yearly basis, saving you the hassle of manually adding the same reminder over and over again.
To set up a recurring custom reminder, follow these simple steps:
- Open the Reminders app on your iOS device.
- Create a new reminder or select an existing one.
- Tap on the information (i) icon next to the reminder.
- Scroll down and tap on the “Repeat” option.
- Select the frequency at which you want the reminder to repeat: Daily, Weekly, Monthly, or Yearly.
- Choose the specific days of the week, dates, or months for the recurrence.
- Tap on “Done” to save your recurring custom reminder.
For example, let’s say you have a weekly meeting every Monday at 9 AM. Instead of manually adding this reminder every week, you can set it up as a recurring custom reminder. Simply select the “Weekly” option and choose Monday as the day of the week. The Reminders app will automatically create this reminder for you every Monday at the specified time.
Recurring custom reminders can be incredibly helpful for tasks or events that occur on a regular basis. Whether it’s a monthly bill payment or a yearly anniversary, setting up these reminders ensures that you won’t forget important dates and obligations.
Furthermore, if you ever need to modify or delete a recurring custom reminder, you can do so by following the same steps as above. Instead of creating a new reminder, select the existing recurring reminder you wish to modify or delete, make the necessary changes, and tap “Done” to save your modifications.
With the ability to easily set up recurring custom reminders in the iOS Reminders app, you can stay organized and never miss an important task or event again.
Adding Priority Levels to Reminders
Adding priority levels to your reminders can help you stay organized and ensure that you tackle your tasks in order of importance. With iOS Reminders, you can easily assign priority levels to your reminders to make sure that nothing falls through the cracks.
To add a priority level to a reminder, follow these simple steps:
- Open the Reminders app on your iOS device.
- Create a new reminder or select an existing one.
- Tap on the “i” icon next to the reminder to access the details.
- Scroll down to the “Priority” section.
- Tap on the priority level that you want to assign to the reminder.
iOS Reminders offers three priority levels:
- Low: Use this priority level for reminders that aren’t urgent and can be completed at a later time.
- Medium: Assign this priority level to reminders that require a moderate level of attention and should be completed within a reasonable timeframe.
- High: Reserve the highest priority level for reminders that are time-sensitive or critical and need to be addressed immediately.
Once you have assigned a priority level to a reminder, iOS Reminders will automatically sort your reminders based on their priority. This makes it easier to focus on the most important tasks and ensures that you don’t overlook any critical items on your to-do list.
Additionally, iOS Reminders also allows you to customize the colors associated with each priority level. This visual distinction can help you quickly identify the importance of each reminder at a glance.
By adding priority levels to your reminders in iOS Reminders, you can effectively prioritize your tasks, streamline your productivity, and stay on top of your commitments.
Using Location-Based Custom Reminders
Do you often find yourself forgetting to pick up groceries or walk the dog when you pass by the store or your home? With iOS Reminders, you can create custom location-based reminders that will alert you when you’re at a specific location. This feature is incredibly useful for staying on top of your tasks and errands, as it ensures you never miss an important reminder again.
Adding a location-based reminder is simple. First, open the Reminders app and tap on the “+” icon to create a new reminder. Enter the task or item you want to be reminded about and then tap on the “i” icon next to the reminder to edit its details.
Within the reminder details, you’ll find an option to set a reminder based on a location. Tap on “Remind Me At a Location” and select the desired location from the list or search for a specific address. You can choose from locations such as home, work, or even a specific establishment like a grocery store or library.
Once you’ve selected the location, you can also set the radius for the reminder. This determines the distance around the location where the reminder will trigger. For example, if you set the radius to 200 meters, you’ll receive the reminder when you are within a 200-meter range of the chosen location.
After setting the location and radius, you can customize the reminder’s alert type. You can choose to receive a notification, play a sound, or even have your iPhone vibrate when you reach the designated location. This ensures that you not only see the reminder but also hear or feel it, further increasing the chances of remembering the task.
Once you have configured all the settings, tap on “Done” to save the location-based reminder. The next time you are near the specified location, your iPhone will notify you about the reminder, making it easy to stay organized and on top of your tasks.
Using location-based custom reminders in the iOS Reminders app can be a game-changer for those who struggle with forgetfulness or have a busy schedule. By harnessing the power of location services on your iPhone, you can ensure that important tasks and errands are never overlooked. So next time you need to remember something specific when you’re in a particular place, give location-based custom reminders a try and experience the convenience it brings.
The ability to create custom reminders in iOS Reminders offers users a convenient and personalized way to stay organized and remember important tasks. By following the simple steps outlined in this article, users can tailor their reminders to suit their specific needs and preferences.
Whether it’s setting a reminder for a specific time or location, or creating recurring reminders for daily, weekly, or monthly tasks, iOS Reminders provides a versatile platform for effective task management. With the option to add notes, priority levels, and even attach files or links to reminders, users can ensure that no task or deadline slips through the cracks.
By harnessing the power of custom reminders, users can streamline their workflow, increase productivity, and reduce the likelihood of forgetting important tasks. With a few taps on the screen, iOS Reminders transforms into a powerful organizational tool, helping users stay on top of their busy schedules and get things done efficiently.
FAQs
1. Can I create custom reminders in iOS Reminders?
Yes, iOS Reminders allows you to create custom reminders. You can set specific dates, times, locations, and even repeat intervals for your reminders.
2. How do I create a custom reminder in iOS Reminders?
To create a custom reminder in iOS Reminders, follow these steps:
- Open the Reminders app on your iPhone or iPad.
- Tap on the “+” button to create a new reminder.
- Enter the title of your reminder.
- Tap on the “i” icon next to the reminder to access the advanced options.
- Set the desired date, time, location, and repeat options for your reminder.
- Tap “Done” to save your custom reminder.
3. Can I add attachments to my reminders in iOS Reminders?
Yes, iOS Reminders allows you to add attachments to your reminders. You can attach photos, documents, and even audio recordings to make your reminders more detailed and informative.
4. How do I add attachments to my reminders in iOS Reminders?
To add attachments to your reminders in iOS Reminders, follow these steps:
- Open the Reminders app on your device.
- Create a new reminder or select an existing one.
- Tap on the “i” icon next to the reminder to access the details.
- Scroll down to the “Attachments” section and tap on the “Add Attachment” option.
- Select the type of attachment you want to add, such as a photo, document, or recording.
- Choose the file or capture a new one using the built-in camera or microphone.
- Tap “Done” to save the attachment to your reminder.
5. Can I share my reminders with others in iOS Reminders?
Yes, you can share your reminders with others in iOS Reminders. This allows you to collaborate and stay organized with friends, family, or colleagues.
6. How do I share my reminders with others in iOS Reminders?
To share your reminders with others in iOS Reminders, follow these steps:
- Open the Reminders app on your device.
- Select the reminder you want to share.
- Tap on the “i” icon next to the reminder to access the details.
- Scroll down to the “Shared with” section and tap on “Add person”.
- Enter the contact or email of the person you want to share the reminder with.
- Choose the access level for the shared reminder, such as “Can View” or “Can Edit”.
- Tap “Done” to send a notification to the person and share the reminder.
