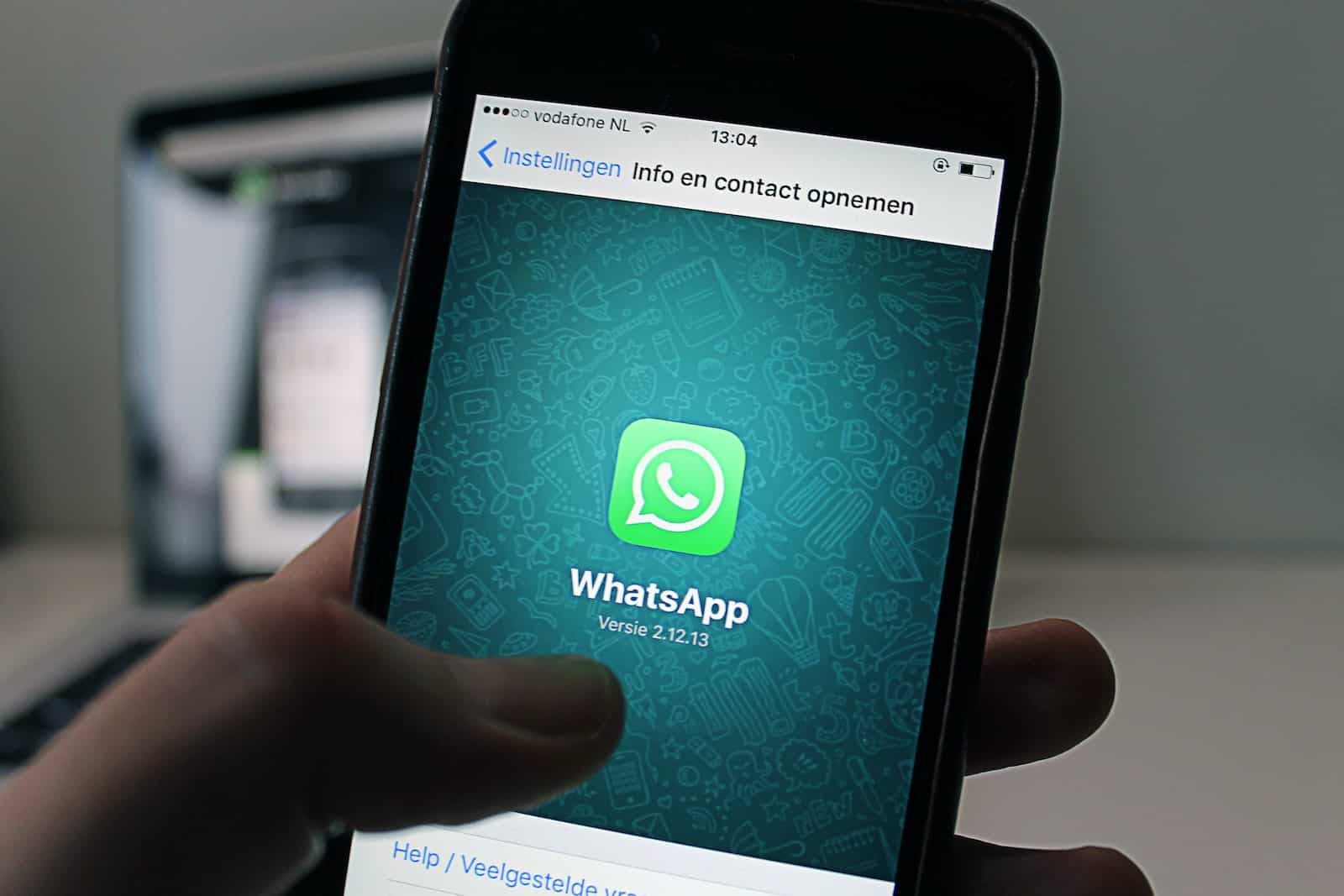
Transferring WhatsApp from one iPhone to another can be a daunting task. However, with the advancement of technology, there are now several methods available that make this process much easier and seamless. Whether you’ve just upgraded to a new iPhone or simply want to switch devices, it’s essential to transfer your WhatsApp data so you don’t lose any important messages or media files.
In this article, we will explore the top 6 ways to transfer WhatsApp from iPhone to iPhone. From using iCloud backup to third-party apps, we’ll cover all the methods to help you effortlessly transfer your WhatsApp data to your new device. So, let’s dive in and find the best solution that suits your needs!
Inside This Article
- # Top 6 Ways to Transfer WhatsApp from iPhone to iPhone
- iCloud Backup and Restore Method
- Transfer WhatsApp Messages using Email Chat
- Use WhatsApp Transfer Software
- Transfer WhatsApp with WhatsApp Business Solution
- Conclusion
- FAQs
# Top 6 Ways to Transfer WhatsApp from iPhone to iPhone
When you get a new iPhone, one of the first things you may want to do is transfer your WhatsApp messages and data from your old iPhone to the new one. Fortunately, there are several methods you can use to accomplish this. In this article, we will discuss the top 6 ways to transfer WhatsApp from iPhone to iPhone, so you can easily migrate your conversations and media files.
1. iCloud Backup and Restore Method: This is the easiest and most recommended method for transferring WhatsApp from iPhone to iPhone. You can use iCloud to backup your WhatsApp data on your old iPhone and then restore it on the new iPhone. Simply go to “Settings” > [Your Name] > “iCloud” > “iCloud Backup” on your old iPhone, and select “Backup Now”. Once the backup is complete, set up your new iPhone and choose “Restore from iCloud Backup” during the setup process. Select the backup file that contains your WhatsApp data and wait for the restore process to complete.
2. Transfer WhatsApp Messages using Email Chat: Another method is to transfer WhatsApp messages using the “Email Chat” feature. Open WhatsApp on your old iPhone, navigate to the chat you want to transfer, and swipe left on the chat to reveal the options. Tap on “More” and then select “Export Chat”. Choose whether to include media attachments or not, and select the email application you want to use to send the chat. Enter your email address and send the chat to yourself. On your new iPhone, open the email and download the attached chat file. Open the file, and you’ll be able to view the transferred chat on your WhatsApp.
3. Use WhatsApp Transfer Software: There are various third-party software available that specialize in transferring WhatsApp data between iPhones. These software programs offer a user-friendly interface and advanced features to ensure a smooth and secure transfer process. Some popular options include Dr.Fone – WhatsApp Transfer, iMobie AnyTrans, and Tenorshare iCareFone. Simply download and install the software on your computer, connect both your old and new iPhones, select the WhatsApp data you want to transfer, and initiate the transfer process.
4. Transfer WhatsApp with WhatsApp Business Solution: If you are using WhatsApp for Business, you can leverage the dedicated Business solution to transfer your chats and data. WhatsApp offers a Business API that allows businesses to manage and transfer their WhatsApp conversations. You can contact WhatsApp directly or consult a WhatsApp Business Solution provider to assist you with the transfer process. This method is specifically designed for businesses and may require technical expertise.
5. Use iTunes Backup and Restore: If you regularly back up your iPhone using iTunes, you can also transfer your WhatsApp data using this method. Connect your old iPhone to your computer and open iTunes. Select your iPhone, go to the “Summary” tab, and click on “Back Up Now” to create a backup of your old iPhone. Once the backup is complete, set up your new iPhone and choose “Restore from iTunes Backup” during the setup process. Select the backup file that contains your WhatsApp data and wait for the restore process to complete.
6. Transfer WhatsApp Manually: If you have a limited amount of WhatsApp data that you want to transfer, you can do it manually. Open WhatsApp on your old iPhone, go to “Settings” > “Chat Settings” > “Chat Backup” and tap on “Back Up Now” to create a backup of your WhatsApp data. Once the backup is complete, connect your new iPhone to your computer and open iTunes. Select your iPhone, go to the “Apps” tab, and scroll down to the “File Sharing” section. Select WhatsApp from the list, and drag and drop the backup file onto your new iPhone. Open WhatsApp on your new iPhone, verify your phone number, and restore the chat backup when prompted.
These are the top 6 ways to transfer WhatsApp from iPhone to iPhone. Choose the method that suits your preferences and needs the best. Make sure to follow the instructions carefully to ensure a successful transfer of your WhatsApp conversations, media files, and settings. Enjoy your new iPhone with all your WhatsApp data intact!
iCloud Backup and Restore Method
One of the most convenient ways to transfer WhatsApp from iPhone to iPhone is by using the iCloud backup and restore method. This method allows you to back up your WhatsApp data from your old iPhone and restore it to your new iPhone, ensuring that all your chats, media, and settings are transferred seamlessly.
To transfer WhatsApp using this method, follow these steps:
- Ensure that you have an iCloud account set up on both your old and new iPhones.
- On your old iPhone, go to “Settings” > “Your Name” > “iCloud” > “iCloud Backup.”
- Make sure that the iCloud Backup option is enabled and tap on “Back Up Now” to initiate the backup process.
- Once the backup is complete, turn on your new iPhone and go through the initial setup process.
- On the Apps & Data screen, select “Restore from iCloud Backup.”
- Sign in to your iCloud account using the same Apple ID you used for the backup.
- Choose the WhatsApp backup file you created on your old iPhone and let the restore process complete.
- Once the restore process is finished, open WhatsApp on your new iPhone, and all your chats, media, and settings will be transferred.
It is important to note that this method requires a stable internet connection and sufficient iCloud storage space to accommodate the backup and restore process. Additionally, make sure that both iPhones are running the latest version of iOS to ensure compatibility and a successful transfer.
By using the iCloud backup and restore method, you can easily transfer WhatsApp from your old iPhone to your new one without the hassle of manually transferring individual chats or files. Enjoy a seamless transition to your new device while keeping all your important conversations intact.
Transfer WhatsApp Messages using Email Chat
Another convenient way to transfer WhatsApp messages from iPhone to iPhone is by using the “Email Chat” feature. This method allows you to export specific conversations or even entire chat histories and send them to your new iPhone via email. Follow these steps to transfer your WhatsApp messages using the Email Chat feature:
- Open WhatsApp on the iPhone from which you want to transfer the messages.
- Go to the Chats tab and locate the conversation you want to transfer.
- Swipe left on the conversation and tap on “More.”
- From the options that appear, select “Email Chat.”
- Choose to attach the media files with the chat or exclude them, depending on your preference.
- Enter your email address and tap on “Send” to email the chat history to yourself.
- On your new iPhone, open the email you sent and download the attached chat file.
- Tap on the chat file, and you will be prompted to open it in WhatsApp.
- Follow the instructions to restore the chat history on your new iPhone.
Using the Email Chat feature is a simple and effective way to transfer your WhatsApp messages from one iPhone to another. However, please note that this method can be time-consuming, especially if you have multiple chats to transfer. Additionally, the exported chats will be in the form of a text file, so you might need to manually re-download any media files associated with the chat.
Use WhatsApp Transfer Software
If you’re looking for a quick and reliable way to transfer WhatsApp from iPhone to iPhone, using WhatsApp transfer software is a great option. This software is designed specifically for transferring WhatsApp data between devices, making the process seamless and hassle-free.
One of the advantages of using WhatsApp transfer software is that it allows you to transfer not just your messages, but also your attachments, such as photos, videos, and documents. This means that you won’t lose any important data during the transfer process.
Another benefit of using WhatsApp transfer software is that it supports both iOS and Android devices, so you can easily transfer your WhatsApp data between different platforms. This is especially helpful if you’re switching from an iPhone to an Android device or vice versa.
To use WhatsApp transfer software, simply download and install the software on your computer. Connect both your old iPhone and new iPhone to the computer using USB cables. The software will detect both devices and display them on the interface.
Next, select the source device (your old iPhone) and the target device (your new iPhone) within the software. You can choose to transfer all your WhatsApp data or select specific conversations that you want to transfer.
Once you’ve made your selections, click on the “Transfer” button and let the software do its magic. It will transfer your WhatsApp data from your old iPhone to your new iPhone, maintaining the same chats, contacts, and conversations.
Depending on the amount of data you have, the transfer process may take some time. Make sure both your old iPhone and new iPhone are connected to the computer throughout the transfer process.
After the transfer is complete, you can safely disconnect your iPhones from the computer and open WhatsApp on your new iPhone. You’ll find all your chats and conversations intact, allowing you to seamlessly continue your WhatsApp experience on your new device.
WhatsApp transfer software provides a convenient and efficient way to transfer WhatsApp from iPhone to iPhone or between different platforms. With its user-friendly interface and comprehensive features, it’s a reliable solution for anyone looking to switch devices without losing their valuable WhatsApp data.
Transfer WhatsApp with WhatsApp Business Solution
WhatsApp Business Solution provides a convenient and efficient way to transfer WhatsApp data from one iPhone to another. This solution is especially useful for individuals and businesses who want to seamlessly continue their conversations and important chat history on a new iPhone. Let’s explore how you can transfer WhatsApp using the WhatsApp Business Solution.
Step 1: Install WhatsApp Business Solution
The first step is to install the WhatsApp Business Solution on both your old and new iPhones. You can download the app from the App Store and follow the instructions to set it up.
Step 2: Sign in and Verify
Once you have installed the WhatsApp Business Solution on both devices, sign in with your WhatsApp account and verify your phone number. Make sure to use the same phone number that you used on your old iPhone.
Step 3: Backup Your WhatsApp Data
Before transferring your WhatsApp data, it’s essential to create a backup. Go to the Settings menu in the WhatsApp Business Solution app and navigate to the Chats section. From there, you can choose to back up your chats to iCloud or create a local backup on your device.
Step 4: Restore Data on New iPhone
Once you have backed up your WhatsApp data on your old iPhone, it’s time to restore it on your new device. Install the WhatsApp Business Solution on your new iPhone and log in with the same WhatsApp account. During the setup process, you will be prompted to restore your chat history from the backup you created earlier.
Step 5: Complete the Setup
Follow the on-screen instructions to complete the setup of the WhatsApp Business Solution on your new iPhone. You may need to verify your phone number again, and once done, you will have access to all your WhatsApp chats, contacts, and media files from your old device.
Transferring WhatsApp data from iPhone to iPhone using the WhatsApp Business Solution provides a seamless transition and ensures that you don’t lose any crucial conversations or media files. However, please note that this method may require some additional steps compared to other transfer methods.
Please note that this is just one of the methods available, and depending on your specific requirements and preferences, there may be other suitable options to transfer WhatsApp data from iPhone to iPhone. It’s always a good idea to explore different methods and choose the one that works best for you.
The process of transferring WhatsApp from iPhone to iPhone can be seamless and hassle-free if you follow the right methods. In this article, we have discussed the top 6 ways to transfer WhatsApp data from one iPhone to another. Whether you prefer using iCloud, iTunes, or third-party apps like iTransor, there is a solution that suits your needs. Each method has its own advantages and limitations, so it is important to choose the one that works best for you.
By following the steps outlined in this article, you can ensure that your WhatsApp chats, photos, videos, and other attachments are safely transferred to your new iPhone. Remember to create backups to avoid any data loss and always keep your devices updated with the latest software versions. With these tips in mind, you can smoothly transition to a new iPhone without losing any valuable WhatsApp conversations.
So, whether you are upgrading to a new iPhone model or simply need to transfer your WhatsApp data to a different device, these methods provide you with reliable options. It’s time to make the switch and enjoy your favorite messaging app on your new iPhone while keeping all your memories intact!
FAQs
1. Can WhatsApp be transferred from iPhone to iPhone?
Yes, it is possible to transfer WhatsApp data from one iPhone to another. There are several methods you can use to accomplish this, including iCloud backup, iTunes backup, or third-party software. Each method has its own advantages and requirements, so you can choose the one that best suits your needs.
2. How do I transfer WhatsApp from iPhone to iPhone using iCloud backup?
To transfer WhatsApp using iCloud backup, you need to make sure that both iPhones are connected to the same iCloud account and have enough storage space available. On your old iPhone, go to “Settings > [Your Name] > iCloud > iCloud Backup” and enable the “WhatsApp” option. Then, on your new iPhone, set it up using the same iCloud account and restore the WhatsApp backup during the initial setup process.
3. Can I transfer WhatsApp from iPhone to iPhone using iTunes backup?
Yes, you can transfer WhatsApp data from iPhone to iPhone using iTunes backup. Connect your old iPhone to your computer and open iTunes. Select your iPhone and click on “Back Up Now” to create a backup of your WhatsApp data. Afterward, disconnect your old iPhone and connect your new iPhone to the computer. On the iTunes screen, select your new iPhone and click on “Restore Backup” to transfer your WhatsApp data to the new device.
4. Is it possible to transfer WhatsApp from iPhone to iPhone using third-party software?
Yes, there are several third-party software programs available that can help you transfer WhatsApp data between iPhones. These software programs offer additional features and flexibility compared to iCloud or iTunes. Some popular options include iMazing, Dr.Fone, and AnyTrans. Simply download and install the software, connect both iPhones to your computer, and follow the instructions to transfer your WhatsApp data.
5. Are there any limitations when transferring WhatsApp from iPhone to iPhone?
While it is generally straightforward to transfer WhatsApp data from one iPhone to another, there are a few limitations to keep in mind. Firstly, the transfer process requires both iPhones to be on the same iOS version. Secondly, the transfer may take some time depending on the size of your WhatsApp data and the speed of your internet connection. Lastly, some third-party software programs may have restrictions on the types of data that can be transferred, so it’s important to choose a reliable and compatible software.
