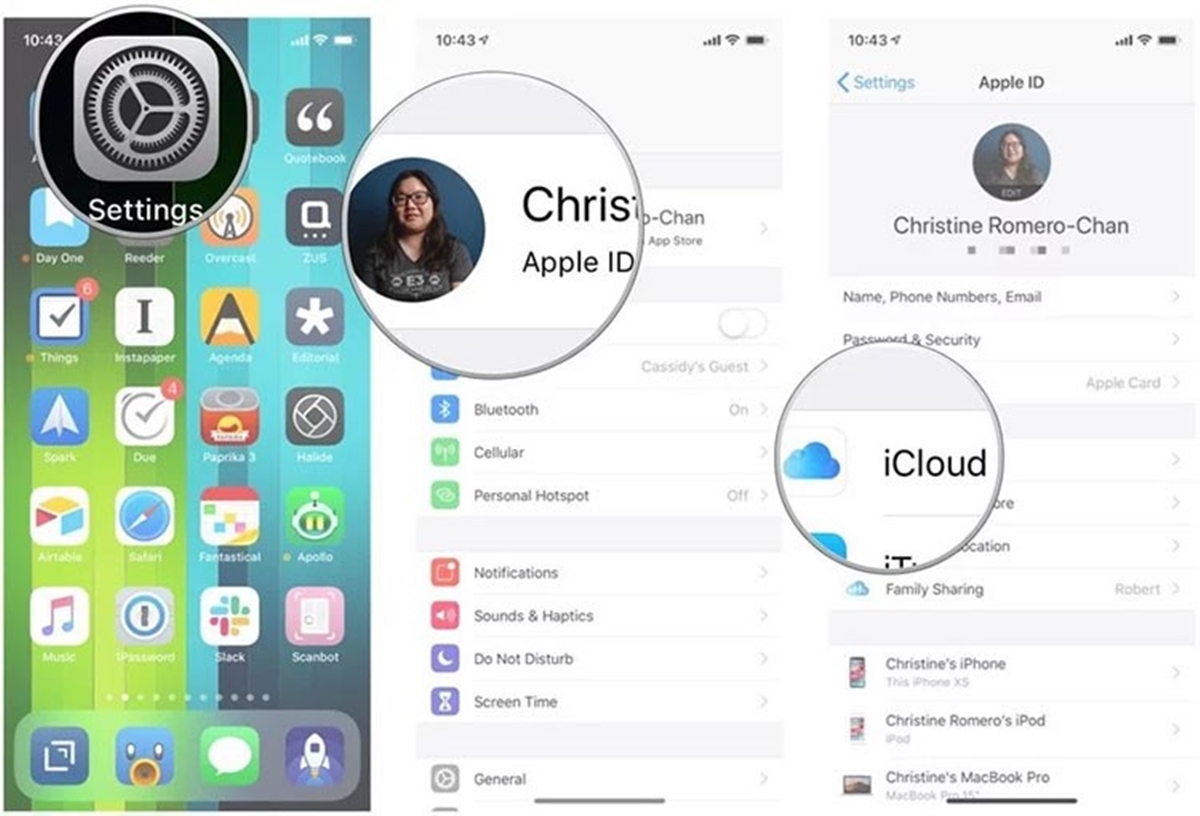
Are you switching from one iPhone to another and wondering how to transfer your precious WhatsApp data? Look no further! In this article, we will guide you step-by-step on how to transfer WhatsApp data from your old iPhone to your new one seamlessly.
WhatsApp has become an integral part of our lives, containing valuable chats, multimedia files, and important contacts. Transferring this data may seem like a daunting task, but with the right knowledge and tools, it can be a breeze. From backups to iCloud restoration, we will cover all the methods you can use to ensure your WhatsApp data is safely and efficiently transferred to your new iPhone.
So, if you’re ready to make the switch without losing any WhatsApp messages or media, let’s dive into the various methods available to transfer WhatsApp data from iPhone to iPhone!
Inside This Article
- How to Transfer WhatsApp Data from iPhone to iPhone
- # 2. Backup WhatsApp data on your old iPhone
- #3. Transfer WhatsApp data using iCloud
- # 4. Transfer WhatsApp data using iTunes
- Transfer WhatsApp data using third-party software
- Conclusion
- FAQs
How to Transfer WhatsApp Data from iPhone to iPhone
WhatsApp has become an essential app for staying connected with friends, family, and colleagues. When you upgrade to a new iPhone, the last thing you want is to lose all your precious WhatsApp chats and media. Thankfully, transferring WhatsApp data from your old iPhone to your new one is a relatively straightforward process. In this article, we will explore different methods to ensure a seamless transition of your WhatsApp data.
- Backup WhatsApp data on your old iPhone
- Transfer WhatsApp data using iCloud
- Transfer WhatsApp data using iTunes
- Transfer WhatsApp data using third-party software
Before you can transfer your WhatsApp data to your new iPhone, it is crucial to create a backup. Open WhatsApp on your old iPhone and navigate to “Settings.” From there, select “Chats” and tap on “Chat Backup.” You can choose to include videos and photos in the backup as well. Once you have configured your backup settings, tap on “Back Up Now” to initiate the backup process. It might take a few minutes, depending on the size of your WhatsApp data.
If you regularly backup your iPhone with iCloud, transferring your WhatsApp data becomes effortless. Simply sign in to the same iCloud account on your new iPhone and enable iCloud Drive. During the setup process, make sure to turn on the toggle switch for WhatsApp in the iCloud Drive settings. Once enabled, your WhatsApp data will automatically sync to your new iPhone. Keep in mind that this method requires a stable internet connection and sufficient iCloud storage.
Another way to transfer your WhatsApp data is through iTunes. Connect your old iPhone to your computer and launch the latest version of iTunes. Select your device and click on “Back Up Now” to create a complete backup of your old iPhone. Once the backup is complete, disconnect your old iPhone and connect your new iPhone to the computer. Follow the setup prompts and choose the option to restore from iTunes backup. Select the backup you created earlier with WhatsApp data, and iTunes will transfer the data to your new iPhone.
There are various third-party software available that specialize in transferring WhatsApp data between iPhones. One popular option is the Dr.Fone – WhatsApp Transfer tool. Simply install the software on your computer, connect both iPhones to the computer, and launch the tool. Follow the on-screen instructions to transfer your WhatsApp data from your old iPhone to the new one. These tools often provide additional features such as selective transfer and backup encryption.
With the methods mentioned above, you can easily transfer your WhatsApp data from your old iPhone to your new one. Whether you prefer using iCloud, iTunes, or third-party software, it’s important to create a backup of your WhatsApp data before making the switch. By following these steps, you can ensure a smooth transition and continue your conversations seamlessly on your new iPhone.
# 2. Backup WhatsApp data on your old iPhone
Before you can transfer your WhatsApp data from your old iPhone to a new one, it’s essential to back up your WhatsApp data on your old device. This will ensure that all your chats, photos, videos, and attachments are saved and can be easily moved to your new iPhone. Follow these steps to backup your WhatsApp data:
- Open WhatsApp on your old iPhone.
- Tap on the “Settings” tab at the bottom right corner of the screen.
- Next, select “Chats” from the list of options.
- Tap on “Chat Backup” to access the backup settings.
- You can choose to include or exclude videos from the backup by toggling the “Include Videos” option.
- Finally, tap on “Back Up Now” to start the backup process.
It’s important to note that the backup process may take some time depending on the size of your WhatsApp data and your internet connection speed. Ensure that you have a stable internet connection and enough storage space on your device to complete the backup successfully.
Once the backup is complete, you are ready to transfer your WhatsApp data to your new iPhone. You can choose to use iCloud, iTunes, or third-party software to transfer the backup to your new device. Read on to learn more about each method.
#3. Transfer WhatsApp data using iCloud
If you are an iPhone user, you may already be familiar with iCloud, Apple’s cloud storage and synchronization service. iCloud offers a convenient way to transfer data, including your WhatsApp chats, from one iPhone to another. Here’s how you can do it:
Step 1: Ensure that you have a backup of your WhatsApp data on your old iPhone. Open WhatsApp and go to Settings > Chats > Chat Backup. Tap on “Back Up Now” to create a backup of your chats and media files. Once the backup is complete, ensure that it is uploaded to your iCloud account.
Step 2: On your new iPhone, sign in to the same iCloud account that you used on your old iPhone. Make sure that you have enough storage space on your iCloud account to accommodate the WhatsApp data transfer.
Step 3: Download and install WhatsApp on your new iPhone. Launch the app and follow the setup instructions, including verifying your phone number.
Step 4: During the setup process, WhatsApp will detect the backup file in your iCloud account. Tap on “Restore Chat History” to initiate the transfer. This may take some time, depending on the size of your backup file and your internet connection speed. Ensure that your new iPhone is connected to a stable Wi-Fi network during the transfer process.
Step 5: Once the transfer is complete, you can start using WhatsApp on your new iPhone with all your chat history, media files, and settings intact.
It’s important to note that while using iCloud for transferring WhatsApp data is convenient, it requires a stable internet connection and sufficient iCloud storage space. Additionally, both your old and new iPhones must be running the same version of WhatsApp for a successful transfer.
Overall, using iCloud is a reliable and hassle-free method to transfer WhatsApp data from one iPhone to another. Just ensure that you have a recent backup and a stable internet connection, and you’ll be able to seamlessly continue your conversations on your new iPhone.
# 4. Transfer WhatsApp data using iTunes
If you prefer to use iTunes to transfer your WhatsApp data from your old iPhone to your new one, follow these simple steps:
1. Start by connecting your old iPhone to your computer and launch iTunes.
2. Once iTunes detects your iPhone, click on the device icon at the top left corner of the iTunes window.
3. In the left sidebar, click on “Summary” to access the device summary page.
4. Scroll down to the “Backups” section and select “This computer” under the “Automatically Back Up” option.
5. Click on the “Back Up Now” button to initiate the backup process. Ensure that the backup is complete before proceeding to the next step.
6. Disconnect your old iPhone from the computer and connect your new iPhone to it.
7. Follow the initial setup process on your new iPhone until you reach the “Apps & Data” screen.
8. Choose the “Restore from iTunes Backup” option on the “Apps & Data” screen.
9. In iTunes, select the backup you created earlier from the list of available backups. Make sure to choose the most recent one to transfer the latest WhatsApp data.
10. Click on the “Restore” button to begin transferring your WhatsApp data from the backup to your new iPhone.
11. Once the restore process is complete, your new iPhone will restart, and you can proceed to set up your device.
By following these steps, you’ll be able to successfully transfer your WhatsApp data using iTunes. It’s important to note that this method will transfer all the data from your old iPhone to the new one, not just your WhatsApp data. Make sure you have enough storage space on your new iPhone to accommodate the transferred data.
Transfer WhatsApp data using third-party software
If you’re looking for an alternative method to transfer WhatsApp data from your old iPhone to a new one, using third-party software can be an excellent option. These software solutions offer more flexibility and allow you to transfer your WhatsApp messages, attachments, and other data seamlessly.
There are several popular third-party software tools available in the market that can help you with the transfer process. One such software is Dr.Fone – WhatsApp Transfer. This reliable tool allows you to easily transfer your WhatsApp data between iPhones.
Here’s a step-by-step guide on how to transfer WhatsApp data using third-party software like Dr.Fone – WhatsApp Transfer:
- Step 1: Download and install the third-party software on your computer.
- Step 2: Launch the software and connect both your old and new iPhones to the computer using USB cables.
- Step 3: Follow the prompts on the software to detect and connect your iPhones successfully.
- Step 4: Once both devices are connected, select the option to transfer WhatsApp data from your old iPhone to the new one.
- Step 5: The software will initiate the transfer process, and you will be able to see the progress on your screen.
- Step 6: Once the transfer is complete, disconnect your iPhones from the computer.
- Step 7: Open WhatsApp on your new iPhone, and you should see all your WhatsApp messages and attachments transferred successfully.
Using third-party software like Dr.Fone – WhatsApp Transfer simplifies the process of transferring your WhatsApp data between iPhones. It eliminates the need for complex manual backups and restores and ensures a smooth and hassle-free experience.
However, it’s essential to note that when using third-party software, it’s crucial to choose a reputable and trusted tool to ensure the safety and security of your data. Always do thorough research and read reviews before selecting a software solution for transferring your WhatsApp data.
Conclusion
Transferring WhatsApp data from iPhone to iPhone is essential for those who are upgrading their devices or switching to a new iPhone. With the availability of various methods like iCloud, iTunes, and third-party software, the process has become easier and more convenient.
Whether you prefer the seamless integration of iCloud, the comprehensive backup of iTunes, or the flexibility of third-party software like iMazing, you can now transfer all your WhatsApp chats, photos, videos, and other media effortlessly. These methods ensure that you don’t lose any important conversations or memories when you switch to a new iPhone.
Remember to back up your WhatsApp data regularly and follow the step-by-step instructions provided for each method to successfully transfer your data. By doing so, you can continue your conversations and keep your valuable messages intact, even on your new iPhone.
So, don’t fret about losing your precious WhatsApp data when upgrading to a new iPhone. Follow the instructions and choose the method that suits you best, and you’ll be enjoying your chats and memories on your new device in no time!
FAQs
1. How do I transfer WhatsApp data from my old iPhone to a new iPhone?
2. Can I transfer WhatsApp chats and media without losing any data?
3. Do I need a computer to transfer WhatsApp data from iPhone to iPhone?
4. Is it possible to transfer WhatsApp data from iPhone to Android?
5. Will transferring WhatsApp data from iPhone to iPhone cause any changes in the chat history?
