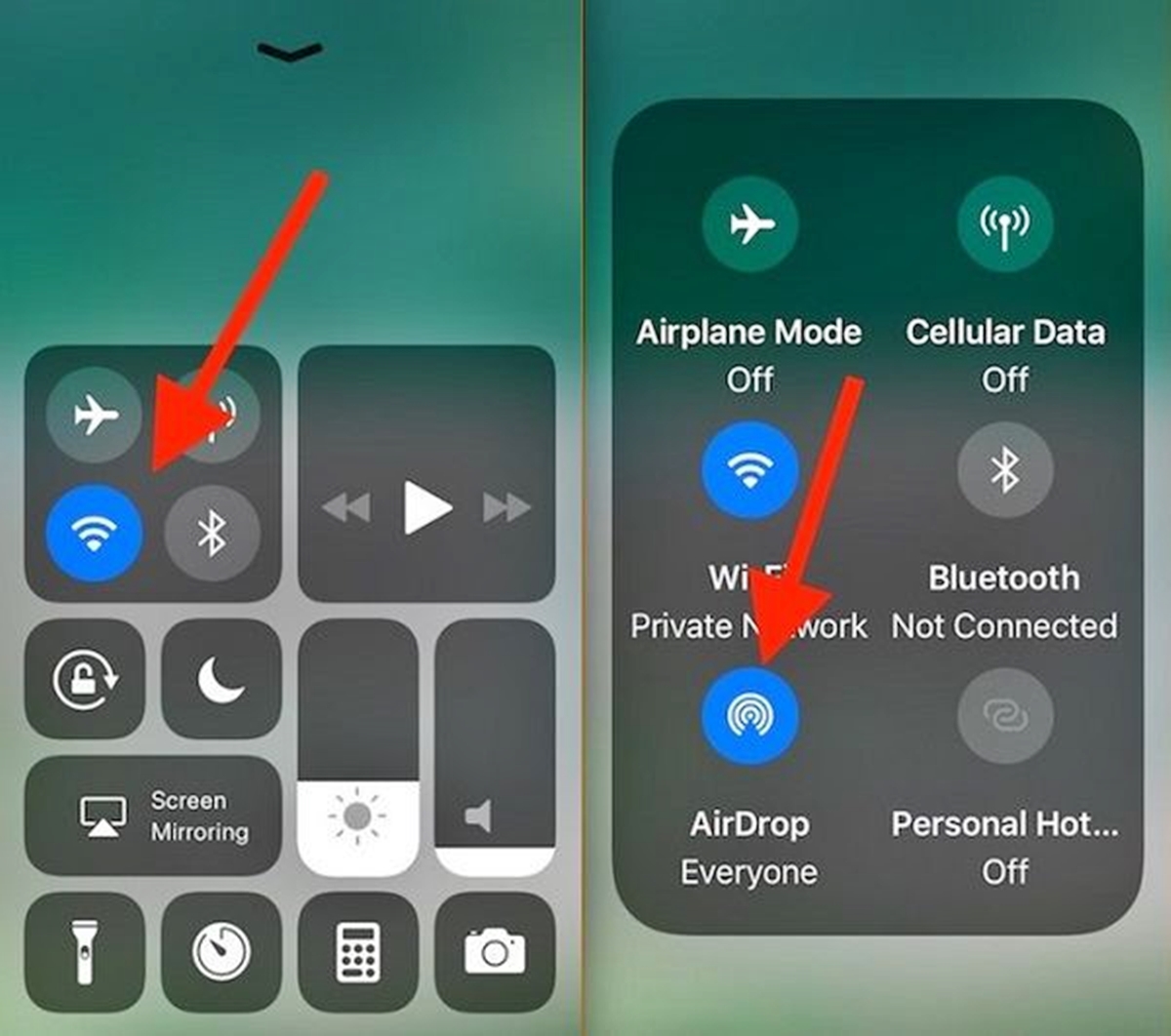
Are you wondering where AirDrop went in iOS 11? Well, you’re not alone! With the release of iOS 11, Apple made some changes to the Control Center, causing confusion among iPhone users who are used to accessing AirDrop from the Control Center. In iOS 11, AirDrop is no longer in the Control Center, but fear not, it’s still available and just as easy to use. In this article, we’ll explore where to find AirDrop in iOS 11 and how to use it to effortlessly share files and photos with other Apple devices. So, if you’ve been scratching your head trying to locate AirDrop after updating to iOS 11, read on to discover its new location and get back to seamlessly exchanging content with your friends.
Inside This Article
- How to Access AirDrop in iOS 11
- Troubleshooting AirDrop Issues in iOS 11
- Alternatives to AirDrop in iOS 11
- Conclusion
- FAQs
How to Access AirDrop in iOS 11
AirDrop is a convenient feature in iOS 11 that allows you to easily share files, photos, and other content with people around you. However, finding the AirDrop option on your iPhone or iPad might not be as straightforward as you expect. In this article, we will guide you through the steps to access AirDrop in iOS 11.
To access AirDrop in iOS 11, follow these simple steps:
- Swipe up from the bottom of your iPhone or iPad screen to open the Control Center. If you are using an iPhone X or later model, swipe down from the top-right corner of the screen to access the Control Center.
- Look for the section with icons for different features like Wi-Fi, Bluetooth, and Airplane Mode.
- Tap and hold the section with the wireless connectivity icons.
- A new panel will appear, showing more options for each feature. Look for the AirDrop icon, which looks like a set of concentric circles.
- Tap on the AirDrop icon and choose your preferred AirDrop settings: Off, Contacts Only, or Everyone.
By setting AirDrop to “Contacts Only,” only people in your contacts list will be able to see your device when using AirDrop. Setting it to “Everyone” allows anyone nearby with AirDrop enabled to see and send you files.
Keep in mind that both devices involved in the AirDrop transfer need to have AirDrop turned on and the same AirDrop discoverability settings for a successful transfer. Also, it’s important to note that AirDrop requires both Wi-Fi and Bluetooth to be enabled on your device.
Now that you know how to access AirDrop in iOS 11, you can easily share files, photos, and more with friends and other iOS users around you. Enjoy the convenience and efficiency that AirDrop brings to your iOS device.
Troubleshooting AirDrop Issues in iOS 11
AirDrop is a fantastic feature on iOS 11 that allows you to easily share files, photos, and more with other Apple devices. However, like any technology, there may be instances where you encounter issues with AirDrop. Don’t worry though, in this guide, we will walk you through some common troubleshooting steps to help you resolve any AirDrop issues you may be facing on iOS 11.
1. Make sure AirDrop is enabled: The first step is to check if AirDrop is actually turned on. Go to the Control Center by swiping up from the bottom of the screen on an iPhone X or newer, or swipe down from the top right corner on an iPhone 8 or older. Long press on the network settings box to access the expanded options and make sure that AirDrop is set to either “Contacts Only” or “Everyone”.
2. Check compatibility: AirDrop requires both devices to be running iOS 11 or later. If you are trying to share files with someone using an older iOS version, it may not work. Make sure that both devices are updated to the latest iOS version.
3. Enable Wi-Fi and Bluetooth: AirDrop uses a combination of Wi-Fi and Bluetooth technology to transfer files between devices. Ensure that both Wi-Fi and Bluetooth are enabled on both sender’s and receiver’s devices.
4. Move closer to the recipient: AirDrop has a limited range, so make sure that you and the person you are trying to share files with are within close proximity (typically within 30 feet or less). The closer you are, the better the chances of a successful transfer.
5. Check for device visibility: For AirDrop to work, both sender and receiver need to have device visibility enabled. On the recipient’s device, go to Settings > General > AirDrop and ensure that it is set to “Contacts Only” or “Everyone”.
6. Restart devices: Sometimes, a simple restart can resolve issues with AirDrop. Try turning off both devices and then turning them back on again. This can help to refresh the system and resolve any underlying glitches.
7. Reset network settings: If the above steps don’t work, you can try resetting the network settings on your iOS device. This can help to fix any network-related issues that might be affecting AirDrop. Go to Settings > General > Reset > Reset Network Settings. Keep in mind that this will reset all network settings, including Wi-Fi passwords, so make sure you have them handy before proceeding.
By following these troubleshooting steps, you should be able to resolve most AirDrop issues you may encounter on iOS 11. However, if you are still having problems, it may be a good idea to contact Apple Support for further assistance.
Alternatives to AirDrop in iOS 11
While AirDrop is a convenient feature for sharing files and documents between Apple devices, it may not always be available or compatible with other operating systems. Thankfully, iOS 11 offers several alternative methods for sharing content seamlessly. Here are some popular alternatives to AirDrop:
1. iCloud Drive: iCloud Drive is Apple’s cloud storage service that enables you to store and access files across all of your devices. With iOS 11, you can easily share files from your iCloud Drive with others. Simply upload the desired file to your iCloud Drive and share the download link with the intended recipient. They can then access and download the file using any web browser.
2. Email: The tried and true method of sharing files via email is still a reliable alternative to AirDrop. Simply attach the desired file to an email and send it to the recipient. This method works seamlessly across different operating systems and devices. However, keep in mind that there may be file size limitations imposed by email providers.
3. Messaging Apps: Popular messaging apps like WhatsApp, Telegram, and Signal also offer file sharing capabilities. Simply open a conversation with the intended recipient, select the file you want to share, and send it. These apps usually support a wide range of file types and have built-in encryption for added security.
4. Third-Party File Sharing Apps: There are also numerous third-party file sharing apps available on the App Store that offer cross-platform compatibility. Apps like Dropbox, Google Drive, and OneDrive allow you to store and share files with others seamlessly. These apps often provide additional features like file versioning, collaboration options, and large storage capacities.
5. Bluetooth File Transfer: If you’re sharing files with someone nearby, you can utilize the traditional method of Bluetooth file transfer. This method allows you to wirelessly send files directly to another device with Bluetooth capabilities. Keep in mind that the transfer speed may be slower compared to other methods, especially for larger files.
6. USB Transfer: If you have a lightning to USB adapter or an SD card reader, you can transfer files from your iOS device to a computer or vice versa. Simply connect the adapter or reader to your device, insert the USB or SD card, and use the file manager on your computer to transfer the files. This method is useful when AirDrop or other wireless options are not available.
With these alternatives to AirDrop, you can easily share files and content with others, even if they don’t have an Apple device or AirDrop capability. Choose the option that best suits your needs and enjoy seamless file sharing on your iOS 11 device.
Conclusion
In conclusion, AirDrop is a convenient and efficient feature available on iOS 11 devices that allows for seamless file sharing between Apple devices. Despite the shift in its location within the Control Center, accessing and using AirDrop is still quick and easy. Whether you want to send photos, videos, documents, or other types of files, AirDrop provides a hassle-free way to transfer content between your iPhone, iPad, and Mac.
By following the steps outlined in this article, you can locate AirDrop in iOS 11 and make the most of this powerful file-sharing feature. Enjoy the convenience and simplicity of AirDrop as you effortlessly share files with friends, family, and colleagues. And remember, if you experience any issues or difficulties with AirDrop, visit the Apple Support website for troubleshooting guides and solutions.
Embrace the power of AirDrop in iOS 11 to streamline your file-sharing experience and enjoy the seamless connectivity between your Apple devices.
FAQs
Q: What is AirDrop?
AirDrop is a feature on iOS devices that allows users to wirelessly share files, photos, contacts, and more with nearby devices. It uses Bluetooth and Wi-Fi to establish a direct connection between devices, making it quick and convenient to share content without the need for internet access or any external apps. It is a seamless way to transfer files between iPhones, iPads, and Macs.
Q: Where can I find AirDrop on iOS 11?
To access AirDrop on iOS 11, swipe up from the bottom of the screen to open the Control Center. Then, tap and hold on the network settings card (where Wi-Fi and Airplane mode are located). This will expand the card and reveal the AirDrop options. From there, you can choose to enable AirDrop for everyone, contacts only, or turn it off completely.
Q: Can I use AirDrop with non-Apple devices?
No, AirDrop is only available on Apple devices running iOS, macOS, or iPadOS. It is not compatible with non-Apple devices or other operating systems. To share files with non-Apple devices, you can use alternative methods such as email, messaging apps, or cloud storage services.
Q: How do I send files using AirDrop?
To send files using AirDrop, open the file or content that you want to share. Then, tap on the share icon (usually represented by a square with an upward arrow). In the share sheet, you will see the AirDrop option. Tap on it, and it will search for nearby devices. Once the device you want to share with appears, tap on it to initiate the transfer. The recipient will receive a prompt to accept the file, and once accepted, the transfer will begin.
Q: Why can’t I see other devices in AirDrop?
If you are unable to see other devices in AirDrop, there are a few things you can try. First, make sure that both devices have AirDrop enabled. Check the AirDrop settings in the Control Center to ensure it is set to “Everyone” or “Contacts Only” depending on your preference. Also, ensure that both devices are within close proximity to each other and have a stable Wi-Fi and Bluetooth connection. Restarting both devices can also help refresh the connection and solve any temporary issues.
