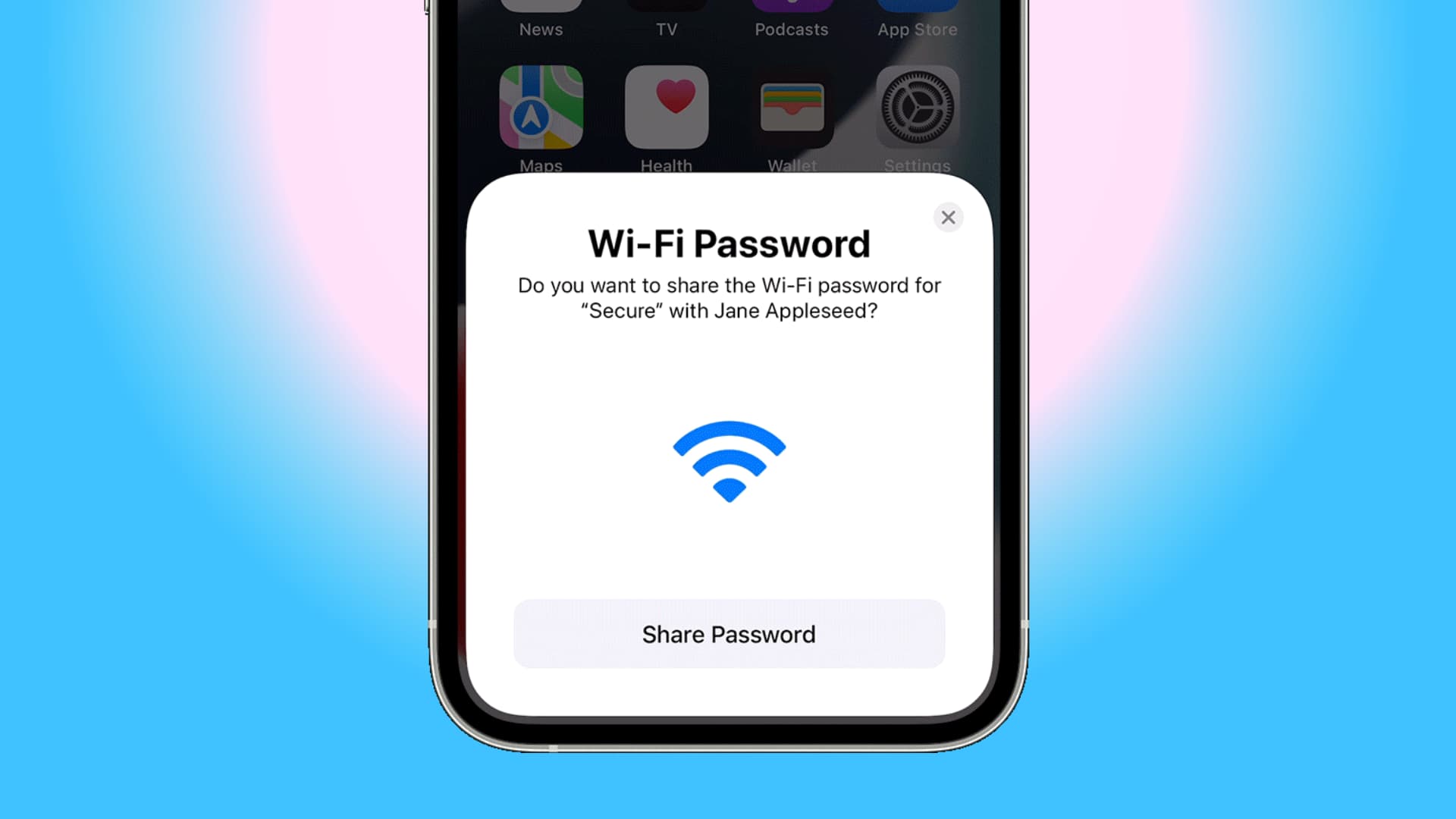
Having a seamless and uninterrupted internet connection is essential in today’s digital era. Whether you’re working on your Mac or browsing the web on your iPhone, sharing a Wi-Fi password between the two devices can save you time and effort. With the advancements in technology, iOS devices like the iPhone offer a convenient feature that allows you to share Wi-Fi passwords with your Mac effortlessly. This means that you no longer have to manually enter the Wi-Fi password on each device separately. In this article, we will explore the steps to easily share a Wi-Fi password between your Mac and iPhone, enabling you to stay connected and productive across your devices.
Inside This Article
- Pre-requisites for Wi-Fi password sharing
- Method 1: Using iCloud Keychain to share Wi-Fi password
- Method 2: Using AirDrop to share Wi-Fi password
- Method 3: Using QR code to share Wi-Fi password
- Conclusion
- FAQs
Pre-requisites for Wi-Fi password sharing
Before you can share a Wi-Fi password between your Mac and iPhone, there are a few pre-requisites that you need to ensure:
- iOS and macOS compatibility: Make sure that both your iPhone and Mac are running on compatible operating systems. For iOS devices, ensure that you have iOS 11 or later installed. For Mac, macOS High Sierra or later is required.
- Bluetooth and Wi-Fi enabled: Ensure that both Bluetooth and Wi-Fi are enabled on both devices. Wi-Fi should be connected to the same network that you want to share the password for.
- Same Apple ID: It is important that you are signed in with the same Apple ID on both your Mac and iPhone. This is necessary for the seamless transfer of the Wi-Fi password.
- Keychain syncing: Make sure that iCloud Keychain is enabled and syncing is turned on for both devices. This allows for the secure sharing of passwords across your Apple devices.
By ensuring that you meet these pre-requisites, you can proceed with sharing your Wi-Fi password between your Mac and iPhone using any of the methods discussed below.
Method 1: Using iCloud Keychain to share Wi-Fi password
Sharing a Wi-Fi password between your Mac and iPhone has never been easier than with iCloud Keychain. This feature allows you to securely store and share passwords across all your Apple devices, including Wi-Fi passwords.
To use iCloud Keychain for Wi-Fi password sharing, you need to ensure that both your Mac and iPhone are signed in to the same iCloud account and have Keychain enabled. Follow these steps to share your Wi-Fi password:
- On your Mac, click on the Wi-Fi icon in the menu bar and select the Wi-Fi network you want to share.
- A pop-up window will appear on your Mac asking if you want to share the Wi-Fi password with nearby devices. Click “Share Password”.
- Grab your iPhone and make sure it’s nearby your Mac. You’ll see a notification on your iPhone saying that your Mac is trying to share a Wi-Fi password.
- On your iPhone, tap “Accept” to allow the password sharing.
- Voila! Your iPhone will automatically connect to the Wi-Fi network without you having to manually enter the password.
With iCloud Keychain, you can easily share Wi-Fi passwords between your Mac and iPhone, eliminating the need to manually type in the password on each device. This feature not only saves you time but also enhances convenience and simplifies the process of connecting to Wi-Fi networks.
Method 2: Using AirDrop to share Wi-Fi password
If you’re in a situation where using iCloud Keychain doesn’t work for sharing Wi-Fi passwords between your Mac and iPhone, don’t worry! There’s still another convenient method you can try: using AirDrop.
AirDrop is a feature available on Apple devices that allows you to wirelessly share files, photos, and even Wi-Fi passwords between devices that are in close proximity to each other. It’s a quick and effortless way to share important information without the need for cables or complicated setup processes.
Here’s how you can use AirDrop to share Wi-Fi passwords between your Mac and iPhone:
- Make sure AirDrop is enabled on both your Mac and iPhone. On your iPhone, swipe up from the bottom of the screen to access the Control Center and tap on the AirDrop icon to enable it. On your Mac, go to Finder, click on “Go” in the menu bar, and select “AirDrop.” Choose the option to allow AirDrop to discover your Mac from “Everyone” or “Contacts Only.”
- On your Mac, open the Wi-Fi settings by clicking on the Wi-Fi icon in the menu bar and selecting “Open Network Preferences.”
- On your iPhone, go to the Wi-Fi settings by accessing the Control Center and tapping on the Wi-Fi icon.
- Find the Wi-Fi network that you want to share the password for on your Mac and click on it to view more details.
- On your iPhone, tap on the network name of the Wi-Fi network you want to connect to. You will see a pop-up window with the password field.
- On your Mac, click on the Share button located next to the password field.
- AirDrop will automatically detect your iPhone as a nearby device. Select your iPhone from the list of available devices.
- On your iPhone, you will receive a prompt to accept the Wi-Fi password shared from your Mac. Tap on “Accept” to connect to the Wi-Fi network using the shared password.
That’s it! You have successfully used AirDrop to share a Wi-Fi password between your Mac and iPhone. Now you can easily connect to the same Wi-Fi network on both devices without the need to manually enter the password.
It’s important to note that AirDrop requires both devices to be within close proximity to each other for the sharing process to work. Additionally, make sure that both devices have AirDrop enabled and are visible to each other.
AirDrop provides a seamless and convenient way to share Wi-Fi passwords between your Mac and iPhone without any hassle. It’s a handy feature that can save you time and effort when connecting to Wi-Fi networks on multiple devices. So the next time you’re in need of sharing a Wi-Fi password, give AirDrop a try!
Method 3: Using QR code to share Wi-Fi password
If you’re looking for a quick and convenient method to share your Wi-Fi password between your Mac and iPhone, using a QR code might be the perfect solution. This method eliminates the need for typing in the password manually, saving you time and effort. Here’s how you can do it:
1. Ensure that both your Mac and iPhone are connected to the same Wi-Fi network.
2. On your Mac, go to the Wi-Fi settings and locate the network you wish to share the password for.
3. Right-click on the network name and select the option to “Share Wi-Fi Password.”
4. A QR code will appear on your Mac’s screen.
5. Now, on your iPhone, open the Camera app and point it towards the QR code on your Mac.
6. A notification will pop up on your iPhone, asking if you want to join the Wi-Fi network. Tap on the notification to connect instantly.
That’s it! Your iPhone will now be connected to the Wi-Fi network without the need to manually enter the password.
Using a QR code to share Wi-Fi passwords offers a seamless and hassle-free experience, especially when you have multiple devices to connect. It eliminates the risk of typing errors and ensures a secure connection between your devices.
So, next time you need to share a Wi-Fi password between your Mac and iPhone, remember the convenience of using a QR code.
Conclusion
In conclusion, being able to share a Wi-Fi password between your Mac and iPhone can greatly simplify the process of connecting to networks and enhance the overall user experience. Whether you’re at home, at work, or traveling, the seamless integration between these devices allows for effortless connectivity and eliminates the hassle of manually entering passwords.
By following the steps outlined in this article, you can quickly and easily share Wi-Fi passwords between your Mac and iPhone, ensuring a smooth and uninterrupted browsing experience. This feature is especially useful for individuals who frequently switch between the two devices or need to connect multiple devices to the same network.
With the ever-increasing importance of wireless connectivity, it’s essential to take advantage of these convenient features to streamline your digital life. By leveraging the power of your Mac and iPhone, you can enjoy seamless Wi-Fi connections without the need for manual input. So go ahead, share those passwords and enjoy the convenience of instant and secure network access!
FAQs
Q: Can I share a Wi-Fi password between my Mac and iPhone?
Yes, you can! Sharing a Wi-Fi password between your Mac and iPhone is a convenient and secure way to connect both devices to the same network without the need to manually enter the password on each device. Let’s explore how to do it!
Q: How do I share a Wi-Fi password between my Mac and iPhone?
To share a Wi-Fi password between your Mac and iPhone, make sure both devices are running on iOS 11 (or later) and macOS High Sierra (or later). Simply follow these steps:
- Ensure that both your Mac and iPhone are connected to the same Apple ID. This is necessary for the password sharing feature to work.
- On your iPhone, navigate to the Wi-Fi settings and make sure Wi-Fi is turned on.
- On your Mac, click on the Wi-Fi icon in the menu bar and select the network you want to connect to.
- A pop-up notification will appear on both your Mac and iPhone. Tap on the “Share Password” option on your iPhone and confirm the action on your Mac.
- Once the password is shared, your Mac will automatically connect to the Wi-Fi network without the need to enter the password. It’s that simple!
Q: Can I share a Wi-Fi password between my Mac and multiple iPhones?
Yes, you can share a Wi-Fi password between your Mac and multiple iPhones as long as they are connected to the same Apple ID. This feature allows for seamless password sharing across multiple devices, eliminating the need to manually input the Wi-Fi password on each device.
Q: What if the Wi-Fi password sharing option does not appear on my Mac or iPhone?
If the Wi-Fi password sharing option does not appear on your Mac or iPhone, there are a few possible reasons. Firstly, ensure that both devices are running on compatible software versions (iOS 11 or later and macOS High Sierra or later). Secondly, make sure that both devices are signed in with the same Apple ID. Lastly, check that Wi-Fi and Bluetooth are enabled on both devices. If the issue persists, you may need to restart your devices and try again.
Q: Is it safe to share a Wi-Fi password between my Mac and iPhone?
Yes, it is safe to share a Wi-Fi password between your Mac and iPhone. The password sharing feature uses end-to-end encryption and requires both devices to be authenticated with the same Apple ID. This ensures the privacy and security of your Wi-Fi network and prevents unauthorized access to your password.
