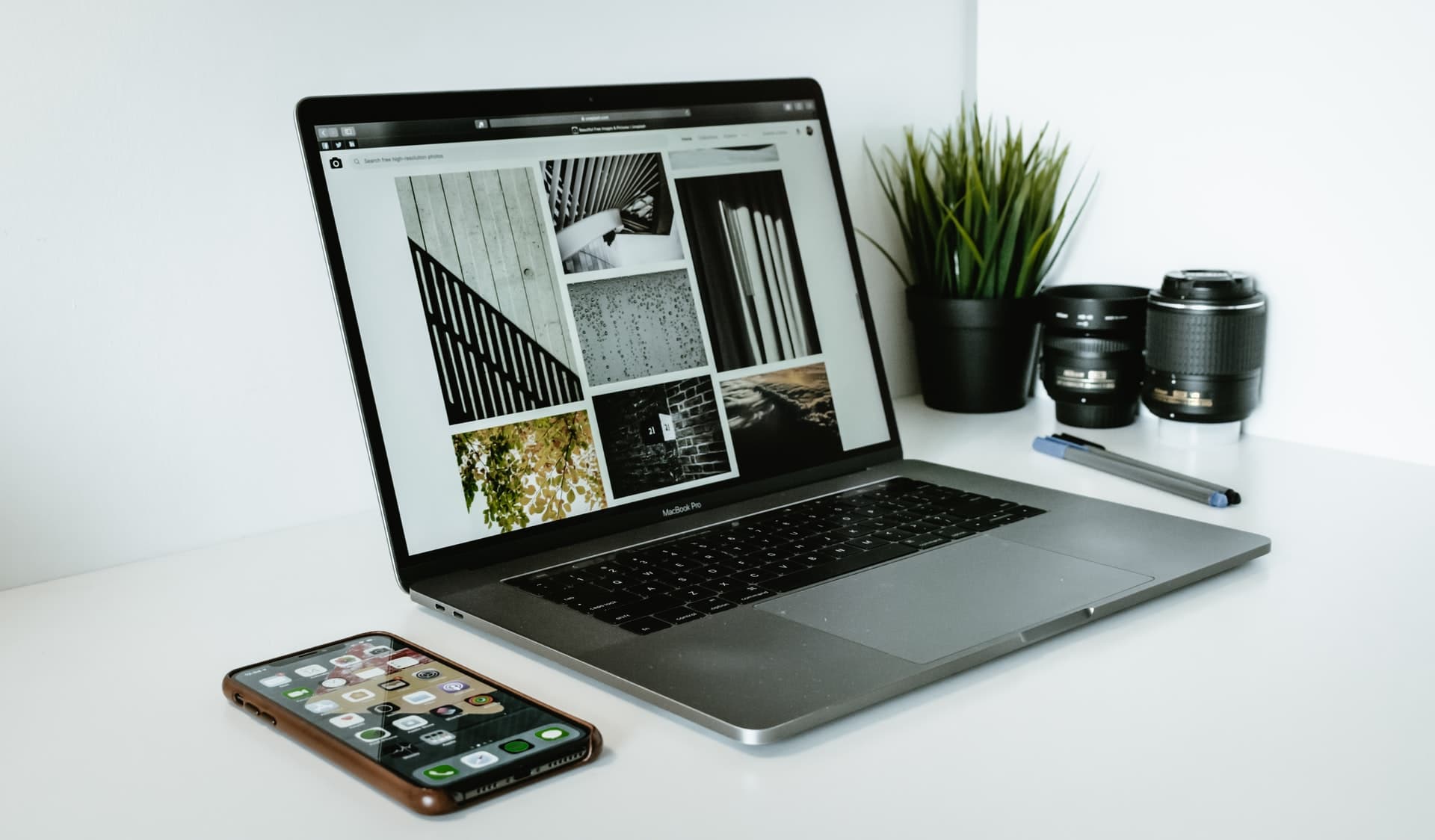
Sure, here's the introduction in HTML format:
html
Are you looking to transfer photos from your iPhone 11 to your computer but not sure how to do it? Whether you want to free up space on your phone or simply back up your precious memories, knowing how to transfer photos is essential. In this comprehensive guide, we’ll explore various methods to transfer photos from your iPhone 11 to your computer. From using a USB cable to wireless options, we’ll cover everything you need to know to seamlessly transfer your photos and ensure they’re safely stored on your computer. Let’s dive in and simplify the process of transferring your cherished photos!
Inside This Article
- Method 1: Using a USB Cable
- Method 2: Using iCloud
- Method 3: Using AirDrop
- Method 4: Using Third-Party Apps
- Conclusion
- FAQs
**
Method 1: Using a USB Cable
**
Transferring photos from your iPhone 11 to your computer using a USB cable is a straightforward and reliable method. The process involves connecting your iPhone to your computer using a compatible USB cable and then accessing the device through your computer’s file explorer or iTunes.
First, ensure that your iPhone is unlocked and awake. Then, connect one end of the USB cable to your iPhone and the other end to an available USB port on your computer. Once connected, your computer should recognize the iPhone as a connected device, and you can access its files and photos through the file explorer or iTunes.
Next, navigate to the “This PC” or “My Computer” section on your computer and locate your iPhone device. You should be able to access the DCIM (Digital Camera Images) folder, which contains your iPhone’s photos. From here, you can simply copy and paste the desired photos from your iPhone to a folder on your computer.
It’s important to note that using a USB cable to transfer photos from your iPhone 11 to your computer does not require an internet connection, making it a convenient option, especially when you’re in an area with limited or no internet access.
Method 2: Using iCloud
Using iCloud to transfer photos from your iPhone 11 to your computer is a convenient and seamless method. iCloud is Apple’s cloud storage service, and it allows you to access your photos and videos from any device with an internet connection.
First, ensure that you have enough iCloud storage to accommodate the photos you want to transfer. You can check your iCloud storage by going to Settings on your iPhone, tapping on your name, selecting iCloud, and then tapping on iCloud Storage.
Next, make sure that iCloud Photos is enabled on your iPhone. To do this, go to Settings, tap on your name, select iCloud, then tap on Photos, and toggle the iCloud Photos switch to the on position.
Once iCloud Photos is enabled, your photos will be automatically uploaded to iCloud, and you can access them from any device by signing in to iCloud.com or using the iCloud app on your computer.
To access your photos on your computer, simply open a web browser and go to iCloud.com. Sign in with your Apple ID and password, then click on the Photos icon. From there, you can view and download your photos to your computer.
**
Method 3: Using AirDrop
**
Another convenient way to transfer photos from your iPhone 11 to your computer is by using AirDrop. AirDrop allows you to wirelessly share photos, videos, and other files between Apple devices in close proximity.
To use AirDrop, ensure that both your iPhone 11 and your computer have their Wi-Fi and Bluetooth turned on. Then, on your iPhone, open the Photos app and select the photos you want to transfer. Tap the “Share” icon, which looks like a box with an arrow pointing upward, and select the option to AirDrop the photos. Your computer should appear as an available AirDrop destination. Tap on your computer’s name to initiate the transfer.
On your computer, a notification will prompt you to accept the incoming AirDrop transfer. Once accepted, the photos will be saved to your computer’s designated location.
AirDrop provides a seamless and quick way to transfer photos without the need for cables or additional software. It’s especially useful for transferring a small number of photos between your iPhone 11 and your computer.
Sure, I can help with that. Here's the content for "Method 4: Using Third-Party Apps" section:
Method 4: Using Third-Party Apps
Another convenient way to transfer photos from your iPhone 11 to your computer is by using third-party apps. These apps are designed to simplify the process and offer additional features for managing and organizing your photos.
One popular third-party app for transferring photos is “Google Photos.” This app allows you to back up your photos to the cloud and access them from any device. You can easily download the photos from the Google Photos website to your computer.
Another option is the “Dropbox” app, which provides a seamless way to transfer photos between your iPhone and computer. Simply upload the photos to your Dropbox account from your iPhone and then download them to your computer using the Dropbox website or desktop app.
Additionally, apps like “PhotoSync” and “Syncios” offer direct transfer options, allowing you to transfer photos from your iPhone to your computer over Wi-Fi or using a USB connection.
These third-party apps can offer flexibility and additional features for managing your photos, making the process of transferring photos from your iPhone 11 to your computer even more convenient.
Transferring photos from your iPhone 11 to your computer is a simple and essential task that ensures the safety and accessibility of your precious memories. Whether you prefer the convenience of using a USB cable or the flexibility of wireless transfer, there are various methods available to suit your preferences. By following the step-by-step instructions provided in this guide, you can effortlessly transfer your photos and keep them organized across your devices. With the ability to free up storage space on your iPhone and create backups on your computer, you can continue capturing new moments without worrying about running out of space. Embrace the convenience and peace of mind that comes with efficiently managing your photo library, and never miss a chance to preserve and share your cherished memories.
FAQs
**Q: How can I transfer photos from my iPhone 11 to my computer?**
To transfer photos from your iPhone 11 to your computer, you can use either a USB cable, iCloud, or third-party applications like Google Photos or Dropbox. Each method offers its own benefits, so you can choose the one that best suits your needs and preferences.
Q: Can I transfer photos from my iPhone 11 to my computer without using iTunes?
Yes, you can transfer photos from your iPhone 11 to your computer without using iTunes. As mentioned earlier, you can utilize iCloud, third-party apps, or a USB cable to accomplish this task without relying on iTunes.
Q: Will transferring photos from my iPhone 11 to my computer affect the photo quality?
No, transferring photos from your iPhone 11 to your computer will not affect the photo quality. The original quality of the photos will be retained during the transfer process, ensuring that you can enjoy your memories in the same high resolution on your computer.
Q: What is the best method for transferring a large number of photos from my iPhone 11 to my computer?
If you need to transfer a large number of photos from your iPhone 11 to your computer, using a USB cable might be the most efficient method. This approach allows for a direct and speedy transfer of a significant amount of photos without relying on internet connectivity.
Q: Are there any precautions I should take before transferring photos from my iPhone 11 to my computer?
Before transferring photos from your iPhone 11 to your computer, it's advisable to ensure that both devices are adequately charged or connected to a power source. Additionally, you may want to organize and back up your photos on your iPhone to streamline the transfer process and safeguard your precious memories.
