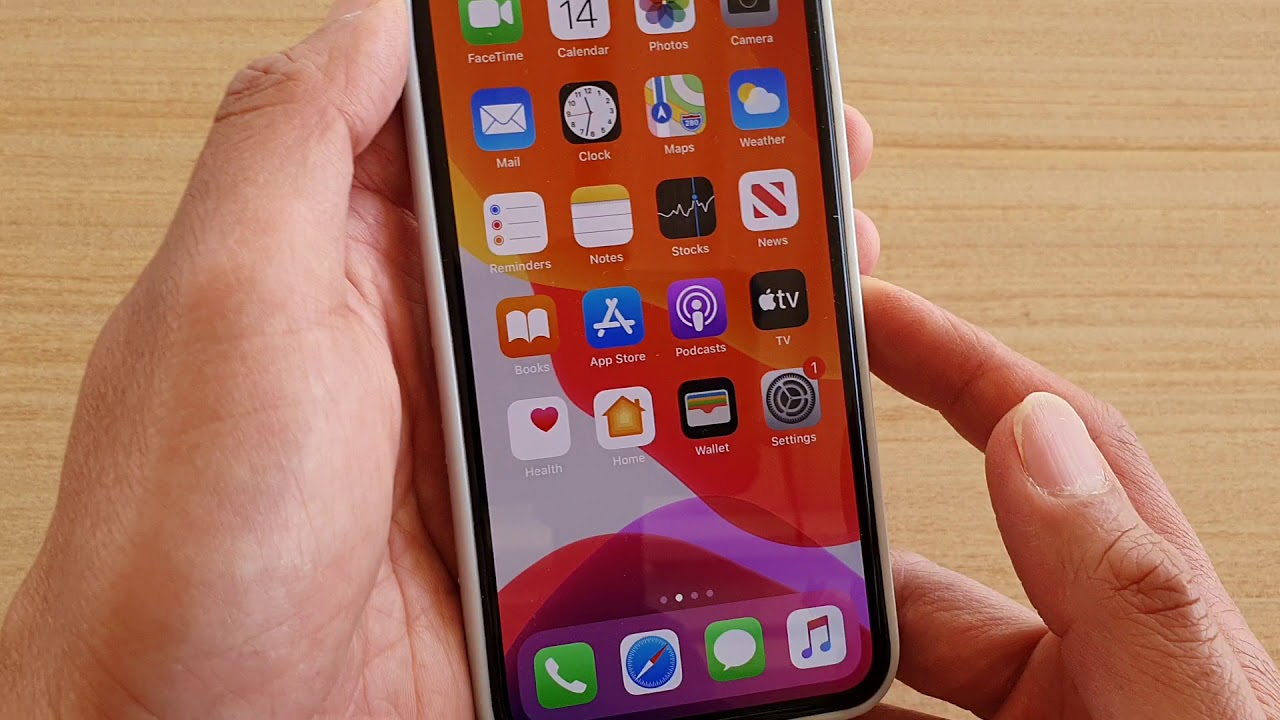
Sure, here's the introduction wrapped in the
tag:
Are you frustrated because you can’t seem to email photos from your iPhone 11? You’re not alone. Many iPhone users encounter this issue, and it can be quite perplexing. Fortunately, there are several reasons why this might be happening, and even better, there are solutions to address this common problem. In this article, we’ll delve into the potential causes behind the inability to email photos from your iPhone 11 and provide practical tips to resolve this issue. By the end, you’ll have a clear understanding of how to overcome this obstacle and seamlessly send your cherished photos via email directly from your iPhone 11.
Inside This Article
- Common Email Issues on iPhone 11
- Email Settings on iPhone 11
- Troubleshooting Email Issues on iPhone 11
- Alternative Ways to Share Photos from iPhone 11
- Conclusion
- FAQs
Common Email Issues on iPhone 11
Using the Mail app on your iPhone 11 should be a seamless experience, but it’s not uncommon to encounter a few hiccups along the way. Here are some common email issues that iPhone 11 users may face:
1. Unable to Send Emails: Sometimes, you may find that emails get stuck in the Outbox and refuse to send. This can be frustrating, especially when you’re relying on timely communication.
2. Emails Not Syncing: If your emails are not syncing across your devices, it can lead to confusion and missed messages. This issue often arises when the settings are not configured correctly.
3. Authentication Errors: You might encounter authentication errors when trying to set up a new email account or access an existing one. This can be due to incorrect login credentials or server settings.
4. Missing Emails: There are instances where emails seem to disappear or not show up in the inbox, causing concern about potentially lost messages.
5. Attachment Troubles: Sending or receiving email attachments, especially photos, can sometimes be problematic, leading to delays in sharing important files.
These issues can be frustrating, but with the right approach, they are often easily resolved. In the following sections, we’ll delve into the email settings on the iPhone 11 and explore troubleshooting methods to address these common problems effectively.
Email Settings on iPhone 11
Setting up and managing your email accounts on your iPhone 11 is essential for staying connected and productive. The device offers a user-friendly interface that allows you to configure and customize various email settings to suit your preferences and needs.
When setting up a new email account on your iPhone 11, you can easily access the “Settings” app and navigate to the “Mail” section. From there, you can select “Accounts” to add a new email account by entering the relevant details such as your email address, password, and account type.
Furthermore, iPhone 11 provides the flexibility to customize email settings for each individual account, giving you control over aspects such as notifications, signature, sync frequency, and more. By accessing the “Mail” section within the “Settings” app, you can fine-tune these settings to align with your communication preferences.
Additionally, iPhone 11 supports various email protocols, including IMAP, POP, and Exchange, allowing you to seamlessly integrate different types of email accounts with the device’s native Mail app. This versatility enables you to manage multiple email accounts from different providers within a unified and convenient interface.
Troubleshooting Email Issues on iPhone 11
If you’re experiencing email issues on your iPhone 11, it can be frustrating. However, there are several troubleshooting steps you can take to resolve these problems and get your email up and running smoothly again.
Check Your Internet Connection: Ensure that your iPhone 11 is connected to a stable and reliable internet connection. Poor connectivity can prevent your emails from being sent or received.
Restart Your iPhone: Sometimes, a simple restart can resolve many technical glitches, including email issues. Try turning off your iPhone 11 and then turning it back on to see if this resolves the problem.
Update Your iOS: Keeping your iPhone’s operating system up to date is crucial for the smooth functioning of all its features, including email. Check if there are any pending updates for your iOS and install them if available.
Check Email Settings: Review your email account settings on your iPhone 11 to ensure that they are accurate. Incorrect settings can lead to email problems. Verify the incoming and outgoing server settings, as well as the account password.
Delete and Re-add Email Account: If the issue persists, try removing the problematic email account from your iPhone 11 and then re-adding it. This can refresh the connection and resolve any underlying configuration issues.
Clear Mail App Cache: Clearing the cache of the Mail app can sometimes resolve email problems. Go to Settings > Mail > Accounts and choose the problematic email account. Then, tap on “Delete Account” to clear the cache, and re-add the account.
Contact Your Email Provider: If none of the above steps resolve the issue, it’s advisable to contact your email service provider for further assistance. They can help troubleshoot any server-related problems that may be affecting your email account on your iPhone 11.
By following these troubleshooting steps, you can effectively address and resolve email issues on your iPhone 11, ensuring that you can send, receive, and manage your emails seamlessly on your device.
Alternative Ways to Share Photos from iPhone 11
While emailing photos directly from your iPhone 11 is a convenient option, there are alternative methods to share your cherished memories with friends and family. These alternatives not only offer diverse ways to share photos but also provide added features and flexibility.
1. Messaging Apps: Utilize popular messaging apps like iMessage, WhatsApp, or Facebook Messenger to instantly share photos with individuals or groups. These apps often support various media formats and offer fun features such as stickers and emojis to enhance your photo-sharing experience.
2. Social Media Platforms: Embrace the power of social media by uploading your photos to platforms like Instagram, Facebook, or Twitter. This allows you to share your moments with a wider audience and engage in conversations through comments and reactions.
3. Cloud Storage Services: Take advantage of cloud storage services such as iCloud, Google Photos, or Dropbox to store and share your photos securely. These platforms offer seamless photo-sharing capabilities and ensure that your precious memories are accessible across multiple devices.
4. AirDrop: If you’re in close proximity to the intended recipients, consider using AirDrop to wirelessly share photos with other Apple devices. This convenient feature allows for quick and direct sharing without the need for email or messaging apps.
5. Photo Printing Services: For a more tangible approach, explore photo printing services that enable you to create physical prints or personalized photo products from your iPhone 11 photos. Whether it’s creating photo books or ordering prints, these services offer a unique way to share and preserve your memories.
By exploring these alternative methods, you can elevate your photo-sharing experience and cater to different preferences and situations when sharing your precious moments captured by your iPhone 11.
In conclusion, while emailing photos from your iPhone 11 may seem like a straightforward task, it can sometimes present challenges due to various factors such as internet connectivity issues, email server settings, or software glitches. By following the troubleshooting steps outlined in this article, you can effectively address common issues and streamline the process of emailing photos from your iPhone 11. Additionally, staying updated with the latest iOS updates and ensuring a stable internet connection can contribute to a smoother experience when sending photos via email. With the right approach and understanding, you can harness the full potential of your iPhone 11 and effortlessly share your captured moments with friends and family through email.
FAQs
**Q: Why can’t I email photos from my iPhone 11?**
A: There could be several reasons why you're unable to email photos from your iPhone 11. It's essential to ensure that you have a stable internet connection and that your email account settings are correctly configured on your device. Additionally, check if the photos you're attempting to email are not too large, as some email services have limitations on attachment sizes.
Q: How can I troubleshoot email issues on my iPhone 11?
A: If you're experiencing difficulties sending photos via email from your iPhone 11, begin by confirming that your internet connection is active. Next, verify that your email account settings are accurate, and consider restarting your device. If the problem persists, you may need to update your device's software or contact your email service provider for further assistance.
Q: What are some alternative methods for sharing photos from my iPhone 11?
A: If emailing photos from your iPhone 11 proves challenging, you can explore alternative sharing options such as using messaging apps like iMessage or WhatsApp, uploading the photos to a cloud storage service and sharing the link, or transferring the photos to a computer and then emailing them from there.
Q: Are there specific email settings that need to be configured for sending photos from an iPhone 11?
A: While most email services should work seamlessly on an iPhone 11, it's important to ensure that the outgoing mail server settings, including the SMTP server and port, are correctly configured. Additionally, some email providers may require specific security settings or app passwords for third-party email clients.
Q: How can I resize photos on my iPhone 11 for easier emailing?
A: To reduce the file size of photos for easier emailing from your iPhone 11, you can use the built-in editing tools within the Photos app. Simply select the photo, tap "Edit," and then use the "Crop" or "Adjust" options to resize and compress the image before attaching it to an email.
