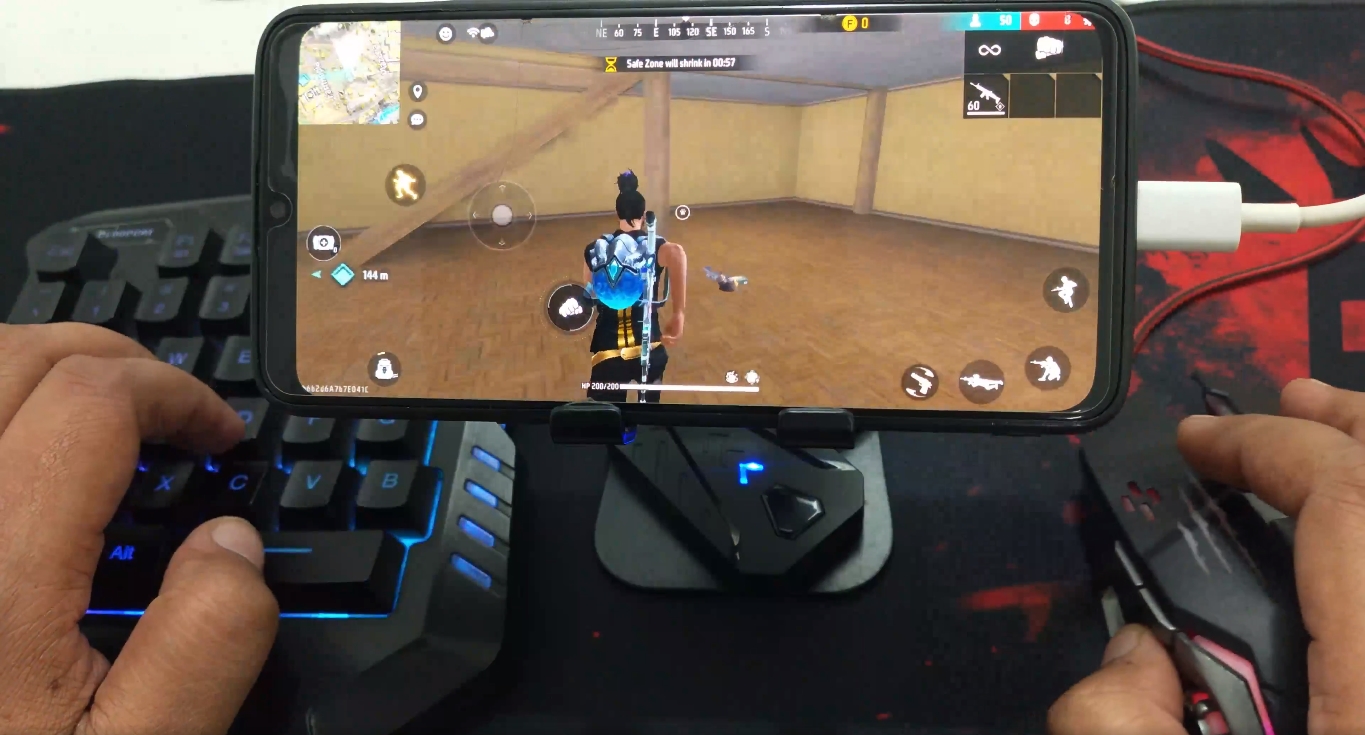
Are you an avid fan of Call of Duty Mobile and find it challenging to play the game with just touch screen controls? Have you ever wondered if there is a way to play COD Mobile with a keyboard and mouse for a more precise and immersive gaming experience? Well, you’re in luck! In this article, we will guide you on how to play COD Mobile with a keyboard and mouse, allowing you to unleash your full potential in the game. Whether you are a seasoned gamer or a casual player, using a keyboard and mouse can give you an edge and make your gameplay more enjoyable. So, let’s dive in and discover the steps to take your COD Mobile experience to the next level!
Inside This Article
- Connecting Your Keyboard and Mouse
- Downloading and Installing a Keymapping Tool
- Configuring Key and Mouse Settings in COD Mobile
- Tips and Tricks for Playing COD Mobile with Keyboard and Mouse
- Conclusion
- FAQs
Connecting Your Keyboard and Mouse
Playing COD Mobile with a keyboard and mouse can provide you with a significant advantage in terms of control and precision. To get started, you’ll need to connect your keyboard and mouse to your device. Here’s a step-by-step guide to help you get set up:
- Make sure you have a compatible device: Before connecting your keyboard and mouse, ensure that your device supports external input devices. Most modern smartphones and tablets have built-in support for this.
- Get the right adapter: Depending on your device, you may need an adapter to connect your keyboard and mouse. Check the specifications of your device and purchase the appropriate adapter if required.
- Connect your keyboard and mouse: Use the adapter to connect your keyboard and mouse to your device. Ensure that the connections are secure.
- Enable USB OTG support: If your device needs USB On-The-Go (OTG) support to recognize external input devices, you may need to enable it. You can usually find this option in the device settings under “Developer options” or a similar name. Enable USB OTG support if it is not already enabled.
- Test your connection: Open a game or any other app that requires input and test if your keyboard and mouse are working properly. If your inputs are not registered, double-check the connections and USB OTG settings.
Once you have successfully connected your keyboard and mouse to your device and confirmed that they are working, you are ready to dive into COD Mobile and enjoy the enhanced control that a keyboard and mouse setup provides!
Downloading and Installing a Keymapping Tool
Playing Call of Duty Mobile with a keyboard and mouse can greatly enhance your gaming experience, giving you better control and precision. In order to do this, you need to download and install a keymapping tool, which will allow you to map the keyboard keys and mouse buttons to the in-game controls. Here is a step-by-step guide on how to download and install a keymapping tool for Call of Duty Mobile:
1. Go to the official website of a reputable Android emulator, such as BlueStacks or LDPlayer.
2. Download the emulator installer file from the website. Make sure you choose the version that is compatible with your operating system.
3. Once the download is complete, locate the installer file on your computer and run it.
4. Follow the on-screen instructions to complete the installation process. It may take a few minutes for the emulator to install.
5. Once the emulator is installed, launch it and sign in with your Google account credentials. This will give you access to the Google Play Store.
6. Open the Google Play Store within the emulator and search for a keymapping tool, such as “Octopus” or “GameLoop.”
7. Choose a keymapping tool that has good ratings and reviews. Click on the “Install” button to download and install the tool.
8. Once the installation is complete, launch the keymapping tool from the emulator’s home screen.
9. Follow the on-screen instructions to set up the keymapping tool. This usually involves granting necessary permissions and configuring the keyboard and mouse settings.
10. After the setup is complete, open Call of Duty Mobile within the emulator. The keymapping tool should automatically recognize the game and create a default keymapping profile.
11. You can customize the keymapping according to your preference. Simply click on the key you want to change and assign it to a keyboard key or mouse button.
12. Save the keymapping profile and start playing Call of Duty Mobile with your keyboard and mouse.
By downloading and installing a keymapping tool, you can enjoy the ease and precision of playing Call of Duty Mobile with a keyboard and mouse. Remember to adjust the sensitivity settings to your liking for optimal gameplay. Happy gaming!
Configuring Key and Mouse Settings in COD Mobile
If you want to take your mobile gaming experience to the next level, playing Call of Duty Mobile with a keyboard and mouse can provide a significant advantage. By having precise control over your movements and actions, you can greatly enhance your accuracy and reaction time in the game. In this article, we will guide you through the process of configuring key and mouse settings in COD Mobile.
The first step in playing COD Mobile with a keyboard and mouse is to set up an emulator that allows you to run the game on your computer. There are several popular emulators available, such as BlueStacks and Gameloop, which provide a seamless experience for playing mobile games on PC. Once you have installed the emulator of your choice, you can proceed with configuring the key mapping.
Key mapping involves assigning specific keyboard keys to different in-game actions, such as movement, shooting, and interacting with objects. Most emulators offer a built-in key mapping tool, which allows you to easily customize the controls according to your preference. You can simply click on the virtual buttons displayed on the screen and assign the corresponding keyboard keys to them.
When configuring key mapping for COD Mobile, it is important to consider the layout and functionality of the original mobile controls. For example, you may want to assign the WASD keys on your keyboard as the movement controls, and the left mouse button as the primary fire button. Additionally, you can assign various other keys for actions like crouching, jumping, and switching weapons.
Aside from key mapping, sensitivity settings also play a crucial role in optimizing your gameplay. In COD Mobile, sensitivity controls how quickly your character moves and aims in response to mouse movements. Finding the right sensitivity settings can be a matter of personal preference, but it’s generally recommended to start with lower settings and gradually increase until you find a comfortable balance between speed and control.
Experiment with different sensitivities and test them in-game to see how it affects your aiming and overall gameplay. Remember that finding the perfect sensitivity may take some time, as it relies on individual playing styles and preferences. It’s also worth noting that you can adjust sensitivity settings for different aspects of the game, such as ADS (Aim Down Sights), camera movement, and scoped sensitivity.
Now that you have configured the key and mouse settings in COD Mobile, it’s time to put them into practice and unleash your full potential in the game. Keep in mind that while playing with a keyboard and mouse can provide an advantage, it’s important to maintain fairness and respect for other players. Enjoy the immersive experience and strive for excellence in the action-packed world of Call of Duty Mobile!
Tips and Tricks for Playing COD Mobile with Keyboard and Mouse
Playing Call of Duty Mobile with a keyboard and mouse can give you a competitive edge over your opponents. To maximize your gaming experience, here are some useful tips and tricks to keep in mind:
- Customize your keybindings: Take advantage of the flexibility offered by playing with a keyboard and mouse by customizing your keybindings. Mapping the controls to your preferred keys will allow for better control and faster reflexes.
- Master the movement: Pay attention to your movement in the game. Utilize the WASD keys to strafe, crouch, and change positions quickly. Practicing your movement will help you navigate the virtual environment more efficiently.
- Optimize your sensitivity settings: Experiment with different sensitivity settings until you find the one that suits your playstyle. This will determine how responsive your mouse movements are, allowing for precise aiming and smooth camera control.
- Use the lean function: Take advantage of the lean function in the game. By default, this feature is mapped to the Q and E keys. It allows you to peek around corners and take cover while minimizing your exposure to enemy fire.
- Master recoil control: Recoil control is crucial for maintaining accuracy during gunfights. With a keyboard and mouse, it’s easier to control recoil by making small adjustments to your aim. Practice burst firing and controlling the recoil to improve your overall accuracy.
- Communicate with your teammates: Effective communication is essential in team-based games like Call of Duty Mobile. Utilize the in-game chat or third-party voice chat apps to coordinate strategies, share information, and work together efficiently.
- Learn the maps: Familiarize yourself with the maps in the game. Knowing the layout, key areas, and popular strategies can give you a tactical advantage. Use this knowledge to plan your movements, set up ambushes, and secure objectives.
- Practice, practice, practice: As with any skill, practice is key to improving your gameplay. Spend time honing your keyboard and mouse skills, focusing on accuracy, reaction time, and overall game sense. Regular practice will help you become more proficient and competitive.
- Stay up to date with patches and updates: Call of Duty Mobile frequently releases patches and updates to improve gameplay and address issues. Stay informed about these updates and make sure you install them to ensure a smooth gaming experience and access new features.
- Experiment with different loadouts: Don’t be afraid to try out different weapons, attachments, and perks. Experimenting with various loadouts will help you find the perfect combination that suits your playstyle and maximizes your effectiveness on the battlefield.
By following these tips and tricks, you’ll be well on your way to dominating the battlefield in Call of Duty Mobile with your keyboard and mouse setup. Remember to stay patient, practice regularly, and most importantly, have fun!
Conclusion
In conclusion, playing COD Mobile with a keyboard and mouse can enhance the overall gaming experience for many players. With the ability to utilize precise controls and take advantage of the familiar input methods, players can achieve better accuracy and responsiveness in their gameplay. Whether you’re a competitive player looking to gain an edge or simply prefer the comfort and ease of playing with a keyboard and mouse, the option to do so opens up new possibilities for enjoyment in the world of mobile gaming.
FAQs
1. Can I play Call of Duty Mobile with a keyboard and mouse?
Yes, you can play Call of Duty Mobile with a keyboard and mouse. The game supports external input devices, allowing you to have a more precise and comfortable control over your gameplay.
2. How do I connect a keyboard and mouse to my mobile device?
You can connect a keyboard and mouse to your mobile device using various methods. Some devices have built-in support for external input devices, while others require the use of third-party adapters. Make sure to check the compatibility of your device and follow the manufacturer’s instructions for connecting the keyboard and mouse.
3. Are there any advantages to playing COD Mobile with a keyboard and mouse?
Playing Call of Duty Mobile with a keyboard and mouse can provide several advantages. The precision of a mouse allows for more accurate aiming and shooting, giving you an edge over touchscreen controls. Additionally, the keyboard offers more buttons for mapping controls, making it easier to perform complex actions and maneuvers in the game.
4. Are there any restrictions or limitations when playing COD Mobile with a keyboard and mouse?
While playing Call of Duty Mobile with a keyboard and mouse can enhance your gameplay experience, there may be some restrictions or limitations depending on the platform or game mode. Some multiplayer modes or tournaments may have specific rules prohibiting the use of external input devices to maintain a level playing field. Make sure to check the game’s terms of service or consult with the tournament organizers before using a keyboard and mouse in competitive play.
5. Can I switch between using a keyboard and mouse and touchscreen controls?
Yes, you can switch between using a keyboard and mouse and touchscreen controls in Call of Duty Mobile. The game allows you to customize your controls and switch between different control schemes. This flexibility gives you the option to choose whichever input method feels most comfortable and convenient for your gaming session.
