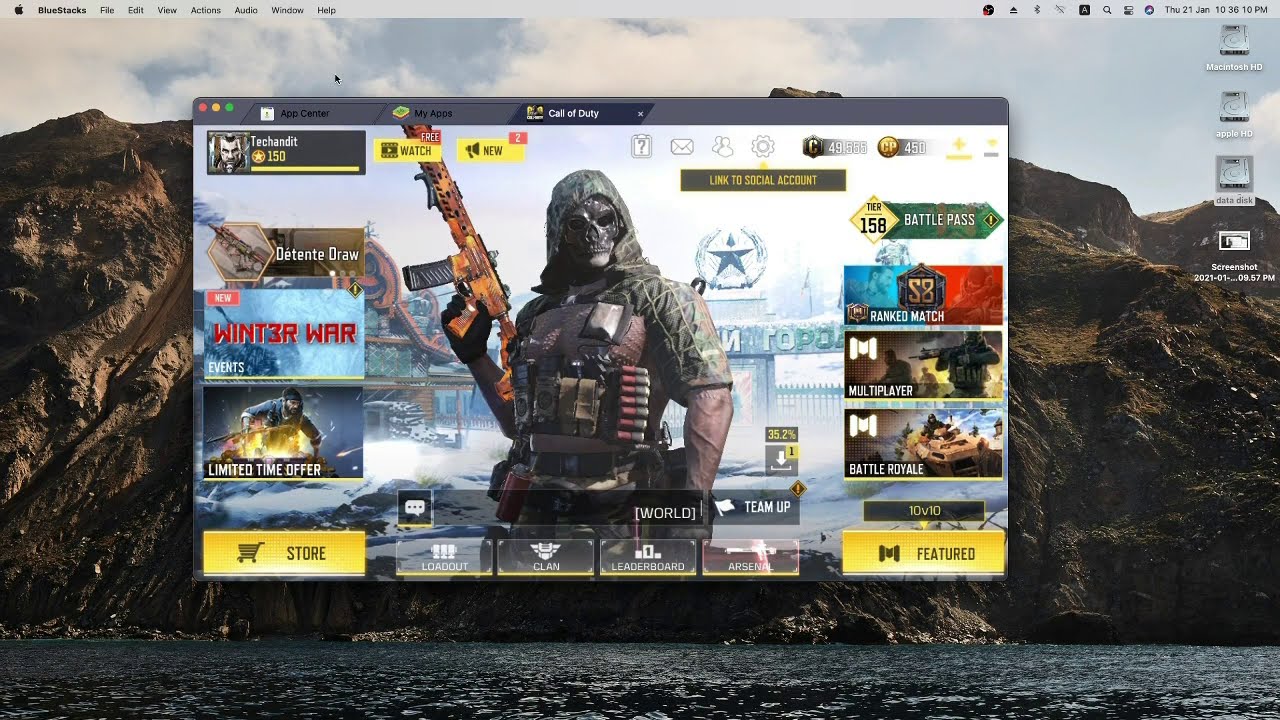
In recent years, the popularity of mobile gaming has soared, giving rise to a myriad of exciting and immersive games available on smartphones. Among them, Call of Duty Mobile (COD Mobile) has emerged as one of the most thrilling and engaging games in the market. With its stunning graphics, intense gameplay, and a variety of modes and features, COD Mobile has captivated the attention of millions of players worldwide.
However, if you are a Macbook user, you might be wondering how to enjoy the gaming experience of COD Mobile on your device. Thankfully, there are a few ways to play COD Mobile on your Macbook and unleash your gaming skills. In this article, we will guide you through the different methods and provide step-by-step instructions to help you get started with playing COD Mobile on your Macbook.
Inside This Article
- Overview
- System Requirements
- Installing an Android Emulator
- Downloading and Installing COD Mobile
- Configuring Controls on COD Mobile
- Playing COD Mobile on Macbook with Keyboard and Mouse Controls
- Troubleshooting Tips
- Conclusion
- FAQs
Overview
Do you love playing Call of Duty Mobile but wish you could enjoy the action-packed game on your Macbook? Good news! You can now play COD Mobile on your Macbook using an Android emulator. In this article, we will guide you through the process of setting up an Android emulator on your Macbook and installing COD Mobile to bring the exhilarating gameplay experience to your larger screen.
Playing COD Mobile on your Macbook opens up a whole new world of possibilities. With the larger display and the convenience of a keyboard and mouse, you can enhance your gaming skills and take your gameplay to the next level. Whether you’re a casual gamer or an aspiring pro, COD Mobile on Macbook will provide an immersive experience like never before.
By following the step-by-step instructions outlined in this article, you’ll be able to install COD Mobile on your Macbook and start dominating the virtual battlegrounds in no time. So, let’s dive in and get you set up with COD Mobile on your Macbook!
System Requirements
If you want to play COD Mobile on your Macbook, it’s important to ensure that your system meets the minimum requirements. Here are the system requirements that you’ll need to consider:
Operating System: Your Macbook should be running MacOS 10.15 or later. COD Mobile may not be compatible with older versions of MacOS.
Processor: You’ll need a Macbook with an Intel Core i5 processor or equivalent. A more powerful processor will provide a smoother gaming experience.
RAM: It’s recommended to have at least 8GB of RAM to run COD Mobile without any lag or performance issues.
Storage: Make sure your Macbook has sufficient free storage space for installing the game and its updates. COD Mobile requires around 2GB of storage space initially, but this may increase with future updates.
Graphics: While COD Mobile is primarily designed for mobile devices, playing on a Macbook allows for better graphics capabilities. Ensure that your Macbook has a capable integrated or dedicated graphics card for optimal visual performance.
Internet Connection: COD Mobile is an online multiplayer game, so a stable and high-speed internet connection is crucial for a smooth gaming experience. Connect to a reliable Wi-Fi network or use Ethernet for the best results.
Android Emulator: Since COD Mobile is an Android game, you’ll need to install an Android emulator on your Macbook. This will allow you to run Android apps and games on your computer.
By ensuring that your Macbook meets these system requirements, you’ll be ready to dive into the action-packed world of COD Mobile. So, double-check your system specifications and get ready to join the battle!
Installing an Android Emulator
To play COD Mobile on your Macbook, you’ll need to install an Android emulator. An emulator is a software application that allows you to run Android apps and games on your computer. There are several emulators available, but one of the most popular choices is Bluestacks.
To start the installation process, visit the Bluestacks website and download the emulator for Mac. Once the download is complete, open the installer file and follow the on-screen instructions to install Bluestacks on your Macbook.
After the installation is complete, launch Bluestacks on your Mac. You will be prompted to log in to your Google account. This step is necessary to access the Google Play Store and download COD Mobile.
Enter your Google account credentials and sign in. Once you’re logged in, you’ll have access to the Google Play Store within the Bluestacks emulator.
Next, search for Call of Duty Mobile in the search bar of the Play Store. Once you find the game, click on the “Install” button to begin downloading it onto your Macbook. The download may take some time, depending on your internet speed.
Once the download is complete, you can launch COD Mobile from the Bluestacks home screen. Just like on a mobile device, you’ll need to go through the initial setup and login process for the game.
Congratulations! You have successfully installed an Android emulator on your Macbook and downloaded COD Mobile. You can now enjoy playing this popular mobile game on your computer.
Downloading and Installing COD Mobile
Downloading and installing COD Mobile on your Macbook is a straightforward process. To get started, follow the steps below:
1. Find an Android Emulator: Since COD Mobile is designed for mobile devices running on the Android operating system, you will need an Android emulator to run the game on your Macbook. There are several popular emulators available, such as Bluestacks, Nox Player, and LDPlayer. Choose one that suits your preferences and download it from the respective official websites.
2. Install the Android Emulator: Once you have downloaded the emulator installation package, open it and follow the on-screen instructions to install it on your Macbook. The installation process may take a few minutes, so be patient.
3. Launch the Emulator: After the installation is complete, launch the Android emulator on your Macbook. It will simulate the Android operating system environment, allowing you to run Android apps and games.
4. Set Up your Emulator Account: Upon launching the emulator, you will be prompted to sign in with your Google account. If you don’t have one, create a new Google account to proceed.
5. Open the Google Play Store: Once you have signed in, you will have access to the Google Play Store within the emulator. Open the Play Store and search for “Call of Duty: Mobile” in the search bar.
6. Download and Install COD Mobile: Locate the official Call of Duty: Mobile app in the search results and click on it. On the app’s page, click the “Install” button to initiate the download and installation process. The size of the game may be large, so ensure you have sufficient storage space on your Macbook.
7. Wait for the Installation: The download and installation process may take some time, depending on your internet connection speed. Once the installation is complete, you can find the COD Mobile icon on your emulator’s app menu.
8. Launch COD Mobile: Click on the COD Mobile icon to launch the game. You may be prompted to grant certain permissions for the game to run smoothly. Follow the on-screen instructions to set up and customize your in-game profile, controls, and settings.
Congratulations! You have successfully downloaded and installed COD Mobile on your Macbook using an Android emulator. Now you can enjoy the thrilling action of Call of Duty on your computer.
Configuring Controls on COD Mobile
Configuring the controls on COD Mobile is essential to ensure a smooth gaming experience. The game offers a variety of control options, allowing you to customize your gameplay according to your preferences. To configure the controls on COD Mobile, follow these steps:
- Launch COD Mobile on your Macbook and go to the settings menu.
- Select the “Controls” tab from the settings menu.
- You will see various control options such as “Simple Mode,” “Advanced Mode,” and “Custom Mode.”
- If you are new to the game or prefer a simpler control scheme, choose “Simple Mode.” This mode offers basic controls with auto-firing capabilities, making it easier for beginners.
- For more advanced players who want more control over their gameplay, “Advanced Mode” is recommended. This mode allows you to manually aim and shoot, giving you a more realistic and immersive experience.
- If you want complete control over your controls, select “Custom Mode.” In this mode, you can customize the position and size of various buttons on the screen according to your preference.
- Once you have chosen your desired control mode, you can further fine-tune your controls by adjusting the sensitivity settings. Lower sensitivity settings provide more precise aiming, while higher sensitivity settings allow for quicker camera movements.
- Experiment with the different control options and sensitivity settings to find the configuration that feels comfortable and intuitive for you.
- After tweaking the controls to your liking, save the changes and exit the settings menu.
By configuring the controls on COD Mobile, you can optimize your gaming experience and maximize your performance on the battlefield. Take the time to find the control setup that suits you best, and enjoy the thrilling action of COD Mobile on your Macbook!
Playing COD Mobile on Macbook with Keyboard and Mouse Controls
Playing COD Mobile on your Macbook with keyboard and mouse controls can give you a distinct advantage in terms of accuracy and precision. It allows you to use the familiar controls of a keyboard and mouse, giving you better control over your movements and aim in the game.
To start playing COD Mobile with keyboard and mouse controls on your Macbook, you will need to use an Android emulator like Bluestacks or NoxPlayer. These emulators allow you to run Android apps on your Macbook, including COD Mobile.
Once you have downloaded and installed an Android emulator on your Macbook, you can follow these steps to configure the keyboard and mouse controls for COD Mobile:
- Launch the Android emulator on your Macbook.
- Open the Google Play Store on the emulator and sign in with your Google account.
- Search for “COD Mobile” in the Play Store and install the game.
- Once the game is installed, launch it from the emulator.
- In the game, go to the settings menu and look for the “Controls” or “Keymapping” option.
- Click on the “Controls” or “Keymapping” option to customize the keyboard and mouse controls.
- Assign the desired keys and buttons for various in-game actions like movement, shooting, aiming, and other functions.
- Save the settings and start playing COD Mobile with your keyboard and mouse controls.
With keyboard and mouse controls, you can easily customize the layout to suit your preferences and playstyle. You can set up the keyboard keys for specific actions, such as WASD for movement, left mouse button for shooting, and right mouse button for aiming down sights.
Using a keyboard and mouse combination on your Macbook can greatly improve your gameplay experience in COD Mobile. It provides a level of precision and control that is hard to achieve with touch controls alone.
Remember to take some time to get used to the keyboard and mouse controls if you are accustomed to playing on a mobile device. You may need to adjust your sensitivity settings and practice your aim to fully harness the advantages of playing COD Mobile with keyboard and mouse controls.
So, if you want to step up your game and dominate the battlegrounds in COD Mobile, give keyboard and mouse controls a try on your Macbook.
Troubleshooting Tips
Playing COD Mobile on your Macbook can be an exciting gaming experience, but like any software, you may encounter some issues along the way. Here are some troubleshooting tips to help you resolve common problems:
1. Update your Emulator and Graphics Drivers: If you’re experiencing lag or performance issues, make sure your Android emulator and graphics drivers are up to date. Keeping them updated can often resolve compatibility issues and improve overall performance.
2. Close Unnecessary Background Applications: Running too many applications in the background can consume system resources and affect your gaming experience. Close any unnecessary applications and processes to free up resources for COD Mobile.
3. Check Internet Connection: A stable and high-speed internet connection is crucial for online gaming. If you’re experiencing connectivity issues or lag, check your internet connection. Try connecting to a different network or restarting your router to see if it resolves the problem.
4. Adjust Graphics Settings: If the game is running slowly or the graphics appear pixelated, try adjusting the graphics settings within the emulator. Lowering the graphics quality can improve performance on older or less powerful Macbook models.
5. Clear Cache and Data: Over time, cached data can build up and cause performance issues. Clearing the cache and data of your Android emulator can help improve performance and resolve any glitches or errors you may encounter.
6. Reinstall the Game: If you’re experiencing persistent issues and none of the above solutions work, you might consider reinstalling COD Mobile. Sometimes, a fresh installation can resolve any corrupt or faulty files that may be causing problems.
7. Seek Support: If none of the troubleshooting tips mentioned above resolve your issue, don’t hesitate to seek support from the developer or the online gaming community. They can provide specific guidance or solutions for any technical problems you may be facing.
8. Update your Macbook’s Software: Keeping your Macbook’s operating system updated can help ensure compatibility with the Android emulator and COD Mobile. Check for any available software updates and install them to avoid any compatibility issues.
By following these troubleshooting tips, you can overcome common issues and enjoy a seamless gaming experience while playing COD Mobile on your Macbook. Don’t let technical glitches hold you back – dive into the game and dominate the battlefield!
Conclusion
Playing Call of Duty Mobile on a Macbook is now easier than ever with the help of emulators. Whether you choose to use Bluestacks or Gameloop, these emulators provide a seamless experience to enjoy all the action-packed gameplay on a big screen. Remember to optimize your emulator settings, update drivers, and allocate enough resources to ensure smooth gameplay. With the tips and tricks shared in this guide, you can now dive into the thrilling world of COD Mobile and experience the excitement on your Macbook.
FAQs
Q: Can I play COD Mobile on a Macbook?
A: Yes, you can play COD Mobile on a Macbook. However, it is not directly available for Mac OS. You will need to use an Android emulator, such as Bluestacks or Nox Player, to run the game on your Macbook.
Q: Are there any system requirements for playing COD Mobile on a Macbook?
A: Yes, there are certain system requirements that your Macbook should meet to ensure smooth gameplay. You will need a Macbook with at least 8GB of RAM, a powerful processor (Intel Core i5 or higher), and a dedicated graphics card for optimal performance.
Q: How do I download and install an Android emulator on my Macbook?
A: To download and install an Android emulator on your Macbook, you can visit the official websites of Bluestacks or Nox Player and follow their respective installation guides. Simply download the emulator, open the installer, and follow the on-screen instructions to complete the installation process.
Q: Can I use a keyboard and mouse to play COD Mobile on my Macbook?
A: Yes, you can use a keyboard and mouse to play COD Mobile on your Macbook. Once you have set up the Android emulator and launched the game, you can configure the controls by going into the settings menu. This allows you to have a more precise and familiar gaming experience.
Q: Are there any alternatives to playing COD Mobile on a Macbook?
A: If you prefer not to use an Android emulator, you can consider using streaming services like Nvidia GeForce Now or Shadow. These services allow you to stream the game from a powerful remote server to your Macbook, eliminating the need for an emulator. However, a stable and high-speed internet connection is required for smooth gameplay.
