Like voicemail not working, failed calls are a common problem on an iPhone. But that does not mean there are no solutions when a call failed on your iPhone. Here, we’ll explain why iPhone calls don’t push through and how you can remedy the problem.
Inside This Article
- What Does Call Failed Mean on iPhone?
- Best Solutions When Your Call Failed on Your iPhone
- Retry the Call Using the Correct Number
- Find a Spot with Better Cellular Reception
- Deactivate Airplane Mode
- Reboot Your iPhone
- Remove and Insert the SIM Card
- Call Your Mobile Carrier
- Check for and Install Carrier Settings Update
- Unblock the Person or Check for Signs You’ve Been Blocked
- Wait and Try a Workaround
- Do a Network Settings Reset
- Do an iPhone Factory Reset
What Does Call Failed Mean on iPhone?

“Call failed” on iPhone means you can’t reach the person you are calling. It may also mean the iPhone has dropped the call after the latter pushes through or while it is ongoing. To understand it better, here are the common underlying causes of the problem:
- Your iPhone has poor signal reception or can’t detect a network at all
- Airplane Mode is on
- The person you are calling blocked you or vice versa
- You dialed an invalid number
- There are issues with the phone, SIM card, or carrier’s service
Best Solutions When Your Call Failed on Your iPhone
Let’s now tackle how to fix the “call failed” issue on your iPhone. These solutions should be easy to try on your end.
1. Retry the Call Using the Correct Number
When a call failed on your iPhone, you should call again. But make sure that the number you dialed is correct. Also, you may try to do away with the number’s country code or plus symbol for the call to push through.
2. Find a Spot with Better Cellular Reception

Classic tricks still work. Just like how moving near a Wi-Fi router improves Wi-Fi signal reception, move to a place with better cellular reception. It may be upstairs, outside your yard, or somewhere not blocked by too many walls.
3. Deactivate Airplane Mode
Airplane Mode is a handy feature for turning off your iPhone’s wireless connections at once — whether you are boarding a plane or not. The fact that you can toggle it with a click makes it easy to forget that you activated it. If Airplane Mode is on, it is likely the reason the call failed on your iPhone.
Turn off Airplane mode through these steps:
1. Drag down the top-right section of your iPhone’s display.
2. On the Control Center interface, tap on the lit airplane icon.
4. Reboot Your iPhone
Is the “call failed” iPhone notification still showing after you dialed a number or in the middle of a call? If yes, know that you haven’t run out of easy solutions yet. Proceed to the next fix: rebooting your iPhone. This can clear up many minor bugs that may have caused your phone to stop or drop the call.
Just restart your iPhone like you usually do. Long-press the volume button and the side button simultaneously, flick the onscreen slider, and then long-press the side button again if you are using the latest iPhones.
5. Remove and Insert the SIM Card
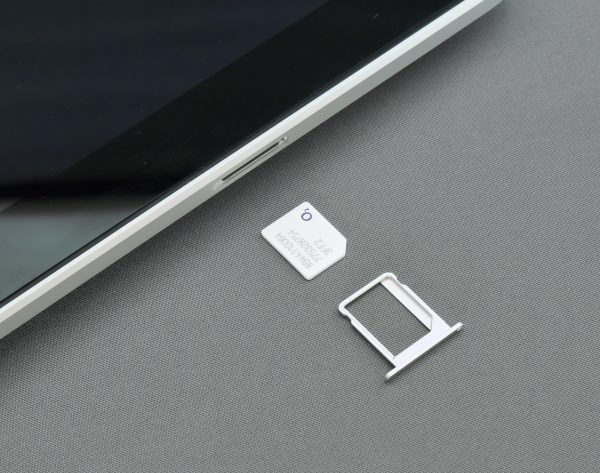
While rebooting your iPhone, you might want to try reinserting the SIM card. It should work if the SIM card or its tray was previously misaligned. The call could be successful on your next try.
Do these while the iPhone is off:
1. Gently pry the hole near the SIM slot using your SIM-eject tool.
*It is better to use the tool provided back when you bought your iPhone from Apple. Avoid using safety pins because these might damage the gadget.
2. Pull out the SIM tray and get your SIM card.
3. Check the SIM card for damages before returning it and the tray inside your iPhone.
Damages, such as deep scratches and corroded contacts, are signs you might need to replace the SIM card. If there is no visible damage and the fix didn’t help, try inserting a different SIM card. If the alternative SIM card works, the one you removed still has to be replaced.
6. Call Your Mobile Carrier
If SIM card-related functions are disabled, call your mobile carrier. Request assistance or confirmation on whether there is an outage affecting their services in your area or not. If services are down, you just need to wait for your carrier to get them back up.
7. Check for and Install Carrier Settings Update
When a call failed on your iPhone, and the gadget says there’s no service, update your carrier settings. This improves the iPhone’s connectivity. You can do the checking and installation directly on your iPhone.
Here’s the process:
1. Make your iPhone go online via Wi-Fi.
2. Head to its Settings interface.
3. Find and press General.
4. Check out the About option.
5. Update your carrier settings via the update prompt if available.
8. Unblock the Person or Check for Signs You’ve Been Blocked

Mobile phones give you the power to “disconnect” from someone via contact blocking. When you block someone, you can’t call them as well — which results in a failed call on your iPhone. It is also like when you are the one that was blocked.
First, check if you have blocked the person you are trying to reach:
1. Explore your iPhone’s Settings interface.
2. Once you find the Phone option, click it.
3. Head to the Blocked Contacts category and find the number you were calling.
4. If it is there, hit the top-right Edit button and unblock the number.
Alternatively, you can unblock the person from their details page on your iPhone Contact or Recent Calls list.
Now, retry the call that failed on your iPhone. If it still doesn’t push through, check for clues indicating that you have been blocked. You can do any of these:
- Send the person a text message from your iPhone
- Call the number using a different SIM
If there isn’t a “delivered” status on the message or you heard the number ring using the other SIM, you might have been blocked. We’re saying “might have been” because these are only signs; they do not immediately confirm you got blocked. And keep in mind that blocking may be unintentional. If you feel you have been blocked based on the signs though, it is best to respect the person’s decision and avoid making another call.
9. Wait and Try a Workaround
If you have decided to play the waiting game and give your phone time to fix itself, this may work too. However, if you suddenly need to call while waiting, try some workarounds. One is to make a call using your iPad. See our guide on how to make calls from an iPad for this.
If you do not have an iPad and your iPhone does not have problems using Wi-Fi, you can try Wi-Fi calling instead.
10. Do a Network Settings Reset
If you are facing unknown network issues leading to a failed call on the iPhone, reset your network settings. Know in advance that the reset will clear network-related settings and passwords (e.g. those for Wi-Fi, cellular data, VPN, and APN). Thus, do not be surprised if you need to reconfigure the network or re-input your network passwords next time.
To proceed, do these:
1. Tap the iPhone’s Settings app.
2. Access the General menu.
3. Hit Transfer or Reset iPhone.
4. Pick the Reset option.
5. Press Reset Network Settings.
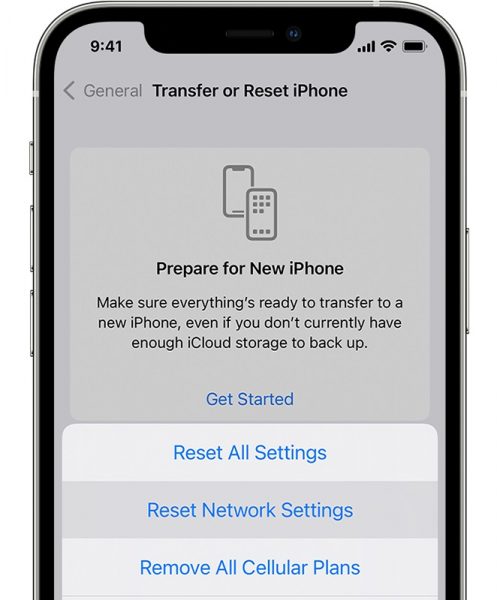
11. Do an iPhone Factory Reset
Doing an iPhone factory reset is risky because it clears device data. However, if you tried all previous fixes for a failed call on an iPhone and nothing works, this might be your last hope. You can back up your files beforehand to save them.
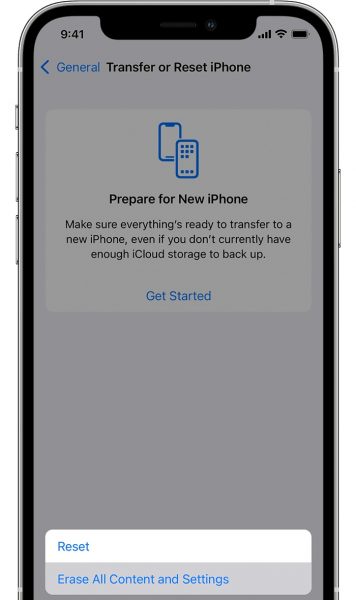
If you are ready to do the factory reset, go back to the Transfer or Reset iPhone option within your iPhone’s Settings app (see steps 1 to 3 of the previous tutorial). Then, instead of picking Reset and resetting the network settings, go for the Erase All Content and Settings option and provide your Apple ID credentials. Your iPhone should go back to its factory state after a few minutes. You can then try to call using your iPhone.
Wrap-Up
When a call failed on your iPhone and the problem persists, it can be a serious issue and a big hassle — especially if the call you are making is for an emergency. On the bright side, the solutions to not experiencing it repeatedly are easy to do. Thus, you can make your call push through or avoid getting cut off the line the next time around.
If you’ve got the best solution here, feel free to bookmark this guide for future use or share it with your fellow iPhone users!
