Your mobile phone can serve as a portable hotspot when you’re out and in dire need of an internet connection for your other devices. Say you badly need to send a sales report on your laptop to your boss and all you have is mobile data, you can simply enable your mobile hotspot and do the thing. This feature is available on Android phones, iPhones, and even iPads. When enabled, everything that the connected devices consume will be charged to your mobile plan. However, this mobile feature is not always guaranteed and you might sometimes find your mobile hotspot not working.
In this article, we’ll run through how you can properly set up your personal hotspot on an iPhone, iPad, and Android phone and how you can fix it when it doesn’t work.
How to Set Up Your Personal Hotspot
Enabling a mobile hotspot on your phone or tablet is very simple regardless if you are an Android or an Apple user. To be precise, you only have to do two steps.
On Android
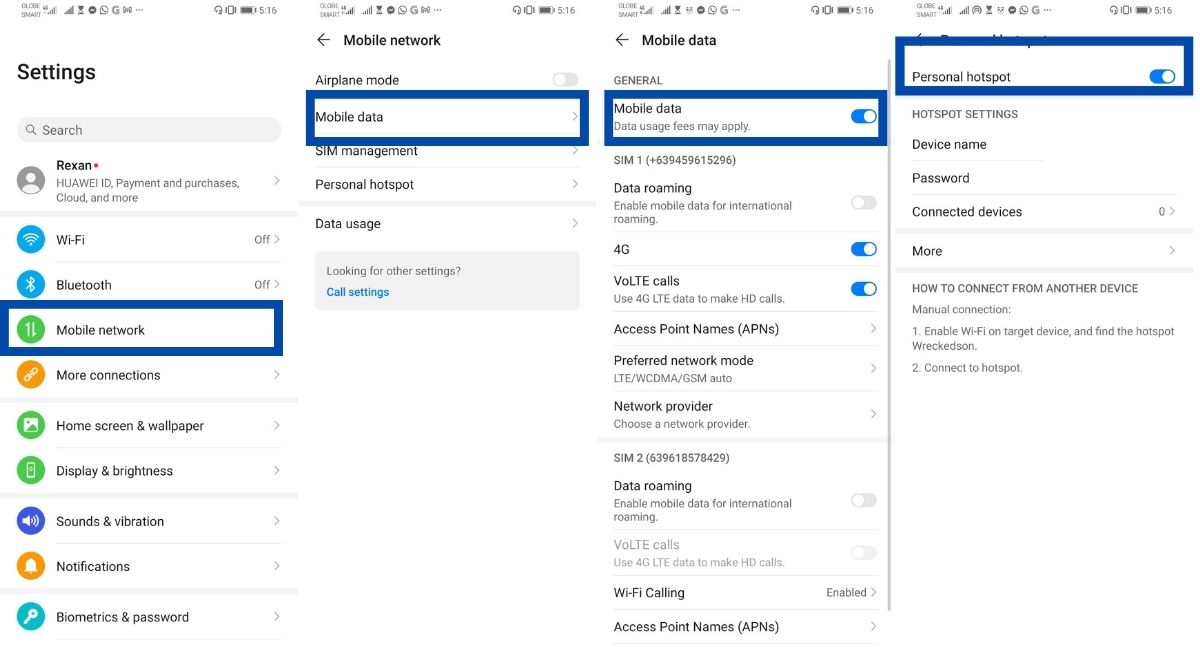
First, you have to enable your mobile data. For Android devices, you can do this by either launching the quick panel or going to your mobile network settings. Depending on the brand you are using, you can swipe down or up to trigger the quick panel, then tap on the mobile data icon that usually looks like two arrows going in opposite directions. If you prefer to enable your mobile data from the Settings app, look for Mobile Nework>Mobile Data and toggle the switch button next to it.
The second step is to turn on your personal hotspot, which you can also do from the quick panel. Just tap on the icon that says hotspot or share. Alternatively, you can go to Settings app>Mobile Connections>Personal Hotspot and toggle the switch button.
On iPhone and iPad
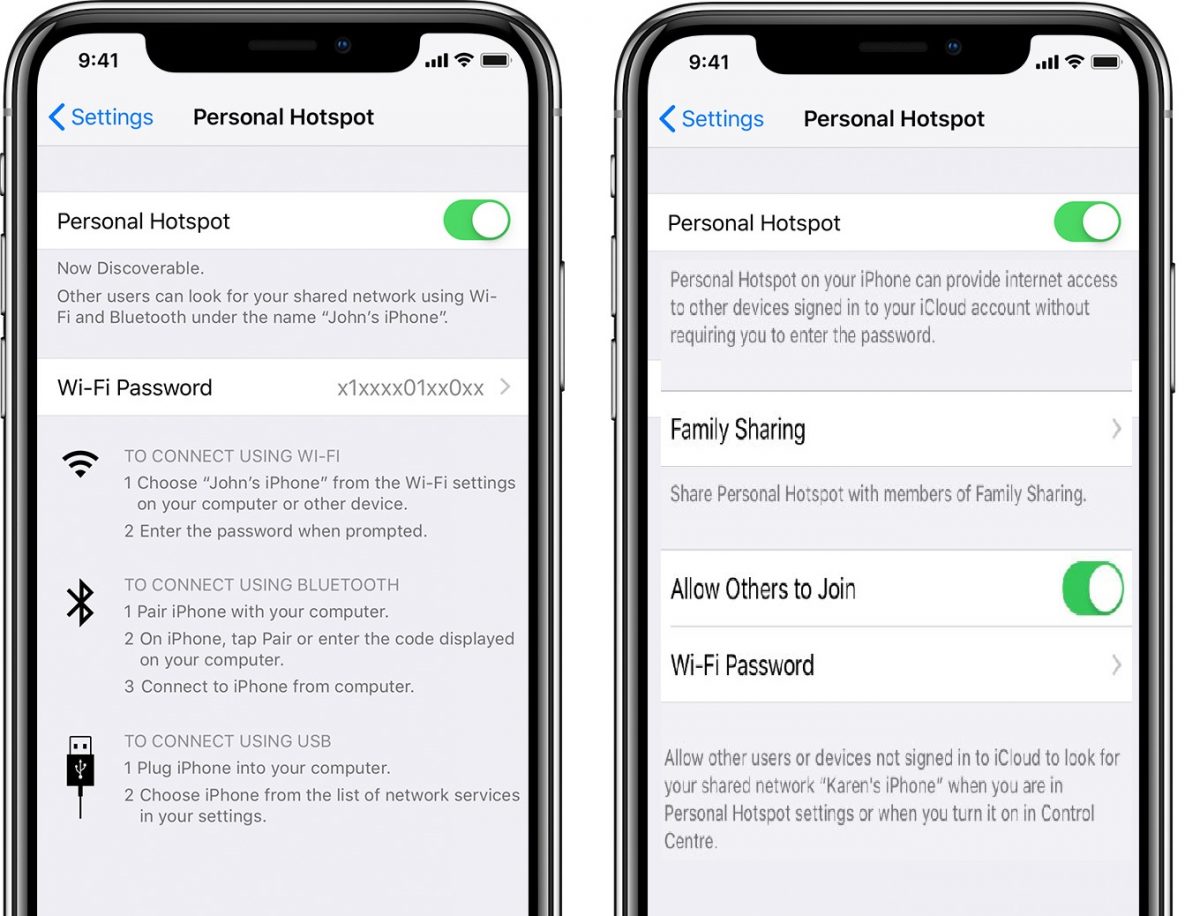
To get your mobile hotspot working on an iPhone is as simple as with Android devices. First, enable your mobile data by going to Settings>Cellular and toggle the switch button beside cellular data to enable it. On the same page, tap on the “Personal Hotspot” tab, then toggle the switch button next to “Allow Others to Join.”
Another way to do it is by swiping down on your home screen to launch the control center. Tap and hold to expand the connections folder, which has the Wi-Fi, Bluetooth, and Airplane Mode inside. Tap on the icon that says “Cellular Data” or “Mobile Data” for other regions. While you’re at it, also tap on the icon that says “Personal Hotspot” to start sharing your cellular data connection.
How to Fix Hotspot Not Working Error
You won’t instantly know if there is an error on your mobile or personal hotspot. You might be able to turn it on initially, but you would know that something is wrong when you try to tether another device to it. If you can’t seem to connect a device to your personal hotspot, you can follow these procedures.
1. Make Sure You Have Enough Mobile Data
Having not enough data allowance is an obvious reason for having the “hotspot not working” error. As we have already mentioned, personal hotspot and mobile tethering will consume the data of the device sharing the connection. If you run out of mobile data, your personal hotspot will also lose its connection. Some unlimited data plans also don’t allow mobile tethering because of the fair user agreement. If they do, the connection will normally be very slow and opening pages will be agonizing. If you want a personal hotspot connection with a decent speed, it’s better to use regular mobile data.
You may also want to opt for mobile hotspot plans. Some carriers offer mobile plans with hotspot allowance so you would stop using your regular data.
2. Check Your Network Coverage
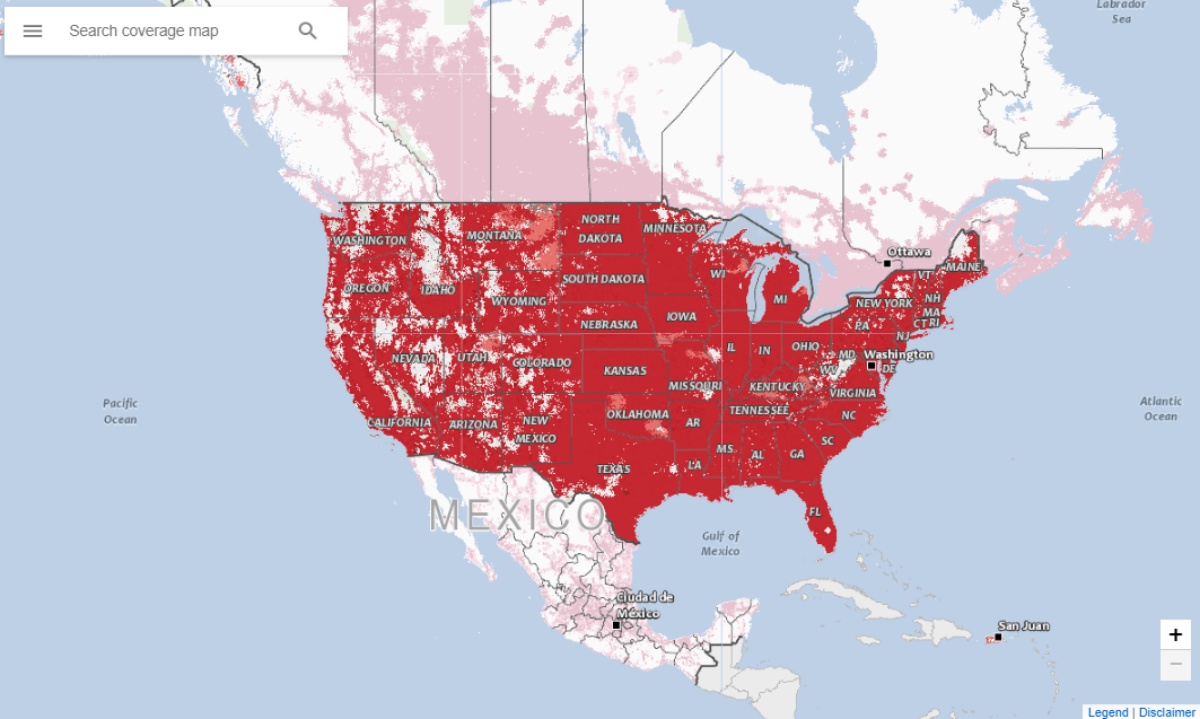
Dead spot — it’s an irritating problem that disconnects you online and, for obvious reasons, prevents your personal hotspot from working properly. No network coverage means no mobile data. No mobile data means no mobile hotspot.
You are not helpless, though. If the problem is not coming from your carrier’s network infrastructure, you can easily solve this issue. Perhaps you are in a room with thick walls — go outside to get a reception. Is your SIM card not properly aligned? Adjust it to fix the problem. If your phone or tablet can’t establish an automatic connection, you can do a manual search. Regardless if it is hardware or software that causes the issue, there are many ways you can solve the “mobile network not available” error.
3. Disable Wi-Fi on Your Portable Hotspot
Your personal hotspot will be interrupted if the device you are using to share the connection has its Wi-Fi on. On some devices, mobile hotspots will automatically disable when you accidentally turned on Wi-Fi. Also, if your phone or tablet is connected to a Wi-Fi network, your mobile data connection will disable; thus, also disabling your mobile hotspot.
4. Disable Battery or Power-Saving Mode
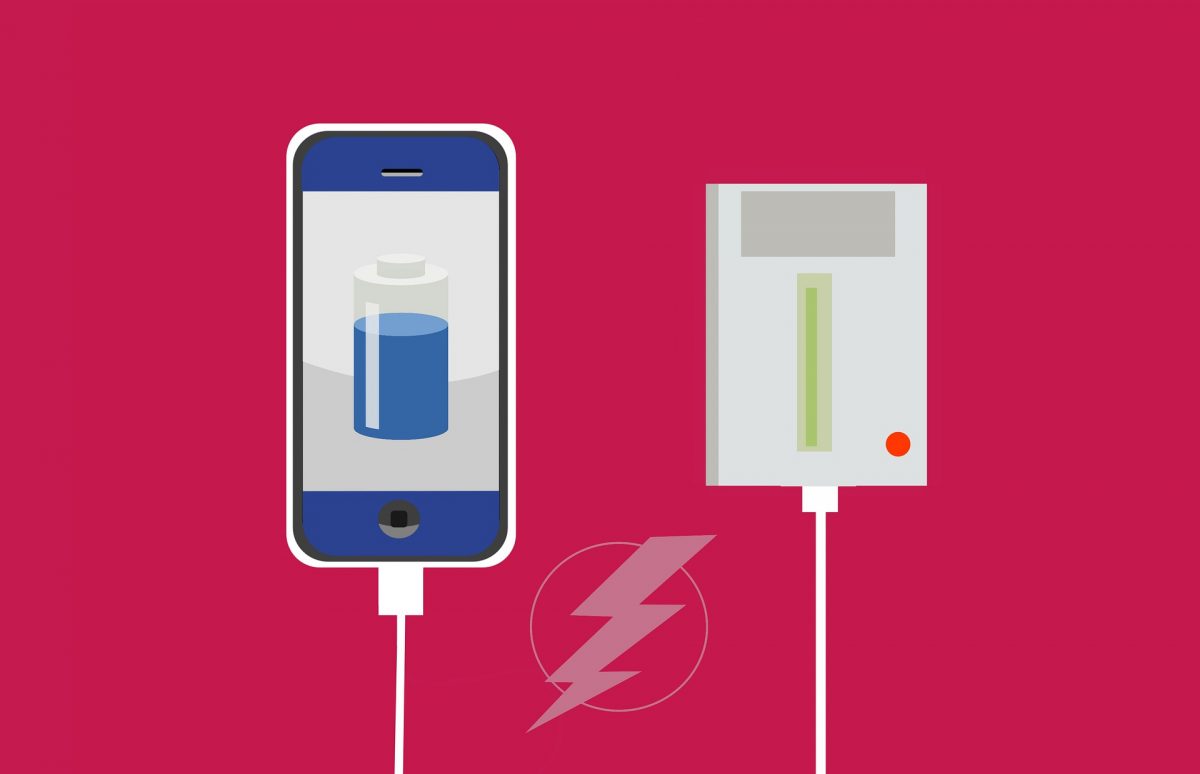
When the power-saving mode is on, your device will be limited to using essential apps like the dial pad, text messaging, and chat apps. While the ability to turn on your mobile data may remain, using the personal hotspot feature will be restricted because of its huge battery consumption. If your phone is already running out of power, you might as well charge it to avoid automatically triggering the extreme power saving and interrupting your hotspot connection.
5. Restart Your Phone
This happens a lot — when your phone is running multiple apps for a long time, it accumulates bugs that could overwhelm your RAM. Other than it affects the performance of your apps, it can also cause issues on your connectivity such as your mobile hotspot not working properly. Restarting your phone could potentially fix this error.
The idea behind here is simple. When you restart your phone, it purges everything that is in your RAM like cookies and previously running apps. This will allow your phone to have a fresh slate like you waking up from a power nap.
To restart your Android phone, you have to press and hold the power button for a few seconds and tap restart or reboot. For the recent iPhones and iPads, press and hold the power button and either of the volume rocker until the power slider appears. Turn it back on after a few seconds.
6. Reset Your Network Settings
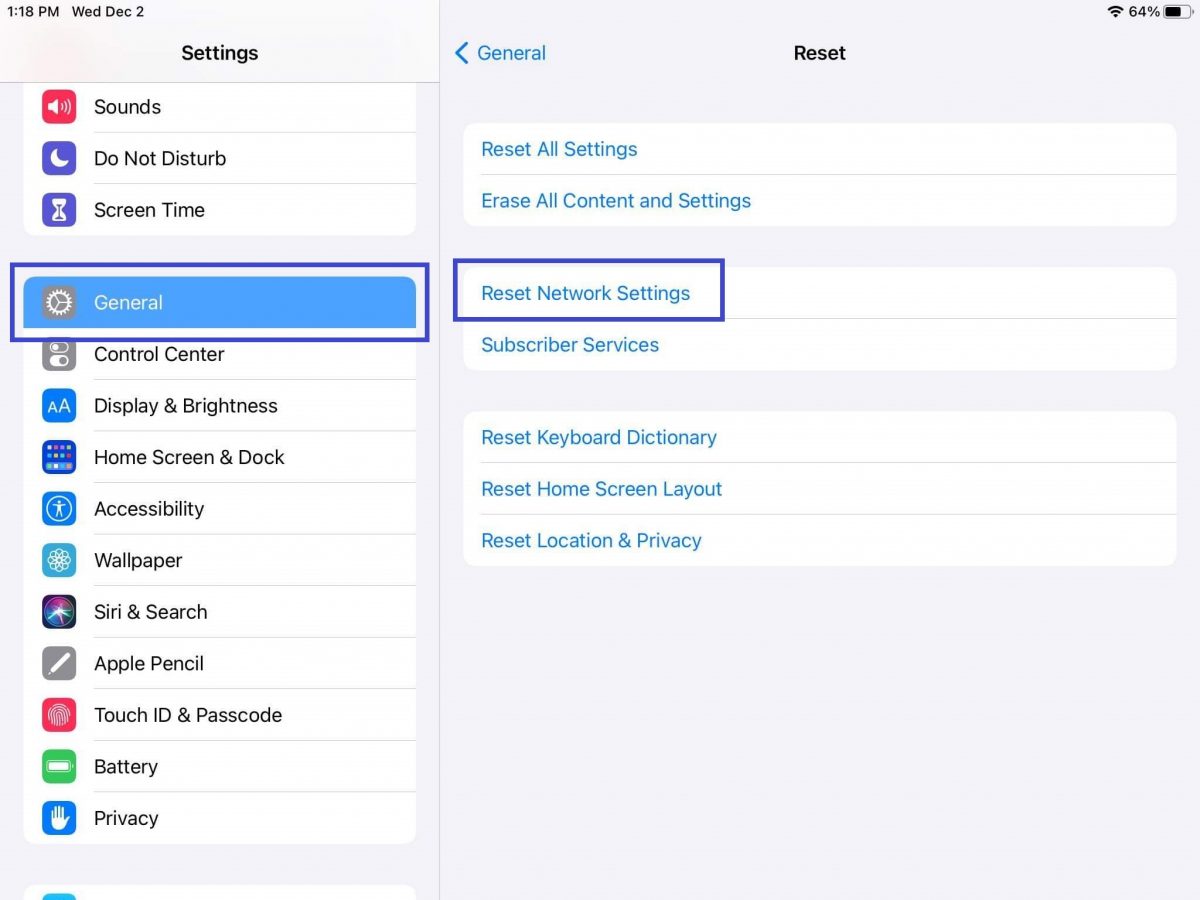
A mobile hotspot not working is a network error that may happen if you change some configurations on your settings. For instance, you might have unknowingly changed your bandwidth to an unsupported frequency that’s why you can’t use your personal hotspot. If it’s impossible to pinpoint where you went wrong, resetting your network setting altogether is the fastest solution.
To reset your network settings only means to restore it to default. It will affect your connectivity settings such as your mobile network, Wi-Fi connections, and Bluetooth. But other than losing saved connections, it won’t have a drastic effect on your phone, so your files and apps would be untouched. Here’s the guide to reset your network settings on Android, iPhone, and iPad.
7. Check the Device You Are Trying to Connect
If none of the methods above worked, chances are the problem is not your mobile hotspot but the device you are trying to connect. By default, your phone, tablet, or laptop should automatically detect available Wi-Fi connection, but it can also fail. In this case, it might help if you disable and enable back the WiFi on that device. Restarting that particular device is also one of the first things you should consider doing. Other than these simple methods, here are other things you can do if your devices won’t connect to Wi-Fi.
Takeaway
A personal hotspot is a good backup if there’s no Wi-Fi network that you can connect your other devices to. Although it’s disappointing when it doesn’t work, you shouldn’t be stressed out because there are simple fixes you can try. What we have provided above are tried-and-tested hacks in times that personal hotspot is not working. Hopefully, they’ll work for you too.
