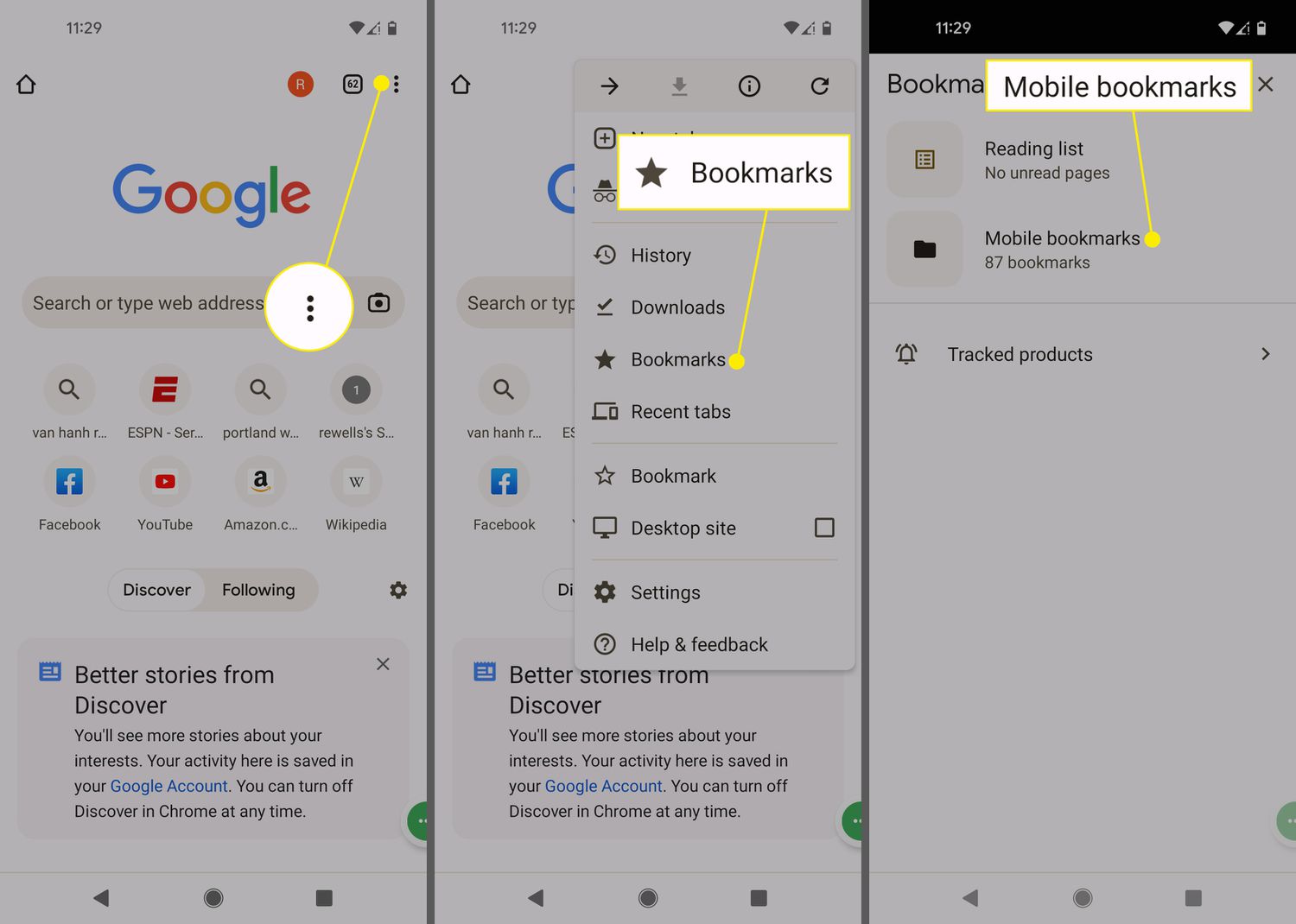
Are you a frequent user of Google Chrome on your Android device? If so, you might be interested in learning how to bookmark your favorite websites for easy access. Bookmarking allows you to quickly navigate to your preferred sites without having to remember the URLs or go through the hassle of searching for them again. Whether it’s a news article you want to read later or a recipe you want to revisit, bookmarking makes it convenient to find and revisit your favorite online content. In this article, we will guide you through the process of bookmarking in Chrome on your Android device, ensuring that you never lose track of the websites you love.
Inside This Article
- How to Bookmark in Chrome Android
- – Adding a Bookmark
- – Accessing Bookmarks
- – Organizing Bookmarks
- – Removing a Bookmark
- Conclusion
- FAQs
How to Bookmark in Chrome Android
Bookmarking web pages in Chrome Android is a convenient way to save your favorite sites for quick and easy access. Whether it’s an article you want to read later or a website you visit frequently, bookmarking allows you to create a personalized collection of links that you can access with just a few taps. In this article, we will guide you through the process of bookmarking in Chrome Android and provide some helpful tips to enhance your browsing experience.
### Adding a Bookmark ###
To add a bookmark in Chrome Android, follow these simple steps:
- Open the Chrome app on your Android device and navigate to the webpage you want to bookmark.
- Once you’re on the desired webpage, tap on the three-dot menu icon in the top right corner of the screen.
- A drop-down menu will appear. Tap on the “Star” icon to bookmark the page.
- Choose a name for the bookmark and select the folder where you want to save it. You can create a new folder or choose from the existing ones.
- Tap “Done” to finalize the bookmarking process.
### Accessing Bookmarks ###
Once you have bookmarked a webpage, accessing it is incredibly easy:
- To access your bookmarks, tap on the three-dot menu icon in the top right corner of the Chrome app.
- From the drop-down menu, select “Bookmarks”.
- You will see a list of all your bookmarked pages. Tap on the one you want to open, and Chrome will take you directly to that webpage.
### Organizing Bookmarks ###
If you have multiple bookmarks, organizing them can help you locate specific pages more efficiently. To organize your bookmarks in Chrome Android:
- Go to the “Bookmarks” section of the Chrome app by tapping on the three-dot menu icon and selecting “Bookmarks”.
- Scroll through your bookmarks until you find the one you want to move or organize.
- Long-press on the bookmark until a menu appears.
- From the menu, select “Move” or “Edit” to make changes to the bookmark’s name or folder location.
- You can create new folders by selecting “Add New Folder”.
- Once you have organized your bookmarks, tap “Done”.
### Removing a Bookmark ###
If you no longer need a bookmark, you can easily remove it by following these steps:
- Head to the “Bookmarks” section in the Chrome app.
- Locate the bookmark you want to delete.
- Long-press on the bookmark until the menu appears.
- From the menu, select “Delete” or “Remove”.
- The bookmark will be removed from your list.
Bookmarking in Chrome Android is a valuable feature that allows you to save and organize important web pages. By following these simple steps, you can create a personalized collection of bookmarks that will enhance your browsing experience. Whether it’s for work, leisure, or research, bookmarking makes it easy to access your favorite sites with just a few taps.
– Adding a Bookmark
Bookmarking webpages is a handy feature in Chrome for Android that allows you to save and quickly access your favorite websites. To add a bookmark, follow these simple steps:
- Open the Chrome app on your Android device.
- Navigate to the webpage you want to bookmark.
- Once you’re on the desired page, tap on the three-dot menu icon located in the top-right corner of the screen.
- A menu will appear. Tap on the “Star” icon to add the webpage to your bookmarks.
- You can then customize the name and folder for your bookmark if you wish, or leave it as is.
- Tap the “Save” button, and your bookmark will be added to Chrome.
By following these steps, you can easily add a bookmark in Chrome Android and access your favorite webpages with just a few taps.
– Accessing Bookmarks
After you have bookmarked a webpage, it’s convenient to know how to access your bookmarked sites. Here’s how:
- Launch the Chrome app on your Android device.
- Tap on the three-dot menu icon in the top-right corner of the screen.
- From the menu, select “Bookmarks.”
- A list of all your bookmarked webpages will appear. Simply tap on the desired bookmark to open it.
With these simple steps, you can easily access all your bookmarked sites in Chrome for Android, making it effortless to revisit your favorite webpages anytime.
– Organizing Bookmarks
As your bookmark list grows, it’s important to keep it organized for easy navigation. Here are some tips to help you organize your bookmarks in Chrome Android:
- To create a new bookmark folder, tap on the three-dot menu icon in Chrome and select “Bookmarks.” Then, tap on the three-dot menu icon again and choose “Add Folder”. Enter a name for the folder and tap “Save.”
- To move a bookmark to a folder, tap on the three-dot menu icon, select “Bookmarks,” and find the bookmark you want to move. Tap and hold the bookmark, then drag it to the desired folder.
- You can also rearrange the order of bookmarks within a folder. Simply tap and hold the bookmark, then drag it to the desired position.
- To edit a bookmark’s details, tap on the three-dot menu icon, select “Bookmarks,” find the bookmark you want to edit, and tap and hold it. From the pop-up menu, select “Edit bookmark.” Make the necessary changes and tap “Save.”
By following these tips, you can keep your bookmarks neatly organized and easily find the websites you need in Chrome Android.
– Removing a Bookmark
If you want to remove a bookmark from your Chrome Android browser, here’s how you can do it:
- Open the Chrome app on your Android device.
- Tap on the three-dot menu icon in the top-right corner of the screen.
- Select “Bookmarks” from the menu.
- Locate the bookmark you want to remove from the list.
- Tap and hold the bookmark until a pop-up menu appears.
- Select “Delete” from the menu to remove the bookmark.
Following these steps will help you efficiently remove any unwanted bookmarks from your Chrome Android browser, keeping your bookmark list clean and clutter-free.
Conclusion
Bookmarking pages in Chrome for Android is a simple yet powerful way to save and organize your favorite websites. Whether you want to have quick access to news articles, reference materials, or online shopping sites, the bookmark feature in Chrome ensures that your desired webpages are just a few taps away.
In this article, we’ve explored how to bookmark pages in Chrome for Android using three different methods: tapping the star icon, using the Share menu, and long-pressing a link. Each method offers its own convenience and flexibility to suit your needs.
By bookmarking webpages, you can save time and effort by easily accessing your favorite content directly from the Chrome browser. With just a few simple taps, you can organize your bookmarks into folders, sync them across devices, and even customize their appearance with personalized icons.
So, go ahead and start bookmarking in Chrome for Android to streamline your browsing experience and stay organized on the go.
FAQs
1. Can I bookmark websites in Chrome on Android?
Yes, absolutely! Chrome on Android offers a convenient way to bookmark your favorite websites for quick access. By bookmarking a website, you can easily revisit it without having to search for it again.
2. How do I bookmark a website in Chrome on Android?
To bookmark a website in Chrome on Android, follow these steps:
1. Launch the Chrome app on your Android device.
2. Navigate to the website you want to bookmark.
3. Tap on the three-dot menu icon in the top-right corner of the screen.
4. From the dropdown menu, select “Bookmark.”
5. Choose a folder to save the bookmark in or leave it in the default “Mobile bookmarks” folder.
6. Tap “Save” to bookmark the website.
3. Where can I find my bookmarks in Chrome on Android?
To access your bookmarks in Chrome on Android, here’s what you need to do:
1. Open the Chrome app on your Android device.
2. Tap on the three-dot menu icon in the top-right corner of the screen.
3. From the dropdown menu, select “Bookmarks.”
4. You will see a list of your bookmarks organized into folders and subfolders. Tap on any bookmark to open it.
4. Can I organize my bookmarks in Chrome on Android?
Absolutely! Chrome on Android allows you to organize your bookmarks into folders and subfolders, making it easier to manage and access your saved websites. To organize your bookmarks, follow these steps:
1. Open the Chrome app on your Android device.
2. Tap on the three-dot menu icon in the top-right corner of the screen.
3. From the dropdown menu, select “Bookmarks.”
4. Tap and hold on a bookmark to select it.
5. Use the available options to move, delete, or rename the bookmark.
6. To create folders, tap on the three-dot menu icon and select “Add folder.” Give it a name and tap “OK.”
5. Can I sync my bookmarks across devices on Chrome for Android?
Yes, Chrome on Android supports syncing bookmarks across devices, allowing you to access your bookmarks on multiple devices. To enable bookmark syncing, make sure you are signed in to Chrome with the same Google account on all your devices. Your bookmarks will automatically sync, making them available across all your devices.
