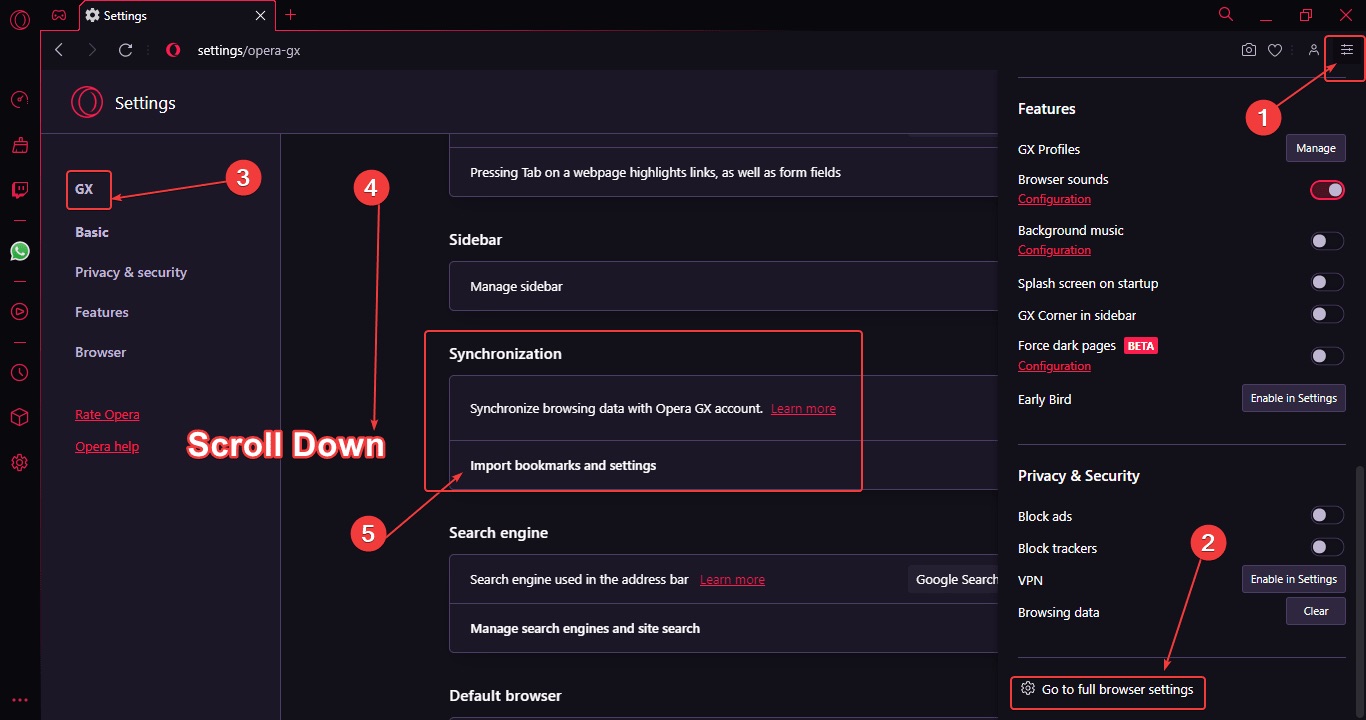
Are you looking for a seamless way to transfer your Google data to Opera GX? Look no further! In this article, we will guide you through the process step by step, ensuring that all your important data, including bookmarks, history, and settings, smoothly migrates from Google to Opera GX.
Opera GX, a popular web browser designed specifically for gamers, offers a range of features and customization options that make it a top choice for gaming enthusiasts. If you’re considering making the switch from Google to Opera GX, you may have concerns about transferring your data and maintaining a seamless browsing experience.
Rest assured, we have you covered. By following the simple instructions outlined in this article, you’ll be able to effortlessly transfer your Google data to Opera GX, saving you time and ensuring that you can pick up where you left off without missing a beat.
Inside This Article
- Step 1: Sign in to your Google account
- Step 2: Export your Google data
- Step 3: Import the data to Opera GX
- Step 4: Verify the data transfer
- Conclusion
- FAQs
Step 1: Sign in to your Google account
Before you can transfer your Google data to Opera GX, you need to sign in to your Google account. This is necessary to access and download your data from Google.
To sign in to your Google account, follow these steps:
- Open your web browser and go to the Google homepage.
- Click on the “Sign in” button, which is usually located in the top right corner of the page.
- Enter your Google email address and password in the provided fields.
- Click on the “Next” button to proceed.
- If you have two-factor authentication enabled on your Google account, you will be prompted to enter the verification code sent to your phone or email. Follow the instructions to complete the sign-in process.
Once you have successfully signed in to your Google account, you are ready to proceed to the next step of transferring your data to Opera GX.
Step 2: Export your Google data
Once you have signed in to your Google account, the next step is to export your data. Google offers an easy way to download your data from various services, such as Gmail, Calendar, Drive, and more. Here’s how you can do it:
1. Open your Google Account settings. You can do this by clicking on your profile picture in the top right corner of any Google page and selecting “Manage your Google Account.”
2. Navigate to the “Data & personalization” tab. This is where you can manage your data settings and privacy preferences.
3. Under the “Download, delete, or make a plan for your data” section, click on “Download your data.” This will take you to the data export page.
4. On the data export page, you can choose which Google services you want to export data from. You can either select specific services or choose “Select all” to export data from all available services.
5. Within each service, you can further customize the type of data you want to export. For example, in Gmail, you can choose to export your emails, contacts, and labels. In Drive, you can select specific folders or files to export.
6. Scroll down to the bottom of the page and click on “Next.” Here, you can choose the export format, frequency, and delivery method. For most users, the default options should be sufficient.
7. Finally, click on the “Create export” button. Google will start preparing your data for export. Depending on the size and complexity of your data, it may take a while to complete.
Once the export process is complete, you will receive an email notification with a link to download your data. It is recommended to save this data in a secure location, as it contains sensitive information from your Google account.
Exporting your Google data allows you to retain a backup of your information and transfer it to other platforms, such as Opera GX. Make sure to follow the next steps to import this data into your Opera GX browser.
Step 3: Import the data to Opera GX
Now that you have exported your Google data, it’s time to import it into Opera GX. Follow these simple steps to seamlessly transfer your data:
-
Launch Opera GX on your device.
-
Click on the Opera GX menu icon located in the top left corner of the browser window.
-
From the dropdown menu, select “Settings”.
-
In the Settings menu, click on “Import bookmarks and settings”.
-
A new window will open. Here, you have two options for importing your data:
-
Option 1: Import directly from another browser: If you have another browser installed on your device, you can choose it from the list of options. Opera GX will import your data, including bookmarks, browsing history, saved passwords, and more, from that browser.
Note: Make sure the browser you want to import from is closed before proceeding.
-
Option 2: Import from a file: If you have previously exported your Google data as a file, you can choose the “File” option. Click on “Choose file” to locate and select the file you exported.
-
-
Once you have selected the desired import option, click on the “Import” button.
-
Opera GX will now start importing your data. The time it takes to complete the import process may vary depending on the amount of data being transferred.
-
Once the import process is finished, you will see a confirmation message. Click “OK” or “Done” to complete the process.
Congratulations! You have successfully imported your Google data into Opera GX. Now you can enjoy your bookmarks, browsing history, and other settings seamlessly across both platforms.
Step 4: Verify the data transfer
Once you have completed the process of importing your Google data into Opera GX, it is essential to verify that the transfer was successful. Follow the steps below to ensure that all your important information has been successfully transferred:
- Check bookmarks: Open the bookmark manager in Opera GX and make sure that all your bookmarks from Google Chrome are now visible.
- Verify browsing history: Go to the browsing history section in Opera GX and ensure that your previously visited websites and URLs are present. This will validate the successful transfer of your browsing history from Google Chrome.
- Confirm saved passwords: Visit a website that requires a login and see if your saved passwords from Google Chrome are automatically filled in by Opera GX. If they are, it means that your passwords were successfully transferred and are securely stored in Opera GX.
- Check extensions: If you had any extensions installed in Google Chrome, go to Opera GX’s extension manager and verify that all the extensions have been transferred and are functioning correctly. This will ensure that you can continue using your preferred extensions without any interruptions.
- Test open tabs: Open Opera GX and check if any tabs that were open in Google Chrome are also open in Opera GX. This will confirm that your browsing sessions have been effectively transferred, allowing you to seamlessly continue where you left off.
By following these steps, you can verify that your data transfer from Google Chrome to Opera GX was successful. If any discrepancies or missing data are found, you can revisit the previous steps to ensure that everything is correctly imported. Once you are satisfied with the data transfer, you can start enjoying all the features and benefits that Opera GX has to offer.
Conclusion
Transferring your Google data to Opera GX is a simple and convenient process that allows you to seamlessly switch between browsers while keeping your important information intact. By following the steps outlined in this guide, you can securely transfer your bookmarks, passwords, and browsing history from Google Chrome to Opera GX.
With Opera GX’s unique gaming features, such as GX Control and Twitch integration, you can enjoy a customized browsing experience tailored to gamers. Accessing your favorite websites, searching the web, and managing your data has never been easier with Opera GX’s user-friendly interface and powerful functionality.
So don’t hesitate to make the switch to Opera GX and take advantage of its innovative features while keeping your Google data at your fingertips. Experience a faster, smoother, and more immersive browsing experience while enjoying your favorite games. Start the transfer process today and elevate your browsing and gaming experience to new heights.
FAQs
1. Can I transfer my Google data to Opera GX?
Yes, you can! Opera GX provides a convenient way to transfer your Google data from another browser. With a few simple steps, you can have all your bookmarks, history, passwords, and other important information seamlessly integrated into Opera GX.
2. How do I transfer my bookmarks from Google Chrome to Opera GX?
To transfer your bookmarks from Google Chrome to Opera GX, follow these steps:
- Open Google Chrome and go to the menu icon on the top-right corner of the browser window.
- Select ‘Bookmarks’ and then ‘Bookmark manager.
- In the Bookmark Manager, click on ‘Organize’ and then choose ‘Export bookmarks to HTML file’.
- Save the exported HTML file to your desired location.
- Open Opera GX and go to the menu icon on the top-left corner of the browser window.
- Select ‘Bookmarks’ and then ‘Import bookmarks and settings’.
- In the Import bookmarks and settings window, select ‘Bookmarks HTML file’ and choose the HTML file you exported from Google Chrome.
- Click ‘Open’ to import your bookmarks into Opera GX.
3. Can I transfer my browsing history from Google Chrome to Opera GX?
Absolutely! You can easily transfer your browsing history from Google Chrome to Opera GX by following these steps:
- Open Google Chrome and go to the menu icon on the top-right corner of the browser window.
- Select ‘History’ and then ‘History’ again.
- In the History tab, click on the three-dot menu icon on the top-right corner.
- Choose ‘Export bookmarks to HTML file’.
- Save the exported HTML file to your desired location.
- Open Opera GX and go to the menu icon on the top-left corner of the browser window.
- Select ‘History’ and then ‘Import browsing history’.
- In the Import browsing history window, select ‘Bookmarks HTML file’ and choose the HTML file you exported from Google Chrome.
- Click ‘Open’ to import your browsing history into Opera GX.
4. Can I transfer my saved passwords from Google Chrome to Opera GX?
Yes, you can transfer your saved passwords from Google Chrome to Opera GX. Here’s how:
- Open Google Chrome and go to the menu icon on the top-right corner of the browser window.
- Select ‘Settings’ and then ‘Passwords’.
- In the Passwords tab, click on the three-dot menu icon on the top-right corner.
- Choose ‘Export passwords’ and save the exported CSV file to your desired location.
- Open Opera GX and go to the menu icon on the top-left corner of the browser window.
- Select ‘Settings’ and then ‘Privacy & security’.
- In the Passwords section, click on ‘Import’ and choose the CSV file you exported from Google Chrome.
- Click ‘Open’ to import your saved passwords into Opera GX.
Please note that you will be prompted to enter your Opera GX account password to complete the password import process.
5. Is it possible to transfer my browsing history from Firefox to Opera GX?
Yes, it is possible to transfer your browsing history from Firefox to Opera GX. Follow these steps to do so:
- Open Firefox and go to the menu icon on the top-right corner of the browser window.
- Select ‘Library’ and then ‘History’.
- In the History tab, click on the ‘Show All History’ button.
- Click on ‘Views’ and select ‘Show Columns’.
- Select the columns you want to export and click ‘OK’.
- Right-click on one of the columns and choose ‘Export’.
- Save the exported file to your desired location.
- Open Opera GX and go to the menu icon on the top-left corner of the browser window.
- Select ‘History’ and then ‘Import browsing history’.
- In the Import browsing history window, select ‘HTML’ and choose the HTML file you exported from Firefox.
- Click ‘Open’ to import your browsing history into Opera GX.
