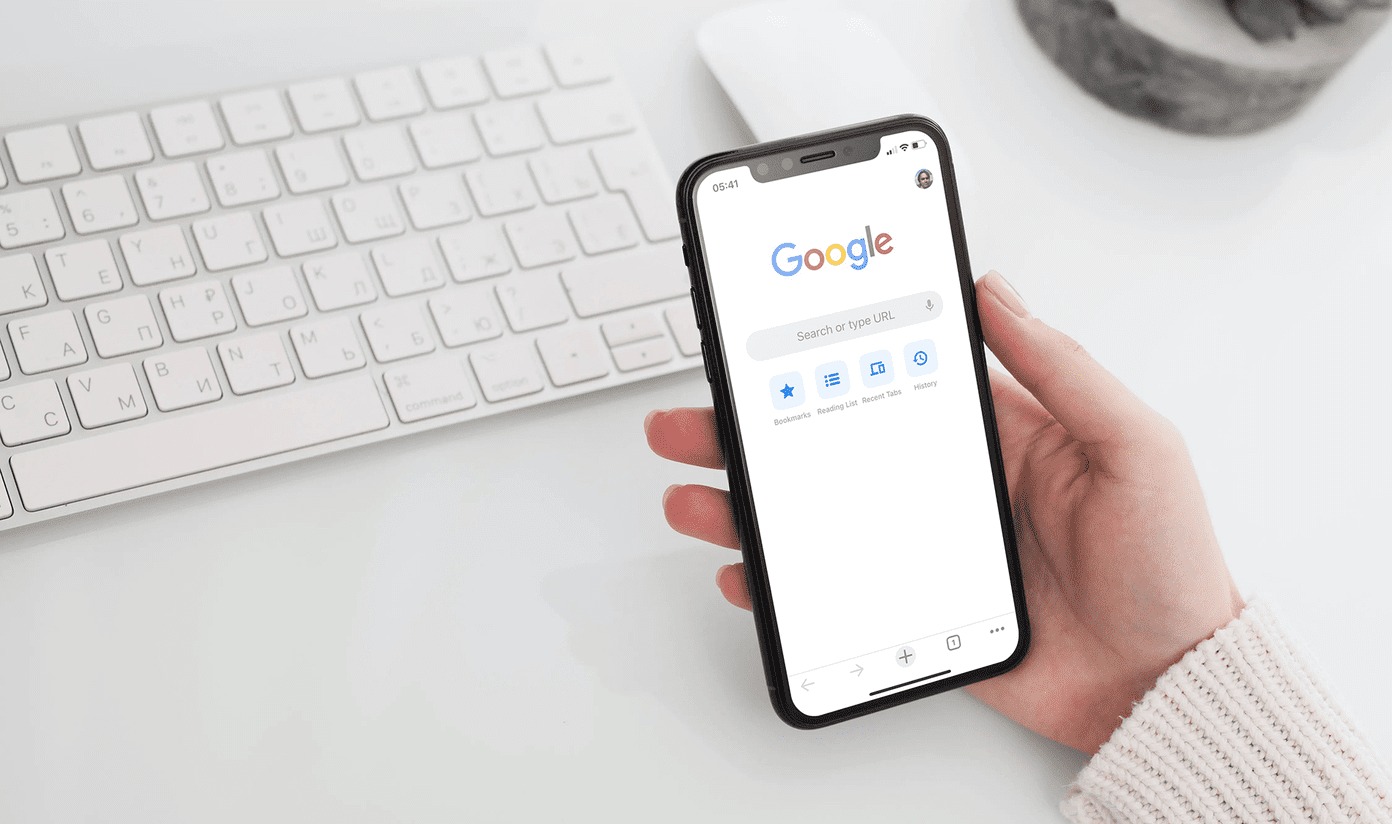
Switching accounts on Chrome mobile for iOS is a convenient way to manage multiple profiles and access personalized settings, bookmarks, and browsing history. Whether you use different accounts for work, personal use, or simply prefer to keep your browsing activities separate, Chrome's account switching feature offers seamless navigation between different user profiles. This functionality allows you to maintain distinct identities within the browser, ensuring a tailored and efficient browsing experience for each account.
In this article, we will explore the step-by-step process of switching accounts on Chrome mobile for iOS. By following these instructions, you can effortlessly transition between various user profiles, enabling you to stay organized and productive while using the Chrome browser on your iOS device. Whether you're juggling work and personal accounts or sharing a device with family members, mastering the art of account switching in Chrome mobile will empower you to streamline your browsing activities and make the most of your online experience.
Inside This Article
- Step 1: Open Chrome Mobile
- Step 2: Tap on your Profile Icon
- Step 3: Select the Account you want to switch to
- Step 4: Access your other account's bookmarks, history, and settings
- Conclusion
- FAQs
Step 1: Open Chrome Mobile
To begin the process of switching accounts on Chrome Mobile for iOS, you first need to launch the Chrome app on your device. Chrome Mobile is a versatile and user-friendly browser that offers seamless navigation and a host of features to enhance your browsing experience. Whether you're using an iPhone or iPad, accessing Chrome Mobile is a straightforward process that sets the stage for managing multiple accounts with ease.
Upon unlocking your iOS device, locate the Chrome app icon on your home screen or within your app library. The familiar circular icon adorned with vibrant colors serves as your gateway to a world of online exploration and connectivity. Tapping on the Chrome icon initiates the app's launch, instantly transporting you to the browser's welcoming interface.
As the Chrome app springs to life, you are greeted by the iconic Google logo, signaling the commencement of your digital journey. The app's sleek and intuitive design beckons you to delve into the boundless expanse of the internet, where information, entertainment, and connectivity converge at your fingertips.
Once Chrome Mobile opens, you are presented with a blank tab, ready to be filled with the wonders of the web. The address bar eagerly awaits your input, poised to whisk you away to your desired destinations. Whether you seek knowledge, entertainment, or productivity, Chrome Mobile stands ready to cater to your browsing needs with its swift performance and seamless integration with the Google ecosystem.
With Chrome Mobile at your disposal, you are empowered to explore the online realm, access your favorite websites, and engage with a myriad of online services. The browser's user-friendly interface and robust feature set make it an indispensable tool for navigating the digital landscape, ensuring that your online endeavors are both efficient and enjoyable.
By opening Chrome Mobile on your iOS device, you lay the foundation for seamlessly transitioning between multiple accounts, harnessing the browser's versatility to accommodate your diverse online identities. This pivotal first step sets the stage for a fluid and personalized browsing experience, empowering you to effortlessly navigate between different accounts and access their respective bookmarks, history, and settings.
In the subsequent steps, we will delve into the process of switching accounts on Chrome Mobile, unlocking the full potential of the browser's multi-account functionality to cater to your individualized browsing needs. Let's embark on this journey of digital dexterity, leveraging Chrome Mobile's capabilities to seamlessly transition between accounts and tailor your browsing experience to suit your diverse online personas.
Step 2: Tap on your Profile Icon
Upon launching Chrome Mobile on your iOS device, the next pivotal step in the process of switching accounts involves tapping on your profile icon. This action serves as the gateway to managing multiple accounts within the browser, allowing you to seamlessly transition between different online identities and personalize your browsing experience to suit your diverse needs.
Located in the top-right corner of the Chrome interface, the profile icon stands as a symbol of individuality and customization, beckoning you to imbue your browsing sessions with a touch of personalization. By tapping on this icon, you embark on a journey of digital versatility, unlocking the browser's multi-account functionality and empowering yourself to effortlessly navigate between distinct online personas.
As your fingertip makes contact with the profile icon, a menu unfurls, presenting you with a spectrum of options to tailor your browsing experience. At the forefront of this menu is the "Switch person" feature, a testament to Chrome Mobile's commitment to accommodating multiple accounts within a unified browsing environment. This feature encapsulates the essence of digital adaptability, allowing you to seamlessly transition between different accounts with a simple tap, thereby streamlining your online interactions and ensuring a seamless flow of productivity and connectivity.
Upon tapping the profile icon, you are greeted by a visual representation of your current account, accompanied by a selection of additional profiles if you have already set them up. This visual cue serves as a compass, guiding you through the process of effortlessly switching between accounts and accessing their respective bookmarks, history, and settings. The profile icon, adorned with a distinctive circular motif, embodies the spirit of individuality and personalization, inviting you to curate your browsing environment to reflect your diverse online identities.
As the menu cascades from the profile icon, you are presented with a seamless array of options, each designed to cater to your multi-account needs. Whether you seek to add a new account, manage existing profiles, or swiftly transition between identities, the profile icon serves as the conduit through which you can effortlessly navigate the digital realm with unparalleled ease and fluidity.
By tapping on your profile icon within Chrome Mobile, you embark on a journey of digital empowerment, harnessing the browser's multi-account functionality to seamlessly transition between online personas and tailor your browsing experience to suit your individualized needs. This pivotal step sets the stage for a personalized and fluid browsing experience, where the boundaries between your diverse online identities seamlessly dissolve, allowing you to navigate the digital landscape with unparalleled ease and adaptability.
Step 3: Select the Account you want to switch to
As you tap on the profile icon within Chrome Mobile, a world of digital dexterity unfolds before you, offering a seamless pathway to manage and transition between multiple accounts with unparalleled ease. The next crucial step in the process of switching accounts involves selecting the specific account you wish to transition to, thereby customizing your browsing environment to align with your diverse online personas.
Upon tapping the profile icon, a visual representation of your current account emerges, accompanied by a curated selection of additional profiles if you have already set them up. This visual cue serves as a compass, guiding you through the process of effortlessly switching between accounts and accessing their respective bookmarks, history, and settings. The array of profiles presented to you encapsulates the essence of digital adaptability, inviting you to seamlessly transition between distinct online identities with a simple tap, thereby ensuring a seamless flow of productivity and connectivity.
As you peruse the available profiles, each bearing its unique visual identifier, you are presented with a spectrum of online personas, each waiting to be embraced and personalized to suit your browsing needs. Whether you maintain separate accounts for work, personal endeavors, or specialized interests, Chrome Mobile empowers you to seamlessly transition between these digital realms, ensuring that your browsing experience remains tailored to your individualized needs.
Upon selecting the account you wish to switch to, Chrome Mobile seamlessly reconfigures its interface, seamlessly transitioning to the chosen profile and immersing you in a browsing environment tailored to that specific online persona. This fluid transition ensures that your bookmarks, browsing history, and settings associated with the selected account are readily accessible, allowing you to seamlessly pick up where you left off and engage with online content in a manner that resonates with your digital identity.
The process of selecting the account you want to switch to within Chrome Mobile epitomizes the browser's commitment to personalization and adaptability, empowering you to seamlessly navigate between distinct online personas and tailor your browsing experience to suit your diverse needs. By embracing the multi-account functionality offered by Chrome Mobile, you embark on a journey of digital versatility, where the boundaries between your diverse online identities seamlessly dissolve, allowing you to navigate the digital landscape with unparalleled ease and adaptability.
Step 4: Access your other account's bookmarks, history, and settings
Upon seamlessly transitioning to your alternate account within Chrome Mobile, you gain access to a treasure trove of personalized digital assets, including bookmarks, browsing history, and settings meticulously tailored to suit the nuances of your alternate online persona. This pivotal step in the process of switching accounts encapsulates the essence of digital adaptability, empowering you to seamlessly immerse yourself in a browsing environment that resonates with your diverse online identities.
As you navigate to the bookmarks section within Chrome Mobile, you are greeted by a curated collection of online destinations meticulously cataloged under your alternate account. These bookmarks serve as a gateway to your preferred online haunts, offering swift access to websites, articles, and resources that align with the interests and pursuits associated with your alternate digital persona. Whether you maintain separate accounts for work-related research, personal hobbies, or academic endeavors, the ability to seamlessly access and manage distinct sets of bookmarks ensures that your browsing experience remains finely attuned to your individualized needs.
Delving into the browsing history of your alternate account unveils a chronicle of your digital journey, encompassing the websites visited, searches conducted, and online interactions that define your alternate online persona. This comprehensive record of your digital footprint serves as a testament to your online endeavors, offering valuable insights into your browsing patterns, interests, and engagements within the digital realm. By seamlessly accessing the browsing history associated with your alternate account, you gain a nuanced understanding of your digital interactions, empowering you to retrace your online footsteps and engage with content in a manner that resonates with your diverse online identities.
Furthermore, the ability to access the settings tailored to your alternate account within Chrome Mobile ensures that your browsing experience remains finely tuned to suit your individualized needs. Whether it involves customizing privacy preferences, managing site permissions, or fine-tuning the appearance and functionality of the browser, accessing the settings associated with your alternate account empowers you to curate a browsing environment that aligns with the nuances of your digital persona. This seamless integration of personalized settings ensures that your browsing experience remains tailored to your distinct online identities, fostering a sense of digital empowerment and adaptability within the Chrome Mobile ecosystem.
By seamlessly accessing the bookmarks, browsing history, and settings associated with your alternate account within Chrome Mobile, you embark on a journey of digital versatility, where the boundaries between your diverse online identities seamlessly dissolve, allowing you to navigate the digital landscape with unparalleled ease and adaptability. This seamless integration of personalized digital assets ensures that your browsing experience remains finely attuned to suit your individualized needs, empowering you to engage with online content in a manner that resonates with the nuances of your diverse online personas.
In conclusion, mastering the art of switching accounts on Chrome Mobile for iOS opens up a world of convenience and efficiency. Whether it's for personal or professional use, the ability to seamlessly transition between different accounts empowers users to manage their online activities with ease. By following the simple steps outlined in this guide, users can effortlessly navigate between multiple accounts, ensuring a smooth and tailored browsing experience. Embracing this functionality not only streamlines online interactions but also enhances privacy and security. With the knowledge gained from this article, users can confidently harness the full potential of Chrome Mobile, making the most of its account-switching capabilities.
FAQs
-
How do I switch accounts on Chrome mobile for iOS?
To switch accounts on Chrome mobile for iOS, tap your profile icon in the top right corner of the browser window. Then, select "Switch person" and choose the account you want to switch to from the list of available profiles. -
Can I use multiple accounts simultaneously on Chrome mobile for iOS?
Yes, you can use multiple accounts simultaneously on Chrome mobile for iOS by adding and switching between different profiles. This allows you to maintain separate browsing histories, bookmarks, and personalized settings for each account. -
Is it possible to sync browsing data across multiple accounts on Chrome mobile for iOS?
Yes, Chrome mobile for iOS allows you to sync browsing data across multiple accounts. By signing in with the same Google account on different devices, you can seamlessly access your browsing history, bookmarks, and saved passwords across all synced devices. -
How can I manage and organize multiple accounts on Chrome mobile for iOS?
You can manage and organize multiple accounts on Chrome mobile for iOS by customizing each profile with distinct names and avatars. Additionally, you can arrange the order of profiles for quick access and use the "Manage people" option to add, remove, or edit profiles as needed. -
Are there any privacy considerations when using multiple accounts on Chrome mobile for iOS?
When using multiple accounts on Chrome mobile for iOS, it's important to be mindful of privacy settings and ensure that each profile is personalized to maintain individual privacy and security. Be cautious when sharing devices and always sign out of accounts when not in use to safeguard personal information.
