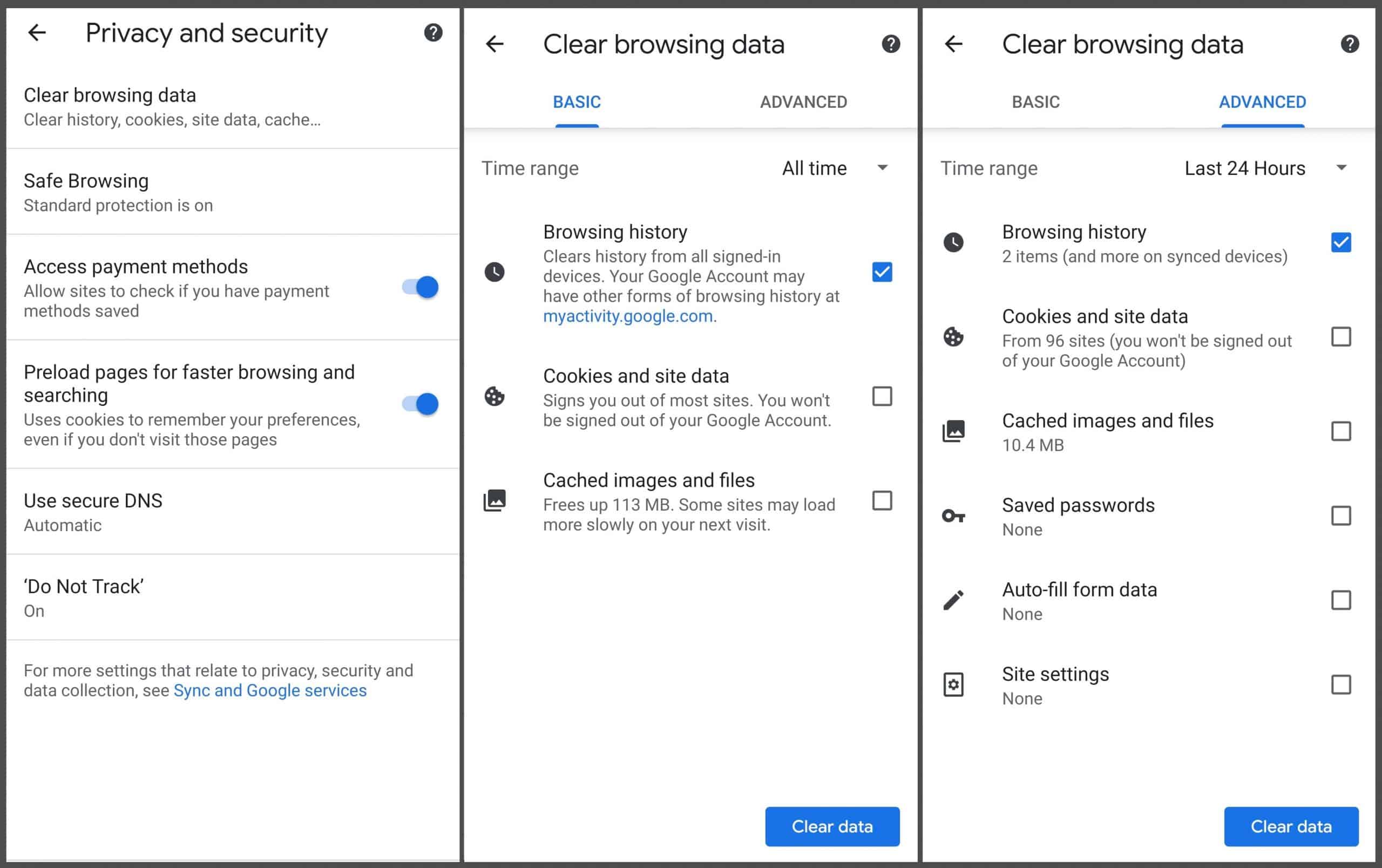
As the digital world continues to evolve, privacy and security have become utmost concerns for mobile phone users. Android devices, being one of the most popular operating systems for smartphones, offer a wealth of features to enhance user experience. However, this also means that your browsing history might accumulate over time, potentially compromising your privacy.
Knowing how to delete browsing history on your Android device can help you maintain control over your online activities and ensure your personal information remains secure. Whether you want to clear your search history, cookies, or cached data, understanding the steps to delete browsing history is essential.
In this article, we will guide you through the process of deleting your browsing history on Android devices. Whether you’re using the default browser or popular alternatives like Chrome or Firefox, we’ve got you covered. Keep reading to discover how to safeguard your online privacy and keep your Android device running smoothly.
Inside This Article
- How To Delete Browsing History On Android
- Clearing Browsing History on Google Chrome
- Erasing Browsing History on Mozilla Firefox
- Deleting Browsing History on Microsoft Edge
- Removing Browsing History on Opera Browser
- Conclusion
- FAQs
How To Delete Browsing History On Android
If you are concerned about your privacy or simply want to free up some storage space on your Android device, clearing your browsing history is a simple and effective solution. Whether you use Google Chrome, Mozilla Firefox, Microsoft Edge, or Opera Browser, each offers an easy way to delete your browsing history. In this article, we will guide you through the steps to clear your browsing history on Android.
Clearing Browsing History on Google Chrome
Google Chrome is one of the most popular web browsers on Android devices. To delete your browsing history on Chrome, follow these steps:
- Open the Chrome app on your Android device.
- Tap on the three dots in the top-right corner to access the menu.
- Select “History” from the dropdown menu.
- Tap on “Clear browsing data” at the bottom of the screen.
- Choose the time range for which you want to delete the browsing history. If you want to delete all history, select “All time”.
- Select the types of data you want to delete, such as browsing history, cookies, and cached images.
- Tap on “Clear data” to delete the selected browsing history.
Erasing Browsing History on Mozilla Firefox
For Mozilla Firefox users, here is how you can delete your browsing history on Android:
- Launch the Firefox app on your Android device.
- Tap on the three dots in the top-right corner of the screen.
- Select “Settings” from the dropdown menu.
- Scroll down and tap on “Privacy & Security”.
- Tap on “Clear private data”.
- Select the types of data you want to delete, such as browsing history, cookies, and cache.
- Tap on “Clear data” to erase the selected browsing history.
Deleting Browsing History on Microsoft Edge
Microsoft Edge is another popular browser available for Android devices. To clear your browsing history on Microsoft Edge, follow these steps:
- Open the Microsoft Edge app on your Android device.
- Tap on the three dots at the bottom of the screen to open the menu.
- Select “Settings” from the menu.
- Tap on “Privacy”, then “Clear browsing data”.
- Select the types of data you want to delete, such as browsing history, cookies, and cached images.
- Tap on “Clear” to delete the selected browsing history.
Removing Browsing History on Opera Browser
If you use Opera Browser on your Android device, here is how you can delete your browsing history:
- Launch the Opera Browser app on your Android device.
- Tap on the Opera logo at the bottom-right corner of the screen.
- Select “Settings” from the menu.
- Scroll down and tap on “Privacy & security”.
- Tap on “Clear browsing data”.
- Select the types of data you want to delete, such as browsing history, cookies, and cache.
- Tap on “Clear data” to remove the selected browsing history.
By following these simple steps, you can easily delete your browsing history on Android and maintain your privacy. Remember to regularly clear your browsing history to keep your device running smoothly and protect your personal information.
Clearing Browsing History on Google Chrome
If you use Google Chrome as your default browser on your Android device, it’s important to know how to clear your browsing history for privacy and security reasons. Here’s a step-by-step guide on how to do it:
- Launch the Google Chrome app on your Android device.
- Tap on the three-dot menu icon located at the top-right corner of the browser window.
- Scroll down and tap on “History.”
- You’ll be taken to a new page where you can see your browsing history.
- Tap on the “Clear browsing data” option at the bottom of the page.
- Choose the time range for which you want to delete the browsing history. You can select options like the past hour, the past day, the past week, the last four weeks, or all time.
- Tick the checkboxes next to the types of data you want to clear, such as browsing history, cookies, cached images, and files.
- Tap on the “Clear data” button to confirm the deletion of your browsing history.
Once you perform these steps, Chrome will remove your browsing history, cookies, and cached files based on the time range you selected. This will help maintain your privacy and keep your browsing activities secure.
It’s important to note that clearing your browsing history will also sign you out of any websites you’re currently logged into, so you’ll need to log back in after clearing the history.
Clearing your browsing history periodically is a good practice to ensure your online activities remain private. It’s especially important if you share your Android device with others or if you’re concerned about your personal information being accessed by unauthorized individuals.
Remember, clearing your browsing history only removes the data on your Android device. If you use Google Chrome on multiple devices, you’ll need to clear your history on each device separately.
Now that you know how to clear browsing history on Google Chrome for Android, you can regularly perform this action to maintain your privacy and security while browsing the internet.
Erasing Browsing History on Mozilla Firefox
Mozilla Firefox is another popular browser used by millions of Android users around the world. Just like other browsers, it also stores your browsing history for easy access to websites you have visited in the past. However, if you want to clear your browsing history on Mozilla Firefox for Android, follow these simple steps:
- Open Mozilla Firefox on your Android device.
- Tap the menu icon (three vertical dots) in the top-right corner of the screen.
- From the drop-down menu, tap on the “History” option.
- You will now see a list of all the websites you have visited.
- Tap on the “Clear browsing history” option at the top of the screen.
- A confirmation message will appear asking if you want to clear the browsing history. Tap “OK” to proceed.
Once you tap “OK,” Mozilla Firefox will start clearing your browsing history. This may take a few seconds depending on the amount of data to be deleted. Once cleared, you will receive a notification confirming that your browsing history has been successfully erased.
It’s worth mentioning that clearing your browsing history on Mozilla Firefox will also remove other data such as cookies and site preferences. If you only want to delete your browsing history and keep other data intact, you can use the “Clear Private Data” option instead of “Clear browsing history.”
Now you know how to erase your browsing history on Mozilla Firefox for Android. Whether you want to maintain your privacy or simply want to clear out the clutter, regularly clearing your browsing history is always a good idea.
Deleting Browsing History on Microsoft Edge
Microsoft Edge is a popular web browser that comes pre-installed on many Android devices. If you use Microsoft Edge as your primary browser and want to clear your browsing history, follow these steps:
1. Launch the Microsoft Edge app on your Android device.
2. Tap on the three-dot menu icon in the bottom-right corner of the screen to open the menu.
3. In the menu, tap on the “Settings” option.
4. Scroll down and find the “Privacy” section. Tap on it.
5. Within the Privacy settings, tap on the “Clear browsing data” option.
6. You will now see a list of browsing data types, such as browsing history, cookies, and cached images and files. By default, the browsing history option will be selected.
7. If you only want to delete your browsing history, make sure the other options are unchecked, and then tap on the “Clear” button.
8. A confirmation prompt will appear asking if you want to clear your browsing history. Tap on “Clear” to proceed.
After following these steps, Microsoft Edge will delete your browsing history. Keep in mind that this will also clear any stored login credentials and website preferences associated with the cleared history.
It’s worth noting that if you are signed in to a Microsoft account and have enabled the syncing feature, clearing your browsing history on one device will sync the changes across all devices where you are signed in with the same account.
If you have any concerns about privacy or want to regularly clear your browsing history, you can also consider using the “InPrivate” browsing mode in Microsoft Edge. In this mode, your browsing history, cookies, and other temporary data will not be saved after you close the private browsing window.
By following these simple steps, you can easily delete your browsing history on Microsoft Edge for Android and ensure your online activities remain private.
Removing Browsing History on Opera Browser
Opera Browser is a popular web browser known for its speed, security, and user-friendly interface. If you’re an Opera user and want to clear your browsing history, follow the simple steps outlined below:
- Launch Opera Browser: Open the Opera Browser on your Android device by tapping on its icon on your home screen or app drawer.
- Access the Settings Menu: Once you’re in the browser, tap on the three horizontal lines located at the bottom right corner of the screen to open the menu.
- Select Settings: In the menu, scroll down and tap on the “Settings” option. This will open the Opera settings menu.
- Clear Browsing Data: Within the settings menu, locate the “Privacy & security” section. Tap on it to expand the options.
- Choose Clear Browsing Data: Within the “Privacy & security” section, tap on the “Clear browsing data” option.
- Select Browsing History: From the list of options presented, check the box next to “Browsing history.” You can also select other data types, such as cookies, cached images and files, and more, if desired.
- Choose Time Range: Determine the time range for which you want to delete your browsing history. You can choose from “the past hour,” “the past day,” “the past week,” “the past four weeks,” or “all time.”
- Clear Browsing Data: Once you have made your selections, tap on the “Clear data” button at the bottom of the screen.
- Confirmation: A confirmation message will appear, asking if you’re sure you want to clear your browsing data. Tap on the “Clear” button to confirm.
- Browsing History Cleared: After confirming, Opera will quickly clear your browsing history.
That’s it! Your browsing history has been successfully removed from Opera Browser on your Android device. You can now browse the web without worrying about your previous activities being visible.
Conclusion
In today’s digital age, privacy is of utmost importance, and being able to delete your browsing history on your Android device is a crucial step in safeguarding your personal information. Whether you want to maintain your confidentiality, clear up storage space, or simply get rid of unwanted clutter, deleting your browsing history is a simple and effective way to achieve these goals.
By following the steps outlined in this article, you can easily delete your browsing history on Android and take control of your online footprint. Remember to regularly clear your browsing data to ensure your privacy stays intact and protect yourself from any potential security risks.
Now that you are equipped with the knowledge on how to delete browsing history on Android, you can confidently navigate the digital landscape knowing that your information is secure.
FAQs
Q: Why should I delete my browsing history on Android?
Deleting your browsing history on Android is important for several reasons. Firstly, it helps protect your privacy by removing any traces of your online activities. This is particularly crucial if you share your device with others or frequently use public networks. Additionally, deleting your browsing history can free up storage space on your device and potentially enhance its performance.
Q: How can I delete my browsing history on Android?
Deleting your browsing history on Android is a straightforward process. Simply open your preferred web browser and tap on the menu icon (usually represented by three dots or lines). From the menu, select “History” or “Settings” and then choose the option to clear your browsing history. You may have the option to delete specific time ranges or all history at once. Confirm your action, and your browsing history will be deleted.
Q: Does deleting browsing history on Android remove all traces of my online activities?
While deleting your browsing history on Android removes the visible traces of your online activities, it does not entirely erase all evidence of your internet usage. In some cases, websites or service providers may still retain records of your visits. Additionally, deleting your browsing history does not affect other forms of tracking, such as cookies or saved passwords. For a more comprehensive removal of your online footprint, you may need to consider additional privacy measures.
Q: Can I set my Android device to automatically delete browsing history?
Yes, you can set your Android device to automatically delete your browsing history. Most modern web browsers offer settings that allow you to enable automatic deletion of browsing history after a specific time period. This can be a convenient option if you prefer to regularly clear your browsing history without manual intervention. Check the settings of your web browser to see if this feature is available and customize it according to your preferences.
Q: Will clearing my browsing history on Android affect my saved passwords or bookmarks?
No, clearing your browsing history on Android will not affect your saved passwords or bookmarks. These are usually stored separately and can be accessed through the respective settings of your web browser. If you wish to remove saved passwords or bookmarks, you will need to navigate to the appropriate settings and delete them separately.
