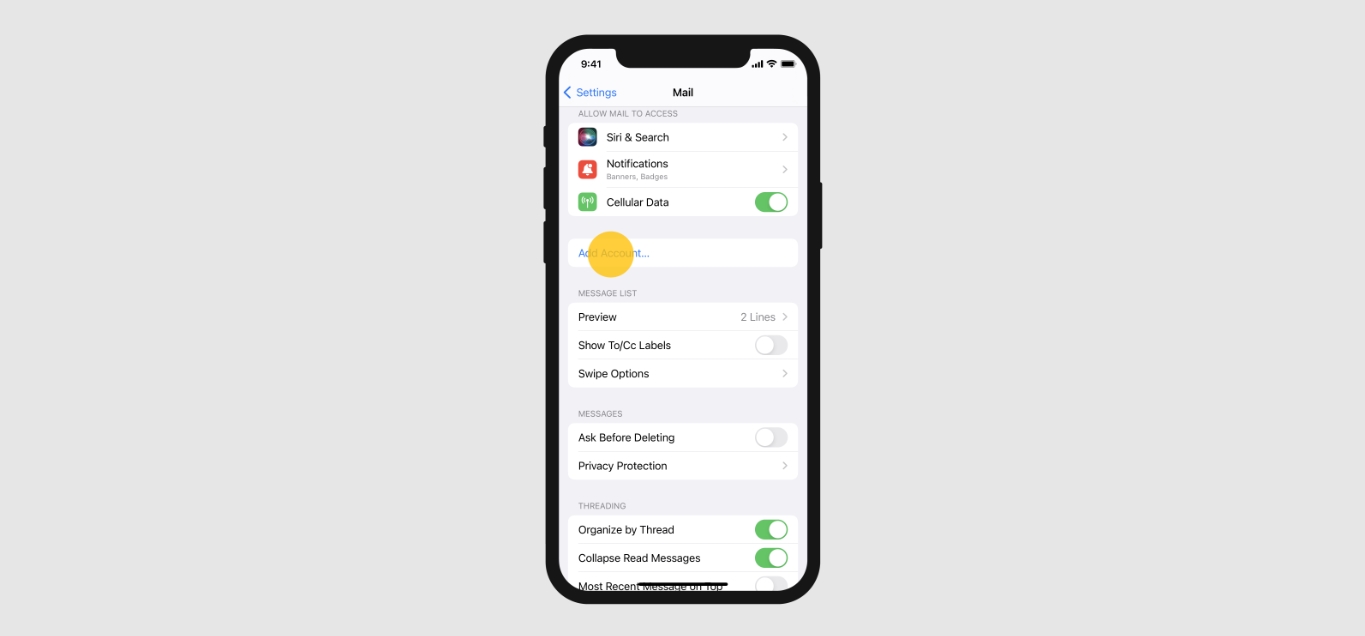
Are you using Chrome on your iOS device and want to know how to switch accounts? Look no further, as this comprehensive guide will walk you through the process step by step. Whether you have multiple Google accounts or simply want to switch between profiles, Chrome Mobile for iOS makes it easy to manage your accounts. Switching accounts allows you to access different bookmarks, browsing history, and personalize your experience within the browser. In this article, we will show you exactly how to switch accounts on Chrome Mobile for iOS so you can seamlessly transition between your various profiles. Let’s dive in and discover how to make the most of Chrome’s account switching feature on your iPhone or iPad.
Inside This Article
- Overview of Switching Accounts on Chrome Mobile iOS
- How to Switch Accounts on Chrome Mobile iOS
- # Method 1: Using the Chrome menu
- # Method 2: Using the account switcher button
- # Method 3: Using the device settings
- Troubleshooting
- # Common Issues and Solutions When Switching Accounts
- Additional Tips and Features
- Customizing Account Preferences on Chrome Mobile iOS
- Syncing data between multiple accounts
- Managing Notifications for Different Accounts
- # Recap of switching accounts on Chrome Mobile iOS and benefits.
- Conclusion
- FAQs
Overview of Switching Accounts on Chrome Mobile iOS
Switching between multiple accounts on Chrome Mobile iOS allows users to conveniently access different profiles and sync their data across devices. Whether you need to switch between work and personal accounts or share your device with others, Chrome Mobile iOS makes it easy to manage multiple accounts without the need for constant sign-outs or sign-ins.
By signing in to multiple accounts on Chrome Mobile iOS, you can access your bookmarks, history, and personalized settings across all devices. This flexibility offers a seamless browsing experience without the hassle of transferring data between different profiles.
Follow the steps below to learn how to switch accounts on Chrome Mobile iOS:
- Sign in to Another Account
- Switch Between Signed-in Accounts
- Manage Account Sync Settings
- Remove an Account from Chrome Mobile iOS
By mastering these functions, you can effortlessly manage multiple accounts and enjoy a personalized browsing experience on Chrome Mobile iOS.
How to Switch Accounts on Chrome Mobile iOS
If you are using the Chrome browser on your iOS device and need to switch accounts, it’s a simple process that can be done in a few easy steps. Switching accounts allows you to access different Google services and personalize your browsing experience based on your different accounts’ settings and preferences. Whether you want to switch between personal and work accounts or share your device with family members, Chrome Mobile on iOS makes it convenient to manage multiple accounts.
To switch accounts on Chrome Mobile iOS, follow these steps:
- Open the Chrome app on your iOS device.
- Tap on the profile icon located in the top-right corner of the screen. It resembles a person’s silhouette or your profile picture if you have set one.
- A menu will appear with your currently signed-in account. At the bottom of the menu, tap on “Add another account.”
- You will be directed to the Google sign-in page. Enter the email address and password for the account you want to switch to, and tap on “Next.”
- If you have enabled Two-Factor Authentication for the account you are signing into, you may need to verify your identity through a code sent to your registered phone number or email.
- Once you have signed in successfully, your new account will be added to the list of accounts associated with Chrome.
- To switch between signed-in accounts, tap on the profile icon in the top-right corner of the screen. A menu will appear with all the accounts you have signed into.
- Tap on the account you want to switch to, and Chrome will automatically switch to that account, preserving your browsing history, bookmarks, and other personalized settings.
- If you want to manage the sync settings for each account, tap on the three-dot menu icon next to the account in the menu. From there, you can access the “Sync and Google services” settings specific to that account.
That’s it! Now you know how to switch accounts on Chrome Mobile iOS. With this feature, you can seamlessly transition between different accounts and access personalized settings, bookmarks, and browsing history. So whether you need to check your work email, access Google Drive files, or simply switch to a different account, Chrome Mobile on iOS has you covered.
# Method 1: Using the Chrome menu
If you want to switch accounts on Chrome Mobile iOS, you can do it easily using the Chrome menu. Follow the steps below to switch between your signed-in accounts:
1. Open Chrome Mobile iOS on your device.
2. Tap on the three-dots menu icon located at the bottom right corner of the screen. This will open the Chrome menu.
3. From the menu, tap on the profile picture or initials of the account you are currently signed in to. This will open a pop-up window displaying your signed-in accounts.
4. To switch to a different account, simply tap on the account you want to switch to. It will automatically log you out of the current account and log you in to the selected account.
By following these simple steps, you can easily switch between your signed-in accounts on Chrome Mobile iOS using the Chrome menu.
# Method 2: Using the account switcher button
If you’re looking to quickly switch between accounts on Chrome Mobile iOS, you’re in luck. Chrome provides a convenient account switcher button that allows you to switch between different signed-in accounts with just a few taps.
To access the account switcher button, follow these simple steps:
- Launch Chrome Mobile iOS on your device.
- Tap on the profile icon located in the top right corner of the Chrome interface. This icon typically displays your profile picture or a generic avatar.
- A drop-down menu will appear, displaying the different accounts that are currently signed in. In this menu, you can see the profile pictures and names associated with each account.
- To switch to another account, simply tap on the desired account from the list. Chrome will then switch to that account, loading all your personalized settings and bookmarks.
- If the account you want to switch to isn’t listed, you can tap on the “Add Account” option at the bottom of the menu. This will allow you to sign in with a new account and add it to the account switcher.
Using the account switcher button is an efficient way to switch between multiple accounts in Chrome Mobile iOS. It eliminates the need to sign out and sign back in with different credentials, saving you time and hassle.
Note that when you switch between accounts, Chrome will sync your browsing history, bookmarks, and other settings for the selected account. If you prefer to keep your browsing data separate between your different accounts, you may want to consider creating separate user profiles on your device.
Now that you know how to use the account switcher button in Chrome Mobile iOS, you can easily switch between your various accounts without any inconvenience. Enjoy a seamless browsing experience on your favorite websites with just a few taps.
# Method 3: Using the device settings
If you prefer to switch accounts on Chrome Mobile iOS using your device settings, follow these steps:
- Open the “Settings” app on your iOS device.
- Scroll down and tap on “Chrome” in the app list.
- You will see a list of options related to Chrome settings. Scroll down and tap on “Preferences”.
- Under the “Preferences” section, tap on “Google Account”.
- A new screen will open displaying the Google accounts connected to your device. Tap on the account you want to switch to.
- After selecting the account, close the “Settings” app.
- Open the Chrome browser on your iOS device.
- You will now be signed in to the selected Google account in Chrome Mobile iOS.
Using the device settings to switch accounts on Chrome Mobile iOS provides a quick and convenient way to manage your accounts without having to access the browser directly. With just a few taps in the device settings, you can seamlessly switch between different accounts and enjoy personalized browsing experiences.
Troubleshooting
If you are facing any issues with switching accounts on Chrome Mobile iOS, here are some troubleshooting steps you can try:
1. Check your internet connection: Ensure that you have a stable internet connection. A weak or intermittent connection can cause problems while signing in or switching accounts.
2. Restart the Chrome app: Sometimes, restarting the app can resolve minor glitches. Close the Chrome app completely and reopen it to see if the issue persists.
3. Clear cache and cookies: Cached data and cookies can sometimes interfere with the account switching process. Go to the settings of Chrome Mobile iOS and navigate to “Privacy” or “Privacy and Security” options. From there, you can clear the browser cache and cookies.
4. Update Chrome Mobile iOS: Ensure that you are using the latest version of Chrome Mobile iOS. Outdated versions can have compatibility issues and may not function properly. Visit the App Store to check for any updates available for Chrome.
5. Disable and re-enable sync: If you are experiencing issues while syncing accounts, you can try disabling and then re-enabling the sync feature. To do this, go to the Chrome Mobile iOS settings, select your account, and toggle off the sync option. After a few moments, toggle it back on and check if the issue is resolved.
6. Uninstall and reinstall the Chrome app: If none of the above solutions work, you can try uninstalling the Chrome Mobile iOS app from your device and then reinstalling it from the App Store. This can help resolve any persistent issues with the app.
If the problem still persists after trying these troubleshooting steps, you may consider reaching out to the Chrome support team or the technical support team of your device for further assistance.
# Common Issues and Solutions When Switching Accounts
Switching accounts on Chrome Mobile iOS can sometimes be a smooth process, but there are a few common issues that users may encounter. Fortunately, there are simple solutions to these problems that can help you quickly resolve them. Here are some of the most common issues and their solutions:
1. Account Not Syncing: One common issue is when your accounts are not syncing properly. This can happen if you have multiple devices connected to your Google account. To resolve this, make sure you are signed in with the same Google account on all your devices and check if syncing is enabled in your Chrome Mobile settings.
2. Unable to Sign In: If you are having trouble signing in to another account on Chrome Mobile iOS, double-check that you are entering the correct credentials. Also, ensure that you have a stable internet connection. If the problem persists, try restarting your device and clearing the cache and cookies of the Chrome app.
3. Account Switching Error: Sometimes, you may encounter an error message when trying to switch accounts on Chrome Mobile iOS. To resolve this, go to the settings menu on Chrome and select ‘Clear browsing data’. Make sure to clear your cache, cookies, and browsing history. Afterward, try switching accounts again, and the error should be resolved.
4. Missing Account Option: In certain cases, the ‘Switch Accounts’ option may not appear in the Chrome Mobile iOS menu. To fix this, go to the Chrome settings, select your current account, and tap on ‘Remove Account’. After removing the account, re-login with the account you want to switch to. The ‘Switch Accounts’ option should now be visible.
5. Syncing Data: Another issue that users may face is syncing data between accounts. If you switch accounts and notice that your bookmarks, history, or other data is not syncing, go to the Chrome settings, select the account tab, and ensure that you have enabled syncing for the appropriate data types. Additionally, check if there are any conflicting sync settings that may prevent data from syncing correctly.
6. Account Privacy: Privacy concerns are another common issue when switching accounts on Chrome Mobile iOS. If you want to ensure that your browsing data remains private, be sure to switch to the ‘Incognito’ mode when accessing accounts with sensitive information. This will prevent Chrome from saving any browsing history, form data, or cookies associated with that account.
By being aware of these common issues and their solutions, you can easily navigate through any trouble you may encounter when switching accounts on Chrome Mobile iOS. Remember to check your account settings, clear cache and cookies, and ensure proper syncing to enjoy a seamless account switching experience!
Additional Tips and Features
Aside from the primary functions of signing in and switching between accounts on Chrome Mobile iOS, there are several additional tips and features that can greatly enhance your browsing experience. Let’s explore some of these handy options:
Incognito Mode: Chrome Mobile iOS offers an Incognito Mode that allows you to browse privately and prevents your browsing history from being saved. To activate Incognito Mode, tap on the three dots icon in the upper right corner, then select “New Incognito Tab.”
Bookmarking: To save a webpage for later reference, simply tap on the star icon in the address bar. This will add the page to your bookmarks, making it easily accessible. You can access your bookmarks by tapping on the three dots icon and selecting “Bookmarks.”
Tab Management: Keeping multiple tabs open can sometimes clutter your browsing experience. To manage your tabs, tap on the square icon in the upper right corner. From here, you can swipe left or right to close individual tabs or tap on the “X” icon to close all tabs at once.
Gestures: Chrome Mobile iOS allows you to navigate through pages using gestures. You can swipe left or right on the screen to go back or forward, respectively. This feature offers a more convenient and intuitive way to navigate while browsing.
Voice Search: Instead of typing your search queries, you can use the voice search feature in Chrome Mobile iOS. Simply tap on the microphone icon in the search bar and speak your query out loud. Chrome will then perform the search based on your voice input.
Saved Passwords: If you have saved passwords for various websites, Chrome Mobile iOS can automatically fill them in for you. This saves time and eliminates the need to remember multiple passwords. To enable this feature, go to Settings > Passwords and toggle on the “Auto Sign-in” option.
Downloads: Chrome Mobile iOS allows you to download files directly to your device. When you come across a file you want to download, tap and hold on the link, then select “Download.” You can access your downloaded files by tapping on the three dots icon and selecting “Downloads.”
Find in Page: When you’re browsing a lengthy webpage and need to find a specific word or phrase, you can use the “Find in Page” feature. To do this, tap on the three dots icon, select “Find in Page,” and enter the word or phrase you’re looking for. Chrome will highlight all instances of it on the page.
Reader Mode: For a distraction-free reading experience, Chrome Mobile iOS offers a Reader Mode. When you visit a webpage with a lot of clutter, tap on the three dots icon and select “Reader Mode.” This will strip away unnecessary elements and present you with a clean and easy-to-read version of the content.
Desktop Site View: If you prefer viewing websites in their desktop mode rather than the mobile version, Chrome Mobile iOS allows you to request the desktop site. Simply tap on the three dots icon, select “Request Desktop Site,” and the webpage will reload in its desktop format.
By utilizing these additional tips and features, you can make the most out of your browsing experience on Chrome Mobile iOS, ensuring convenience, privacy, and customization according to your preferences.
Customizing Account Preferences on Chrome Mobile iOS
Chrome Mobile on iOS offers a range of account preferences that you can customize to personalize your browsing experience. Whether you want to change your default search engine, enable privacy settings, or manage website permissions, Chrome has you covered. In this guide, we’ll walk you through the steps to customize account preferences on Chrome Mobile iOS.
1. Open Chrome Mobile on your iOS device and tap on the menu icon (three dots) in the bottom right corner of the screen.
2. From the menu, tap on “Settings” to access the Chrome settings page.
3. On the Settings page, scroll down and tap on “Sync and Google services.” This section allows you to manage your account preferences and sync settings.
4. To customize your default search engine, tap on “Search engine” and choose from the list of available options. You can select popular search engines like Google, Bing, or Yahoo to be your default choice.
5. If you want to enable or disable the option to save passwords, tap on “Password Manager” and toggle the switch accordingly. This feature can make it easier to log in to your favorite websites without having to remember your credentials.
6. To manage website permissions, tap on “Site settings.” This section allows you to control how Chrome handles features like location, camera, microphone, and notifications on different websites. You can customize these settings on a per-site basis.
7. For additional privacy and security settings, tap on “Privacy and security.” Here, you can enable features like Safe Browsing, which helps protect you from malicious websites, as well as manage cookie settings and clear browsing data.
8. After customizing your account preferences, you can tap on the back arrow in the top left corner of the screen to return to the main Settings page.
9. To ensure that your preferences are synced across devices, make sure the “Sync and Google services” option is turned on. This will allow you to access your personalized settings on any device where you’re signed in to Chrome with the same account.
That’s it! You have successfully customized your account preferences on Chrome Mobile iOS. Enjoy a personalized browsing experience tailored to your needs and preferences.
Syncing data between multiple accounts
Syncing data between multiple accounts on Chrome Mobile iOS allows you to seamlessly access your bookmarks, history, passwords, and other browsing data across different devices and accounts. Whether you have a personal account and a work account, or multiple accounts for different purposes, Chrome Mobile iOS makes it easy to switch between them and keep your data synchronized.
To sync data between multiple accounts on Chrome Mobile iOS, follow these steps:
- Sign in to Another Account: If you haven’t already, sign in to your additional account on Chrome Mobile iOS. You can do this by tapping on the profile icon in the top-right corner of the screen and selecting “Add Account.” Enter your credentials to sign in to the desired account.
- Switch Between Signed-in Accounts: Once you have multiple accounts signed in, you can easily switch between them. Tap on the profile icon in the top-right corner of the screen and select the account you want to switch to. Chrome will reload with the selected account’s data, giving you instant access to your bookmarks, history, and other synced information.
- Manage Account Sync Settings: Chrome Mobile iOS allows you to customize which data gets synced between your signed-in accounts. To manage account sync settings, go to the Chrome settings by tapping on the three-dot menu in the bottom-right corner of the screen, then select “Settings.” From there, tap on your account name and select “Sync.” Here, you can toggle various sync options on or off, such as bookmarks, history, passwords, and more, depending on your preferences.
- Remove an Account from Chrome Mobile iOS: If you no longer want to keep a specific account synced with Chrome Mobile iOS, you can remove it. To do this, go to the Chrome settings by tapping on the three-dot menu in the bottom-right corner of the screen, then select “Settings.” Tap on your account name, select “Manage accounts on this device,” and then tap on the account you want to remove. Finally, tap the “Remove account” option to complete the process.
By following these steps, you can easily sync data between multiple accounts on Chrome Mobile iOS, making it more convenient to switch between accounts while keeping all your important browsing information organized and accessible.
Managing Notifications for Different Accounts
Chrome Mobile iOS allows you to manage notifications for different accounts, ensuring that you receive the necessary updates and alerts for each account separately. This feature comes in handy when you have multiple accounts and want to stay informed without confusion. Here’s how you can manage notifications for different accounts on Chrome Mobile iOS:
1. Open the Chrome app on your iOS device and sign in to the desired account. If you haven’t added the account yet, go to Settings > Sign in to add the account.
2. Once you’re signed in, tap on the three-dot menu icon at the bottom right corner of the screen.
3. From the dropdown menu, select “Settings.”
4. In the Settings menu, tap on “Notifications.”
5. Under the Notifications section, you will see a list of accounts that are currently signed in. Tap on the account for which you want to manage notifications.
6. Inside the account settings, you can customize the notification options. Enable or disable options like “Sounds,” “Lights,” and “Badges” according to your preference.
7. Additionally, you can also toggle the “Show notifications” option to control whether you want to receive any notifications at all for that specific account.
8. Repeat the same steps for each account that you want to manage notifications for.
By managing notifications for different accounts on Chrome Mobile iOS, you can ensure that you receive specific alerts and updates for each account. This helps in keeping your notifications organized and prevents any mix-ups or confusion. Stay on top of your accounts with ease using this feature on Chrome Mobile iOS.
# Recap of switching accounts on Chrome Mobile iOS and benefits.
In today’s digital age, having multiple online accounts is a common occurrence. Whether it’s for work, personal use, or managing different profiles, being able to switch between accounts seamlessly is crucial. Thankfully, Chrome Mobile for iOS offers a convenient solution, allowing you to switch accounts effortlessly and reap several benefits in the process.
Here’s a quick recap of how to switch accounts on Chrome Mobile iOS and the advantages it brings:
- Sign in to Another Account: To switch to a different account on Chrome Mobile iOS, start by signing in to your desired account. Simply tap on the profile icon located at the top right corner of the screen, then select “Add Account.” Enter the login credentials for the account you wish to sign in with, and you’re all set! This feature allows you to access multiple accounts within the same browser, making it incredibly convenient for managing different profiles or switching between work and personal accounts.
- Switch Between Signed-in Accounts: Once you have multiple accounts signed in on Chrome Mobile iOS, switching between them is a breeze. Just tap on the profile icon again and select the account you want to switch to. Chrome will seamlessly transition to the chosen account, allowing you to continue your browsing activity without interruption. This feature is particularly useful when you need to access different bookmarks, browsing history, or saved passwords associated with each specific account.
- Manage Account Sync Settings: Chrome Mobile iOS also provides the option to manage account sync settings for each signed-in account. By accessing the settings menu, you can customize synchronization preferences for bookmarks, browsing history, passwords, and other Chrome data on a per-account basis. This flexibility ensures that your personal and work-related information remains separate while still enjoying the convenience of syncing essential data across devices.
- Remove an Account from Chrome Mobile iOS: Should the need arise, you can easily remove an account from Chrome Mobile iOS. By accessing the account settings, you can select the account you wish to remove and then tap on the “Remove Account” option. This feature allows you to declutter your account list, removing any unnecessary or redundant profiles, and maintaining only the accounts you actively use.
Conclusion
Switching accounts on Chrome Mobile for iOS is a simple and convenient process that allows you to manage multiple profiles without any hassle. Whether you want to access your personal browsing history, bookmarks, or preferences, or switch between work and personal accounts, Chrome Mobile provides the flexibility you need.
By following the steps outlined in this article, you can seamlessly switch between accounts with just a few taps. This feature is especially useful for those who share their devices or need to keep their browsing activities separate.
With the ability to switch accounts on Chrome Mobile for iOS, you can easily maintain your privacy, organize your browsing experience, and enjoy a personalized experience no matter which account you’re using.
So, make the most of this functionality and leverage the power of Chrome Mobile to enhance your browsing experience on your iOS device.
FAQs
Q: How do I switch accounts on Chrome Mobile for iOS?
To switch accounts on Chrome Mobile for iOS, simply follow these steps:
1. Open the Chrome app on your iOS device.
2. Tap on the three vertical dots in the bottom-right corner of the screen to open the menu.
3. From the menu, select “Settings”.
4. In the Settings menu, tap on your profile picture or the name associated with your current account.
5. A list of available accounts will appear. Choose the account you want to switch to.
6. If the account you want to switch to is not listed, tap on the “Add account” option to sign in with a different account.
7. You will now be switched to the selected account and can browse the web using that account.
Q: Can I use multiple accounts on Chrome Mobile for iOS?
Yes, you can use multiple accounts on Chrome Mobile for iOS. Chrome allows you to add multiple accounts and switch between them seamlessly. This feature is especially useful for individuals who have a personal and work account or for those who share a device with other family members.
Q: How do I add a new account to Chrome Mobile for iOS?
To add a new account to Chrome Mobile for iOS, follow these steps:
1. Open the Chrome app on your iOS device.
2. Tap on the three vertical dots in the bottom-right corner to open the menu.
3. From the menu, select “Settings”.
4. In the Settings menu, tap on your profile picture or the name associated with your current account.
5. Tap on “Add account”.
6. You will be redirected to the sign-in page. Enter your email address and password for the new account you want to add.
7. Once signed in, the new account will be added to Chrome Mobile for iOS, and you can switch between accounts using the steps mentioned earlier.
Q: Can I remove an account from Chrome Mobile for iOS?
Yes, you can remove an account from Chrome Mobile for iOS. To do so, follow these steps:
1. Open the Chrome app on your iOS device.
2. Tap on the three vertical dots in the bottom-right corner to open the menu.
3. From the menu, select “Settings”.
4. In the Settings menu, tap on your profile picture or the name associated with the account you wish to remove.
5. Tap on the “Remove account” option.
6. A confirmation message will appear. Tap “Remove” to confirm the removal of the account from Chrome Mobile for iOS.
7. The account will be removed, and you will no longer be able to access it from the Chrome app on your iOS device.
Q: Can I sync my browsing history across multiple accounts on Chrome Mobile for iOS?
No, Chrome Mobile for iOS does not currently support syncing browsing history across multiple accounts. Each account in Chrome Mobile operates independently, and browsing history is not shared between accounts.
However, Chrome does provide the option to sync bookmarks, passwords, and other settings across multiple devices linked to the same Google account. This allows you to access your saved bookmarks and settings on different devices, including Chrome Mobile for iOS, as long as you are signed in to the same Google account.
