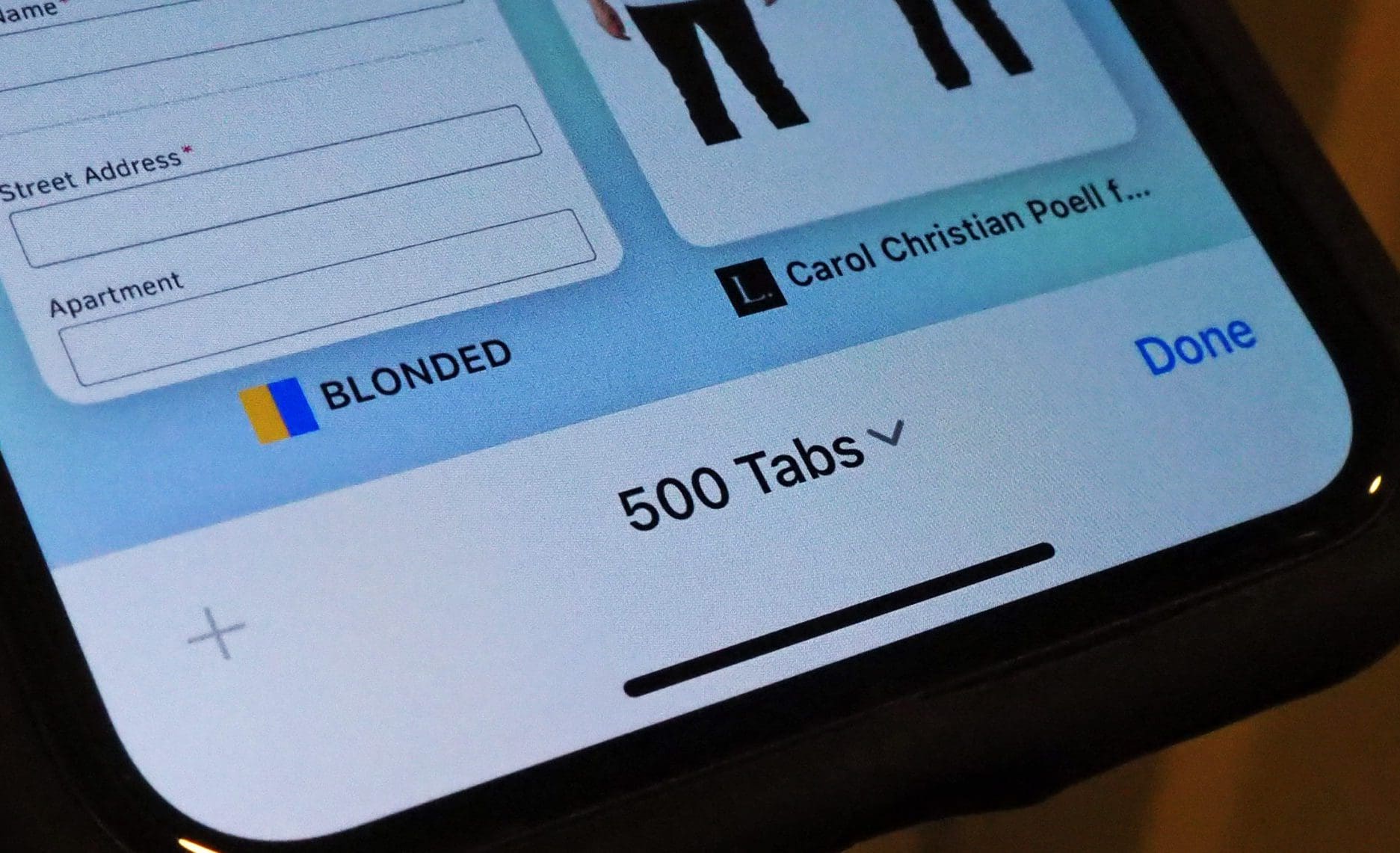
In this digital age, where our lives revolve around our mobile phones, it’s not uncommon to find ourselves switching to a new phone. Whether it’s an upgrade or a replacement, one challenge we often face is transferring our tabs from the old phone to the new one. Tabs play an essential role in our daily activities, keeping us organized and allowing us to quickly access our favorite websites and apps.
In this article, we will explore different methods to seamlessly transfer tabs from one phone to another. Whether you’re an avid smartphone user or a business professional who relies heavily on mobile browsing, you’ll find valuable tips and tricks to ensure that your tabs make a smooth transition from your old device to the new one. So, let’s dive in and discover how you can effortlessly transfer tabs and continue your online activities without missing a beat!
Inside This Article
- Overview
- Method 1: Using Sync or Cloud Services
- Method 2: Exporting and Importing Bookmarks
- Method 3: Using Third-Party Apps
- Method 4: Manually Copying Tabs
- Conclusion
- FAQs
Overview
In today’s digital age, our mobile phones have become more than just communication devices. They have evolved into multi-functional tools that allow us to browse the internet, access our favorite websites, and open multiple tabs simultaneously. However, when it comes to switching to a new phone, transferring all the open tabs from the old device can be a daunting task.
Fortunately, there are several methods available that make the process of transferring tabs from one phone to another a breeze. Whether you prefer using sync and cloud services, exporting and importing bookmarks, utilizing third-party apps, or manually copying tabs, we have you covered. In this article, we will explore each of these methods in detail, providing you with step-by-step instructions to ensure a seamless transition.
By transferring your tabs, you can effortlessly pick up where you left off on your new device, without the hassle of trying to remember the websites you had open on your old phone. So, let’s dive into the different methods and find out which one suits your needs the best!
Method 1: Using Sync or Cloud Services
If you want to transfer tabs from one phone to another seamlessly, using sync or cloud services is the way to go. These services allow you to sync your browsing data across multiple devices, including your mobile phones. This means that you can easily access your tabs from any device that is connected to the same account.
To begin, you’ll need to ensure that you have a sync or cloud service set up on both phones. This could be a service provided by your browser, such as Chrome Sync or Firefox Sync, or a cloud-based service like iCloud or Google Drive.
First, on your source phone, open the browser settings and look for the “Sync” or “Cloud” section. Here, you can sign in to your account or enable the sync feature if it’s not already activated. Make sure that all the browsing data, including open tabs, is set to sync with your account.
Now, on your destination phone, open the browser settings and sign in to the same account that you used on your source phone. Ensure that the sync feature is enabled and that all the necessary data is set to sync. Once this is done, the browser should start syncing your tabs, and you should be able to see the tabs from your source phone appearing on your destination phone.
It’s worth mentioning that the sync or cloud service may take some time to fully transfer all the tabs, especially if you have a large number of open tabs. So be patient and give it some time to complete the syncing process.
Using sync or cloud services is a convenient method as it automatically transfers your tabs without the need for any manual intervention. Additionally, it ensures that your browsing data remains up to date across all your devices, allowing for a seamless browsing experience.
Method 2: Exporting and Importing Bookmarks
If you prefer a more traditional approach to transferring tabs between phones, exporting and importing bookmarks can be a viable option. This method allows you to transfer your saved bookmarks from one phone to another effortlessly. Here’s how you can do it:
1. Start by opening the web browser on your old phone and finding the bookmark management options. This is typically found in the browser settings or options menu.
2. Look for the option to export bookmarks. This may be labeled as “Export Bookmarks” or “Export Favorites.” Tap on this option to initiate the export process.
3. Choose the destination for the exported bookmarks. You can save them to your device’s internal storage or an external SD card. Select the desired location and confirm the export.
4. Once the export is complete, transfer the exported bookmarks file to your new phone. You can do this by connecting both phones via USB and manually copying the file, or by using cloud storage services, email, or any other file transfer methods available to you.
5. On your new phone, open the web browser, and access the bookmark management options, just like you did on your old phone. This time, look for the option to import bookmarks.
6. Locate the exported bookmarks file you transferred in step 4. Select it and import the bookmarks to your new phone’s browser.
7. After the import process is complete, you should see all your saved bookmarks from the old phone appear in the browser on your new phone. Access them by opening the bookmarks menu or the new tab page.
This method of exporting and importing bookmarks can be used with various web browsers on both Android and iOS devices. It’s a reliable way to transfer your favorite websites and keep them readily accessible on your new phone.
Method 3: Using Third-Party Apps
If you want to transfer tabs from one phone to another, another effective method is by using third-party apps. These apps are specifically designed to help you seamlessly transfer your browsing data, including tabs, bookmarks, and more, between different devices. Here’s how you can do it:
1. Research and choose a reliable third-party app: Start by researching and choosing a reputable app that supports tab transfer between phones. Look for apps that have positive reviews, a user-friendly interface, and offer seamless tab syncing options.
2. Install and set up the app on both devices: Once you’ve chosen an app, proceed to install and set it up on both your old and new phones. Follow the app’s instructions for account creation and login.
3. Enable tab syncing on your old phone: Open the app on your old phone and navigate to the settings or preferences section. Look for the tab syncing option and make sure it is enabled. This will allow the app to sync all your open tabs to the cloud or the app’s servers.
4. Sync your tabs on your new phone: On your new phone, open the app and log in with the same account you used on your old phone. Navigate to the settings or preferences section and enable tab syncing. The app will start syncing your tabs from the cloud or the app’s servers, and you should see your tabs appear on your new phone within a few seconds or minutes.
5. Enjoy your transferred tabs: Once the syncing process is complete, you can now enjoy your transferred tabs on your new phone. You’ll find all your previously open tabs available in the app’s tab section or browser interface.
Using third-party apps for tab transfer offers a convenient and efficient way to move your browsing session from one phone to another. It eliminates the need to manually copy or export bookmarks, making the process seamless and hassle-free.
However, it’s important to note that different apps may have different features, limitations, and compatibility requirements. Make sure to choose an app that suits your needs and is compatible with both your old and new devices.
Additionally, keep in mind that using third-party apps involves sharing your browsing data with the app’s servers. If privacy is a concern, ensure you read and understand the app’s privacy policy before proceeding with the tab transfer.
Overall, using third-party apps is a highly effective method for transferring tabs between phones. It saves you time and effort while ensuring that your browsing session remains intact as you switch devices.
Method 4: Manually Copying Tabs
If you prefer a more hands-on approach or if the previous methods don’t work for you, you can manually copy your tabs from one phone to another. While this method may require a bit more effort, it allows for greater control and flexibility in selecting which tabs to transfer.
Here’s a step-by-step guide on how to manually copy tabs:
- Open the browser: Begin by opening the web browser on your old phone and navigating to the tabs you wish to transfer.
- Copy the URL: Once you’re on the desired page, copy the URL from the address bar. You can do this by tapping and holding the address bar until the copy option appears.
- Transfer via messaging or email: Next, send yourself a message or email containing the copied URL. You can use any messaging or email app available on your old phone.
- Access the message/email on the new phone: Open the messaging or email app on your new phone and locate the message or email containing the URL.
- Copy and paste the URL: Once you find the message or email, copy the URL from the message or email and paste it into the address bar of the browser on your new phone.
- Repeat for additional tabs: If you have multiple tabs to transfer, repeat steps 2 to 5 for each tab.
- Synchronize your new phone: After transferring all the tabs, make sure to synchronize your new phone’s browser to save the changes and update the tabs across all devices.
By following these steps, you can manually copy your tabs from one phone to another without the need for third-party apps or cloud services. However, keep in mind that this method requires more effort and may not be the most efficient option if you have a large number of tabs to transfer.
Conclusion
Transferring tabs from one phone to another can be a seamless process with the right tools and methods. Whether you’re switching to a new phone or need to sync your browsing history between devices, there are several options available to make the transfer quick and efficient.
By utilizing built-in features like Chrome Sync or third-party apps such as Send Tabs or TabCloud, you can easily transfer tabs and continue your browsing experience uninterrupted. These methods ensure that you have access to all the tabs, bookmarks, and browsing history from your previous device on your new phone.
Remember to back up your data regularly and keep your devices synchronized to make the transfer process even smoother. With these techniques at your disposal, you can seamlessly transition between devices and enjoy a seamless browsing experience across all your phones.
FAQs
1. Can I transfer my open tabs from one phone to another?
Yes, you can transfer your open tabs from one phone to another. There are different methods you can use depending on the devices you have and the web browsers you are using. Some popular web browsers like Google Chrome and Safari offer built-in features to sync your tabs across multiple devices. You can also use third-party applications or extensions to facilitate the tab transfer process.
2. How can I transfer my tabs from an iPhone to an Android phone?
Transferring tabs from an iPhone to an Android phone may require a workaround since these devices use different operating systems. One way to transfer your tabs is by using a cross-platform browser, such as Google Chrome, which is available for both iOS and Android. By signing in to your Google account on both devices and enabling tab syncing, you can easily transfer open tabs between your iPhone and Android phone.
3. Is it possible to transfer tabs between different web browsers?
While it might not be a direct method, you can still transfer tabs between different web browsers. For example, if you want to transfer tabs from Google Chrome to Mozilla Firefox, you can use the “Bookmark All Tabs” feature in Chrome to save all your open tabs as bookmarks. Then, you can export these bookmarks and import them into Firefox. Although it may not retain the original session state, it allows you to access the same websites on a different browser.
4. Can I transfer tabs between phones using a USB cable?
Transferring tabs using a USB cable is not a common method, as it primarily focuses on file transfer. However, if you have enabled USB debugging and have the necessary software, you can access the file system of your phone and manually copy the browsing data files from one device to another. This method is more complex and requires technical knowledge, so it is recommended for advanced users.
5. Are there any apps specifically designed for transferring tabs between phones?
Yes, there are several apps available that are specifically designed for transferring tabs between phones. These apps offer more seamless and user-friendly experiences compared to other methods. One popular app is “TabCloud” for Google Chrome, which allows you to save and sync tabs across multiple devices. Other apps like “Pushbullet” and “Join” also offer tab-sharing features along with other functionalities like file sharing and notification mirroring.
