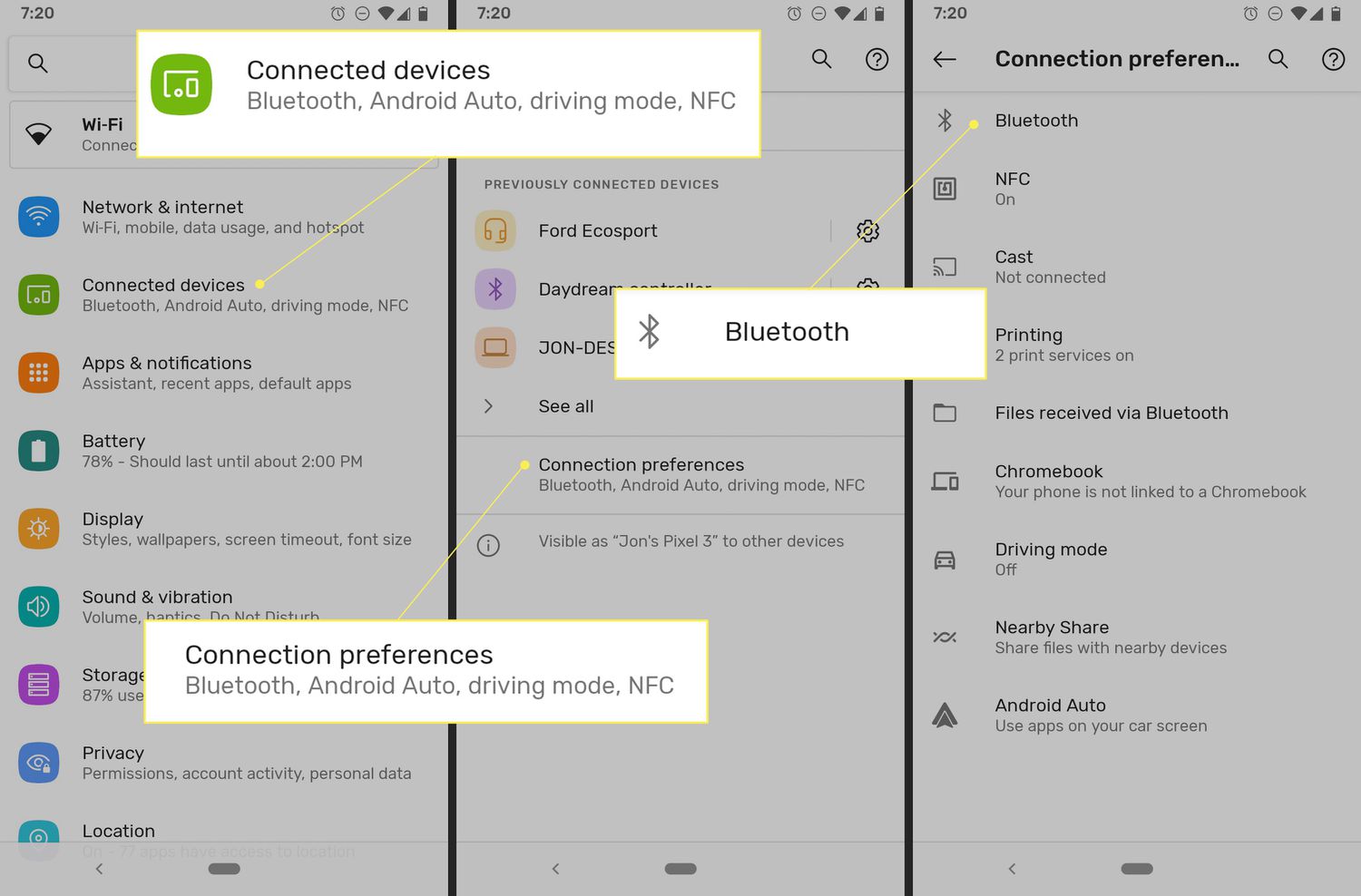
If you’re an Android user and want to personalize your Bluetooth experience, one of the ways to do so is by changing the Bluetooth name on your device. The Bluetooth name is the identifier that appears when you search for nearby devices or when others are searching for your device. By customizing your Bluetooth name, you can add a personal touch and make it easier to identify your device in a sea of other Bluetooth devices. In this article, we will guide you through the process of changing the Bluetooth name on your Android device, ensuring that you have full control over your device’s identity. So, let’s dive in and discover how to change the Bluetooth name on Android!
Inside This Article
- Why Change Bluetooth Name on Android?
- Steps to Change Bluetooth Name on Android
- Troubleshooting Bluetooth Name Change Issues
- Conclusion
- FAQs
Why Change Bluetooth Name on Android?
Changing the Bluetooth name on your Android device might seem like a trivial task, but it can actually offer several benefits and enhance your overall Bluetooth experience. Let’s explore why you might want to change the Bluetooth name on your Android device:
1. Personalization: Changing the Bluetooth name allows you to give your device a unique identity. By customizing the name, you can express your individuality and make your Android device stand out from others when connecting to Bluetooth devices.
2. Recognizability: By changing your Bluetooth name to something noticeable and easily identifiable, you can quickly recognize your device when connecting to Bluetooth accessories. This can be particularly useful in crowded areas where multiple devices are present.
3. Security: Changing the Bluetooth name can offer an added layer of security. By using a unique name that doesn’t reveal any personal or identifying information, you can prevent others from easily identifying and connecting to your device without your permission.
4. Organization: If you frequently connect your Android device to multiple Bluetooth devices, changing the name can help you easily differentiate between them. You can assign specific names based on the purpose or location of the device, making it more convenient to connect to the right Bluetooth device quickly.
5. Compatibility: Some Bluetooth devices require a specific naming convention to pair correctly. By changing your Android device’s Bluetooth name to match the requirements of a particular device, you can ensure seamless compatibility and avoid any connection issues.
6. Troubleshooting: If you encounter connection problems with a Bluetooth device, changing the Bluetooth name on your Android device can be a troubleshooting step. It helps to refresh the Bluetooth connection and ensures a cleaner connection attempt.
Now that we understand the benefits of changing the Bluetooth name on your Android device, let’s dive into the steps to access Bluetooth settings and change the Bluetooth name.
Steps to Change Bluetooth Name on Android
If you want to personalize your Android device and make it more recognizable when connecting to other Bluetooth devices, changing the Bluetooth name is a great option. It’s a simple process that can be done in a few steps. Follow the guide below to change the Bluetooth name on your Android device:
-
Step 1: Access Bluetooth Settings
To begin, open the Settings app on your Android device. You can usually find it in the app drawer or by swiping down from the top of the screen and tapping on the gear icon.
Once you’re in the Settings menu, scroll down until you find the Bluetooth option and tap on it.
-
Step 2: Enable Bluetooth
In the Bluetooth settings, make sure that the toggle switch at the top of the screen is turned on. This will enable Bluetooth functionality on your device.
-
Step 3: Select Device Name
Next, tap on the name of your device, which you’ll find listed under the Paired devices or My devices section. This will open up the device settings.
-
Step 4: Change Bluetooth Name
In the device settings, you’ll see a field labeled Device Name or Bluetooth Name. Tap on this field to enter the new name for your device.
Once you’ve entered the desired name, tap Save or OK to save the changes.
-
Step 5: Test the New Bluetooth Name
Now that you’ve changed the Bluetooth name on your Android device, you can test it by connecting it to another Bluetooth-enabled device. The new name should appear on the list of available devices.
Congratulations! You have successfully changed the Bluetooth name on your Android device. Enjoy a more personalized and recognizable Bluetooth experience.
Troubleshooting Bluetooth Name Change Issues
Changing the Bluetooth name on your Android device is a straightforward process, but sometimes you may encounter issues during the renaming process. If you’re experiencing difficulties changing your Bluetooth name, don’t worry, as there are a few troubleshooting steps you can take to resolve the problem.
Here are some common issues that may arise when changing the Bluetooth name on Android, along with their corresponding solutions:
-
Bluetooth Name Not Changing: If you’ve followed the steps to change the Bluetooth name but it’s not updating, try restarting your Android device. This can help refresh the settings and allow the new name to take effect.
-
Bluetooth Name Reverting to Default: In some cases, the Bluetooth name may revert back to its default name after a short period. To fix this, make sure that you’re not connected to any Bluetooth devices while changing the name, as they might override the name change. Also, ensure that you’ve saved the new name properly in the Bluetooth settings.
-
Bluetooth Name Change Not Reflected in Device List: If the Bluetooth name change is not reflected when scanning for devices, try turning off Bluetooth and then turning it back on. This can help refresh the device list and display the updated Bluetooth name.
-
Compatibility Issues: Sometimes, certain Bluetooth devices may not support custom names or have specific character limitations. If you’re unable to change the Bluetooth name and suspect compatibility issues, check the device’s user manual or contact the manufacturer for further assistance.
-
Software Update Required: Outdated software on your Android device can sometimes interfere with the Bluetooth renaming process. Make sure that you have the latest operating system updates installed on your device. Software updates can often fix bugs and improve functionality.
If you’ve tried these troubleshooting steps and are still unable to change the Bluetooth name on your Android device, it’s recommended to reach out to the device manufacturer or consult a technical expert for further assistance.
Remember, the ability to change the Bluetooth name on Android may vary depending on the device model and the version of the operating system. Following the troubleshooting steps can help you overcome common issues and personalize your Bluetooth name as desired.
Conclusion
In conclusion, changing the Bluetooth name on your Android device can be a simple and straightforward process, offering you the opportunity to customize your device and make it uniquely yours. By following the steps outlined in this article, you can easily change the Bluetooth name to reflect your personality or help you identify your device more easily. Whether you want to showcase your creativity or simply make your device easier to recognize in a crowded Bluetooth network, the ability to change your Bluetooth name gives you the flexibility to do so.
Remember, it’s important to be mindful of the Bluetooth naming conventions when choosing a new name for your device. Avoid using offensive or sensitive language and make sure your name is unique enough to not cause confusion with other nearby devices. By adhering to these guidelines, you can ensure a seamless Bluetooth experience and enjoy the benefits of personalized device identification.
FAQs
Q: How can I change Bluetooth name on Android?
Changing the Bluetooth name on an Android device is a fairly simple process. You can usually find the option to change the name in the Bluetooth settings menu of your device. Here’s a step-by-step guide on how to do it:
- Open the Settings app on your Android device.
- Scroll down and tap on “Connections” or “Connected Devices.”
- Tap on “Bluetooth.”
- Look for the option to customize the Bluetooth name or device name.
- Tap on it and enter your desired name for your device.
- Once you’ve entered the new name, tap “Save” or “OK.”
Q: Can I change the Bluetooth name on my Android phone to something unique?
Absolutely! Changing the Bluetooth name on your Android phone allows you to give it a unique and personalized identity. You can use your creativity to come up with a name that represents your style or reflects your personality. Just follow the steps mentioned above to change the Bluetooth name to something of your choice.
Q: Is it possible to revert back to the original Bluetooth name?
Yes, you can always revert back to the original Bluetooth name on your Android device. Simply follow the steps mentioned above to access the Bluetooth settings, and then delete the customized name and leave it blank. This will revert the name to the default Bluetooth name assigned by the manufacturer.
Q: Does changing the Bluetooth name affect the performance or functionality of my Android device?
No, changing the Bluetooth name of your Android device does not affect its performance or functionality in any way. The Bluetooth name is simply a unique identifier used for identification when connecting to other Bluetooth devices. Customizing the name is purely for personalization purposes and does not impact the device’s performance or functionality.
Q: Can I change the Bluetooth name on any Android device?
Yes, you can change the Bluetooth name on most Android devices. However, the exact steps to do so might vary slightly depending on the manufacturer’s version of Android. The general process outlined above should work on most Android devices, but if you encounter any difficulty, you can refer to your device’s user manual or contact the manufacturer’s support for specific instructions.
