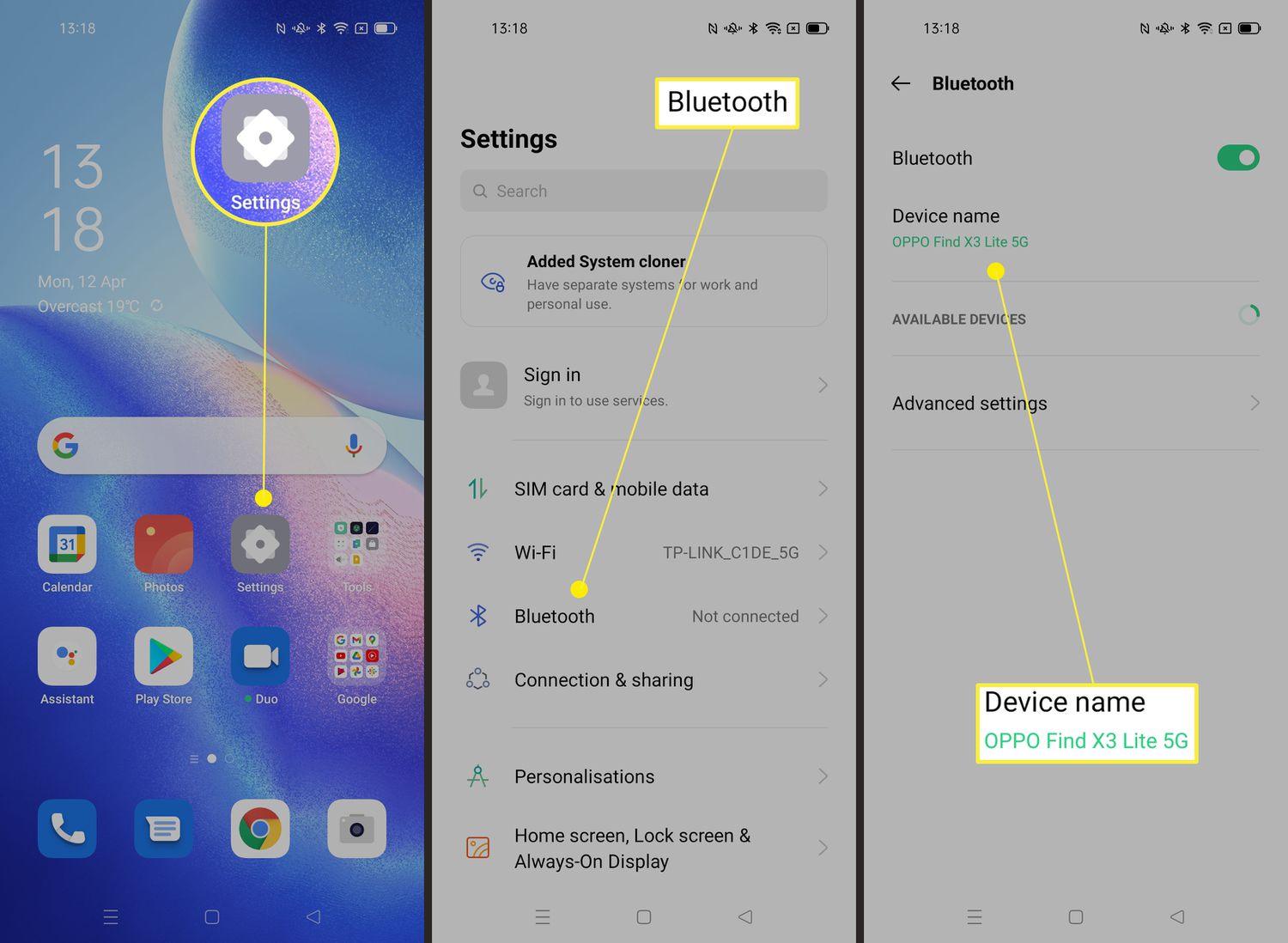
Having a unique and recognizable name for your phone can make it easier to connect with other devices via Bluetooth. Whether you want to change the default name on your new phone or if you simply want to give your device a personalized touch, knowing how to change your phone name for Bluetooth is essential. By customizing your phone’s name, you can make it stand out from the crowd and ensure a seamless connection experience when pairing with other Bluetooth-enabled devices, such as speakers, headsets, or car audio systems. In this article, we will guide you through the step-by-step process of changing your phone’s name for Bluetooth, so you can enjoy a more personalized and effortless Bluetooth connection.
Inside This Article
- Overview
- Step 1: Access Bluetooth Settings
- Step 2: Edit Device Name
- Step 3: Save Changes
- Step 4: Test Bluetooth Connection
- Conclusion
- FAQs
Overview
Changing the name of your mobile phone for Bluetooth connectivity can be a simple but effective way to personalize your device and make it easier to identify when connecting to other devices. Whether you want to add your own touch or simply make your device stand out from the rest, it’s a quick and straightforward process that you can easily do on most smartphones. In this article, we’ll guide you through the steps to change your phone name for Bluetooth connections.
By customizing your Bluetooth device name, you can personalize it to reflect your own style or make it more identifiable among a sea of other devices. Renaming your phone for Bluetooth can also be helpful when connecting to multiple devices, as it allows you to easily recognize your phone in the list of available devices.
The process of changing your phone name for Bluetooth varies slightly depending on the operating system of your device. However, the general steps remain similar across most smartphones. In the following sections, we’ll provide a step-by-step guide on how to change your phone name for Bluetooth on both Android and iOS devices.
So, whether you’re an Android enthusiast or an Apple aficionado, keep reading to learn how you can add a personal touch to your mobile phone for Bluetooth connections.
Step 1: Access Bluetooth Settings
Changing the name of your mobile device for Bluetooth is a simple process that can be done in a few easy steps. The first step is to access the Bluetooth settings on your phone. Bluetooth settings can typically be found in the “Settings” menu of your mobile device.
To access the Bluetooth settings, start by unlocking your phone and navigating to the home screen. From the home screen, you can find the “Settings” app, which is usually represented by a gear icon. Tap on the “Settings” app to open it.
Once you’re in the “Settings” menu, scroll down to find the “Bluetooth” option. Look for the Bluetooth symbol or the word “Bluetooth” to identify the option. Tap on the “Bluetooth” option to enter the Bluetooth settings.
Depending on your mobile device, you may need to enable Bluetooth first before accessing the settings. If Bluetooth is currently turned off, you can enable it by tapping the toggle switch next to the Bluetooth option in the settings menu.
Once you’ve accessed the Bluetooth settings, you’re ready to move on to the next step of changing your phone name for Bluetooth.
Step 2: Edit Device Name
Once you have accessed the Bluetooth settings on your mobile phone, the next step is to edit the device name. The device name is the identifier that will be displayed to other devices when you connect via Bluetooth.
To edit the device name, look for the option that says “Device Name”, “Device Info”, or something similar. The location of this option may vary depending on the make and model of your phone, but it is usually found within the Bluetooth settings menu.
Click on the option to open the device name editor. In some cases, you may be prompted to enter your phone’s passcode or provide other security measures before being able to edit the name.
Once you have opened the device name editor, you will see the current name displayed. Click on the name and use your phone’s keyboard to edit it. You can use a combination of letters, numbers, and symbols to create a unique and personalized name for your device.
Keep in mind that some phones may have character limits for the device name, so make sure to check if there are any restrictions. Additionally, avoid using any special characters or emojis in the device name, as they may not be recognized by all devices.
After you have finished editing the device name, double-check it for any errors or typos. Once you are satisfied with the new name, click on the “Save” or “OK” button to apply the changes.
It’s important to note that changing the device name will not affect your phone’s functionality or performance. It is simply a way to personalize and identify your device when connecting to other Bluetooth-enabled devices.
Now that you have successfully edited the device name, you can proceed to the next step to save the changes and test your Bluetooth connection.
Step 3: Save Changes
After you have entered the desired name for your phone in the Bluetooth settings, it is time to save your changes. Saving the changes will ensure that the new name you have chosen will be displayed to other devices when they search for nearby Bluetooth devices.
To save the changes, look for a “Save” or “Apply” button on the Bluetooth settings screen. This button may be located at the top or bottom of the page, depending on the device you are using. Once you have located the button, simply tap or click on it to save your changes.
Some devices may also prompt you to confirm the name change before saving. If a confirmation popup appears, review the new name for your phone and click on the “Confirm” or “OK” button to proceed. This step ensures that you don’t accidentally save any incorrect or unwanted changes.
Once you have saved the changes, the new name for your phone will be applied to the Bluetooth settings. Keep in mind that it may take a few moments for the changes to be reflected on other devices. Therefore, if you cannot see the updated name immediately, try refreshing the list of available Bluetooth devices on the other devices. This will help them to detect and display the new name correctly.
It is important to note that not all devices support the ability to change the phone name for Bluetooth. In such cases, the device may still display the default or manufacturer-assigned name. Additionally, some devices may have limited character limits or specific naming conventions. Therefore, make sure to check the device’s user manual or support documentation for any specific guidelines or restrictions before attempting to change the phone name.
By following these steps and saving the changes, you have successfully customized the name of your phone for Bluetooth. This personalized name will now be visible to other devices when establishing a Bluetooth connection, adding a touch of personalization and uniqueness to your device.
Step 4: Test Bluetooth Connection
Once you have successfully changed your phone name for Bluetooth, it’s essential to test the connection to ensure that everything is working correctly. Here’s how you can do it:
1. Go to the Bluetooth settings on your device.
2. Enable the Bluetooth function if it’s not already activated.
3. On the list of available devices, locate the Bluetooth device you want to connect to.
4. Tap on the device to initiate the pairing process.
5. Depending on the device, you might be prompted to enter a passcode or confirm the pairing request on both your phone and the Bluetooth device.
6. Once the pairing is established, you should see a confirmation message or an icon indicating a successful connection.
7. To ensure a stable connection, try playing media or transferring files between your phone and the Bluetooth device.
8. If the connection is working correctly, congratulations! You have successfully tested the Bluetooth connection with your newly named phone.
9. In case you encounter any issues or the connection isn’t working properly, double-check the following:
- Ensure both devices are within range of each other.
- Make sure the Bluetooth device is powered on and discoverable.
- Verify that your phone’s Bluetooth settings are configured correctly.
- Restart both devices and try again.
- Consider consulting the user manual or contacting the manufacturer for further troubleshooting steps.
It’s crucial to have a reliable Bluetooth connection, especially if you rely on it for tasks like hands-free calling or listening to music wirelessly. By following these steps and conducting a thorough test, you can ensure that your Bluetooth connection is stable and hassle-free.
The ability to change the phone name for Bluetooth is a simple yet useful feature that allows you to personalize your device and enhance your overall user experience. By following the steps outlined in this article, you can easily update the Bluetooth name on your mobile phone to reflect your own style and personality.
Whether you want to make your device stand out in a crowd or simply want to make it easier to identify when connecting to other Bluetooth devices, changing the phone name is a quick and effective solution. It allows you to create a unique identity for your device and adds a personal touch to your wireless connectivity experience.
Remember, the process may vary slightly depending on the make and model of your device, but the general steps remain the same. So, don’t hesitate to explore the settings menu on your mobile phone and give it a new identity today!
FAQs
1. How do I change the name of my phone for Bluetooth?
2. Why should I change the name of my phone for Bluetooth?
3. Can I change the name of my phone for Bluetooth on any device?
4. Will changing the name of my phone affect its functionality?
5. Can I personalize the name of my phone for Bluetooth on multiple devices?
