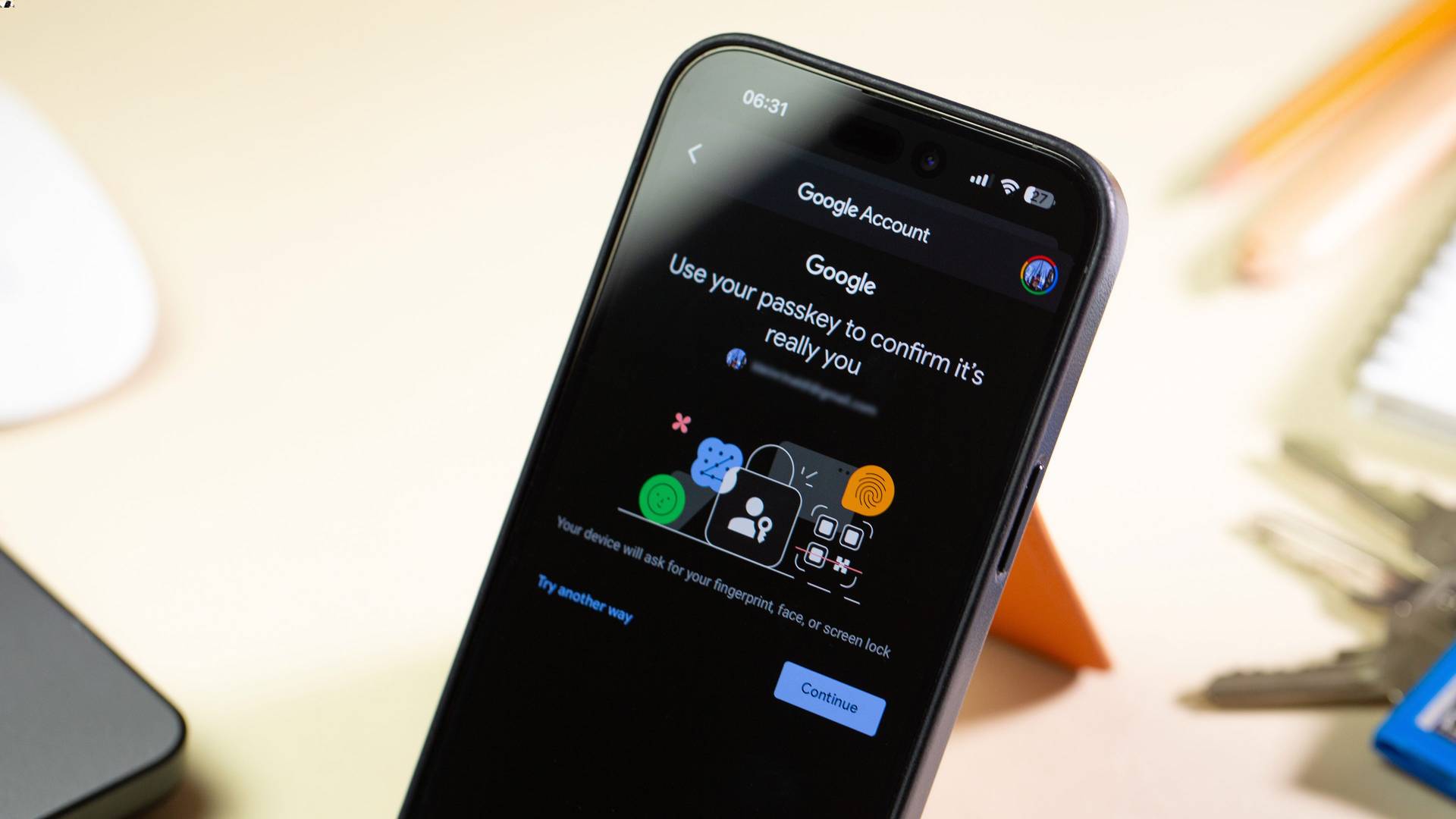
Bluetooth technology has become an integral part of our lives, allowing seamless wireless connections between devices. Whether you want to pair your Android device with a hands-free headset, a wireless speaker, or a car stereo system, you’ll likely need to enter a passkey to establish a secure connection.
In this article, we will guide you through the process of entering a passkey for Bluetooth on your Android device. From understanding what a passkey is to step-by-step instructions on how to enter it, we’ve got you covered. So, if you’re ready to enhance your Bluetooth experience, let’s dive in and learn how to successfully connect your Android device with other Bluetooth-enabled devices.
Inside This Article
- Prerequisites
- Steps to Enter Passkey for Bluetooth on Android
- Troubleshooting Bluetooth Pairing Issues
- Conclusion
- FAQs
Prerequisites
Before you can enter a passkey for Bluetooth on your Android device, there are a few things you need to make sure are in place. Follow these prerequisites to ensure a smooth and successful pairing process:
- Make sure your Android device has Bluetooth capabilities. Go to the Settings app on your device and look for the Bluetooth option. If you can’t find it, your device may not have Bluetooth functionality. In this case, you won’t be able to pair it with any Bluetooth devices.
- Ensure that the Bluetooth device you want to pair with your Android device is discoverable. Most Bluetooth devices have a pairing mode or a discoverable mode that you need to enable. Consult the user manual of your Bluetooth device to learn how to activate the discoverable mode.
- Verify that the Bluetooth device is compatible with your Android device. Some Bluetooth devices may have specific compatibility requirements, so check the product specifications or consult the manufacturer’s website to confirm compatibility.
- Ensure that there is sufficient battery power on both your Android device and the Bluetooth device. Low battery levels can sometimes cause pairing issues or prevent devices from connecting properly. Charge your devices if needed to avoid any interruptions during the pairing process.
- Make sure that the Bluetooth device you are trying to pair with your Android device is within range. Bluetooth has a limited range, typically around 33 feet (10 meters). Ensure that the devices are close enough to establish a stable connection.
Once you have confirmed these prerequisites, you are ready to proceed with entering the passkey for Bluetooth on your Android device.
Steps to Enter Passkey for Bluetooth on Android
Pairing your Android device with a Bluetooth accessory is a simple process that allows you to enjoy wireless connectivity. However, in order to establish a secure connection, you may need to enter a passkey or PIN code. Follow these steps to enter the passkey for Bluetooth on your Android device:
- Make sure your Bluetooth accessory is in pairing mode. Refer to the user manual provided with the device to learn how to enable pairing mode.
- On your Android device, navigate to the Settings menu. You can usually access this by swiping down from the top of the screen and tapping the gear icon.
- In the Settings menu, scroll down and tap on “Connections” or a similar option depending on your Android version.
- Tap on “Bluetooth” to access the Bluetooth settings.
- Ensure that Bluetooth is turned on by tapping the switch to toggle it on if it’s off.
- Under the “Available devices” or “Paired devices” section, you should see the name of your Bluetooth accessory listed. Tap on it to begin pairing.
- Once your device detects the Bluetooth accessory, it may prompt you to enter a passkey. If a passkey is required, it is usually displayed on the screen or provided in the user manual of the accessory. Enter the passkey using the on-screen keyboard.
- After entering the passkey, tap on “Pair” or “Connect” to establish the Bluetooth connection.
- If the passkey entered is correct, your Android device will successfully pair with the Bluetooth accessory, and you should see a confirmation message.
- Now you can enjoy the convenience of wireless connectivity with your Bluetooth accessory on your Android device.
It’s important to note that the steps mentioned above may slightly vary depending on your Android device model and the version of the operating system you are using. However, the general process of entering a passkey for Bluetooth remains similar across most Android devices.
Troubleshooting Bluetooth Pairing Issues
Bluetooth pairing issues can be frustrating when you’re trying to connect your devices. Here are some common problems that may arise during the process and how to troubleshoot them:
1. Ensure Bluetooth is enabled: Make sure that Bluetooth is turned on both on your Android device and the device you are trying to connect to. Go to the settings menu and check the Bluetooth settings to ensure it is enabled.
2. Check device compatibility: Ensure that both devices are compatible with each other. Some older devices may not support newer Bluetooth versions or have limited compatibility. Check the device specifications or consult the manufacturer’s website for compatibility information.
3. Move the devices closer: Bluetooth connections have a limited range, typically around 30 feet. If you’re having trouble pairing, try moving the devices closer together to establish a stronger connection.
4. Clear connected devices list: If you have previously connected your Android device to other Bluetooth devices, there may be a conflict when trying to pair with a new device. Clear the list of connected devices in the Bluetooth settings and try to pair again.
5. Power cycle the devices: Sometimes, a simple power cycle can resolve Bluetooth pairing issues. Turn off both devices, wait for a few seconds, and then turn them back on. This can help to reset any temporary glitches in the Bluetooth connection.
6. Update device firmware: Outdated device firmware can cause compatibility issues and hinder Bluetooth pairing. Check for firmware updates for both your Android device and the target device. Install any available updates to ensure optimal compatibility.
7. Disable battery optimization: Some Android devices have aggressive battery optimization settings that can interfere with Bluetooth functionality. Go to the device settings, search for “Battery Optimization,” select the Bluetooth app, and disable battery optimization for a smoother pairing experience.
8. Unpair and re-pair devices: If all else fails, try unpairing the devices and starting the pairing process from scratch. Go to the Bluetooth settings, tap on the device name, and select “Unpair.” Then, follow the steps to pair the devices again.
If you follow these troubleshooting steps, you should be able to resolve common Bluetooth pairing issues on your Android device. Remember to consult the device’s user manual or the manufacturer’s support resources for device-specific troubleshooting steps if needed.
Conclusion
In conclusion, entering a passkey for Bluetooth on an Android device is a simple process that allows you to securely connect your device to other compatible devices. By following the steps mentioned in this article, you can easily pair your Android device with various Bluetooth accessories such as headphones, speakers, keyboards, and more.
Remember that the specific steps may vary slightly depending on the make and model of your Android device, as well as the version of the operating system. It’s always a good idea to refer to the user manual or online resources provided by the device manufacturer for detailed instructions.
With this knowledge, you’ll be able to enjoy seamless connectivity and make the most out of your Bluetooth accessories on your Android device. So go ahead and connect to your favorite Bluetooth devices, and take your mobile experience to the next level!
**
FAQs
**
1. **Q: How do I enter a passkey for Bluetooth on Android?**
A: To enter a passkey for Bluetooth on Android, follow these steps:
- Open the Settings app on your Android device.
- Select the “Bluetooth” option.
- Make sure Bluetooth is turned on.
- Tap on the device you want to pair with from the list of available devices.
- Depending on the device, you may be prompted to enter a passkey.
- Enter the passkey on your Android device and tap “Pair” or “Connect”.
2. **Q: Where do I find the passkey for my Bluetooth device?**
A: The passkey for your Bluetooth device can usually be found in the device’s user manual or on a sticker located on the device itself. If the passkey is not provided, you can try using common default passcodes like “0000” or “1234”. Alternatively, you can check the manufacturer’s website or contact their customer support for assistance.
3. **Q: What should I do if the passkey doesn’t work?**
A: If the passkey you entered doesn’t work, make sure you have entered it correctly. Check for any typos or mistakes in the passkey. If the issue persists, try restarting both your Android device and the Bluetooth device you are trying to pair with. If the problem still persists after these steps, try contacting the manufacturer’s customer support for further assistance.
4. **Q: Can I change the passkey for a Bluetooth device on Android?**
A: The ability to change the passkey for a Bluetooth device varies depending on the device and the version of Android you are using. In general, once a Bluetooth device is paired with your Android device, the passkey is saved and used for future connections. If you wish to change the passkey, you may need to unpair the device and then re-pair it with a new passkey. Consult the device’s user manual or the manufacturer’s website for specific instructions on changing the passkey.
5. **Q: Can I connect to a Bluetooth device without a passkey on Android?**
A: In some cases, you may be able to connect to a Bluetooth device without entering a passkey. This typically happens when the device supports a feature called “Just Works” or “No Input/Output (IO)” pairing. With this feature, devices can securely connect without requiring a passkey. However, not all devices support this feature, so you may still need to enter a passkey for certain devices.
