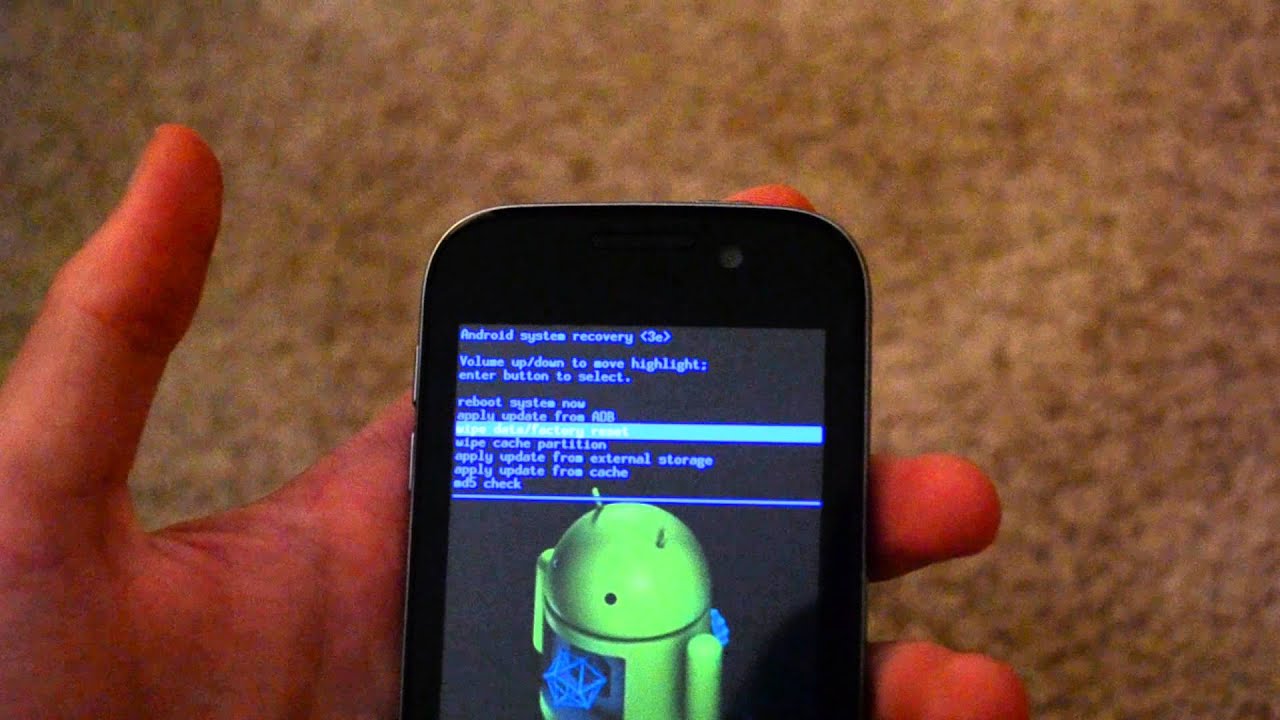
Are you in a situation where your Android phone is locked and you need to factory reset it? Don’t worry, we’ve got you covered. In this article, we will guide you through the process of performing a factory reset on your Android phone, even if it’s locked. Factory resetting your Android device can be a helpful solution when you’re facing issues like forgetting your lock screen password, experiencing software glitches, or simply wanting to start fresh with a clean slate. By following the steps outlined in this guide, you’ll be able to regain access to your locked Android phone and restore it to its original factory settings. So, let’s dive in and unlock the potential of your Android device!
Inside This Article
- Method 1: Using the Recovery Mode
- Method 2: Using Find My Device
- Method 3: Using ADB Commands
- Conclusion
- FAQs
Method 1: Using the Recovery Mode
If your Android phone is locked and you are unable to access the settings, one way to perform a factory reset is by using the recovery mode. The recovery mode is a built-in feature in Android devices that allows users to perform various system-related tasks, including a factory reset.
To access the recovery mode, follow these steps:
- Power off your Android phone.
- Press and hold the volume up button and the power button simultaneously until the device vibrates or the logo appears on the screen.
- Release both buttons and you will enter the recovery mode menu.
Once you are in the recovery mode, use the volume up and volume down buttons to navigate through the options. Look for the “Wipe data/factory reset” or “Factory reset” option and select it using the power button.
Note that the exact options and their names may vary depending on the make and model of your Android phone. If you are unsure, refer to the user manual or search online for specific instructions for your device.
After selecting the factory reset option, you may be prompted to confirm the action. Use the volume buttons to highlight the “Yes” or “Confirm” option, and then press the power button to initiate the factory reset process.
Keep in mind that performing a factory reset will erase all data and settings on your device, including apps, contacts, messages, and media files. Therefore, it is essential to create a backup of your important data before proceeding with the factory reset.
Once the process is complete, your device will reboot, and you will be taken to the initial setup screen. Follow the on-screen instructions to set up your device as new.
This method is effective for unlocking a locked Android phone and returning it to its original factory settings. However, it is crucial to note that this method should be used as a last resort as it will erase all data on your device.
If you have exhausted all other options, such as using your Google account or seeking professional help, the recovery mode method can be a useful solution to regain access to your locked Android phone.
Method 2: Using Find My Device
If you have enabled the “Find My Device” feature on your Android phone, you can use it to remotely erase the device and perform a factory reset. This method is especially useful if your phone is lost or stolen, and you are unable to physically access it.
Here are the steps to follow:
- Go to the Find My Device website on your computer or another mobile device and sign in with the same Google account linked to your locked Android phone.
- Once signed in, you will see a map displaying the location of your phone. If it is not accurate, ensure that the phone is connected to Wi-Fi or mobile data.
- On the left sidebar, click on the Erase Device option. Keep in mind that this action cannot be undone and will delete all data on your phone.
- A confirmation dialog will appear. Read the information carefully and click Erase to proceed.
- Wait for the process to complete. After a few minutes, your Android phone will be reset to its factory settings, bypassing the screen lock and erasing all data.
It is important to note that this method requires your phone to have an active internet connection and the “Find My Device” feature enabled. Additionally, the phone needs to be powered on and connected to the internet for the erase command to be executed successfully.
This method is a great option if you have lost your phone and want to ensure that your personal information remains secure. However, please remember that once the device is erased, you will not be able to track its location using the Find My Device feature.
Method 3: Using ADB Commands
Another method to factory reset an Android phone that is locked is by using ADB (Android Debug Bridge) commands. ADB is a powerful command-line tool that allows you to communicate with your Android device from a computer. Here is a step-by-step guide on how to use ADB commands to perform a factory reset:
1. First, you need to download and install the ADB tool on your computer. You can download the ADB tool from the official Android developer website.
2. Once you have installed ADB, connect your locked Android phone to your computer using a USB cable.
3. Open a command prompt or terminal window on your computer and navigate to the folder where the ADB tool is installed.
4. In the command prompt or terminal window, type the following command to check if your phone is properly connected: adb devices. If your device is listed, it means it is recognized by the ADB tool.
5. Now, to perform a factory reset, type the following command in the command prompt or terminal window: adb shell. This will open a shell on your device.
6. Once you are inside the device shell, type the following command to initiate a factory reset: recovery --wipe_data. This will trigger the factory reset process.
7. Wait for the process to complete. Your device will reboot and return to its original factory settings.
It’s important to note that using ADB commands to reset a locked phone requires technical knowledge and can potentially void any warranties or cause damage to your device if done incorrectly. Proceed with caution and ensure you have a backup of your important data before attempting this method.
If you are not comfortable with using ADB commands or find the process too complex, consider using one of the other methods mentioned earlier or seek professional assistance to help you reset your locked Android phone.
Conclusion
In conclusion, performing a factory reset on a locked Android phone may seem like a daunting task, but it is indeed possible. Whether you have forgotten your password or are encountering other issues that prevent you from accessing your device, there are several methods you can try. From using Google’s Find My Device feature to utilizing third-party software like Android Lock Screen Removal, there are options available for different situations.
However, it’s important to note that a factory reset will erase all the data on your phone. Therefore, it is crucial to back up your important files and information beforehand. Additionally, always make sure to follow the instructions carefully and choose a method that is compatible with your specific Android device model and version.
By following the steps and techniques outlined in this article, you can regain control over your locked Android phone and start fresh without the burden of forgotten passwords or other issues. Remember to exercise caution and take appropriate measures to protect your data during the process.
FAQs
1. Can I factory reset an Android phone that is locked?
Yes, it is possible to factory reset an Android phone that is locked. However, the process may vary depending on the phone’s make and model. In most cases, you can perform a factory reset by using a combination of hardware keys or through the Android Device Manager.
2. Will a factory reset remove the lock screen on my Android phone?
Yes, performing a factory reset will remove the lock screen on your Android phone. However, it is essential to note that all the data on your device will be erased during the process. It is always recommended to backup your important files before proceeding with a factory reset.
3. How can I perform a factory reset on my locked Android phone using hardware keys?
To perform a factory reset on your locked Android phone using hardware keys, follow these steps:
- Turn off your phone.
- Press and hold the volume down button and the power button simultaneously until the device enters recovery mode.
- Use the volume buttons to navigate to the “Factory Reset” or “Wipe Data/Factory Reset” option.
- Press the power button to select the option.
- Confirm the reset by selecting “Yes” or “Confirm” when prompted.
- Your phone will now begin the factory reset process.
- Once the reset is complete, use the volume buttons to select the “Reboot System Now” option and press the power button to restart your device.
4. What should I do if I don’t know the hardware key combination to perform a factory reset?
If you don’t know the hardware key combination to perform a factory reset, you can try using the Android Device Manager. Here’s how:
- On another device, visit the Google Account Recovery page (https://accounts.google.com/signin/recovery) and sign in with the same Google account linked to your locked Android phone.
- Select your locked phone from the list of devices associated with your Google account.
- Follow the on-screen instructions to remotely erase your phone and perform a factory reset.
- Note that this method requires your phone to be connected to the internet and have the “Find My Device” feature enabled.
5. What are the consequences of performing a factory reset on my locked Android phone?
Performing a factory reset on your locked Android phone will erase all data, including contacts, photos, videos, apps, settings, and accounts. It will restore your phone to its original factory settings, effectively removing any lock screen or security patterns. It is crucial to backup your data before proceeding with a factory reset to avoid permanent data loss.
