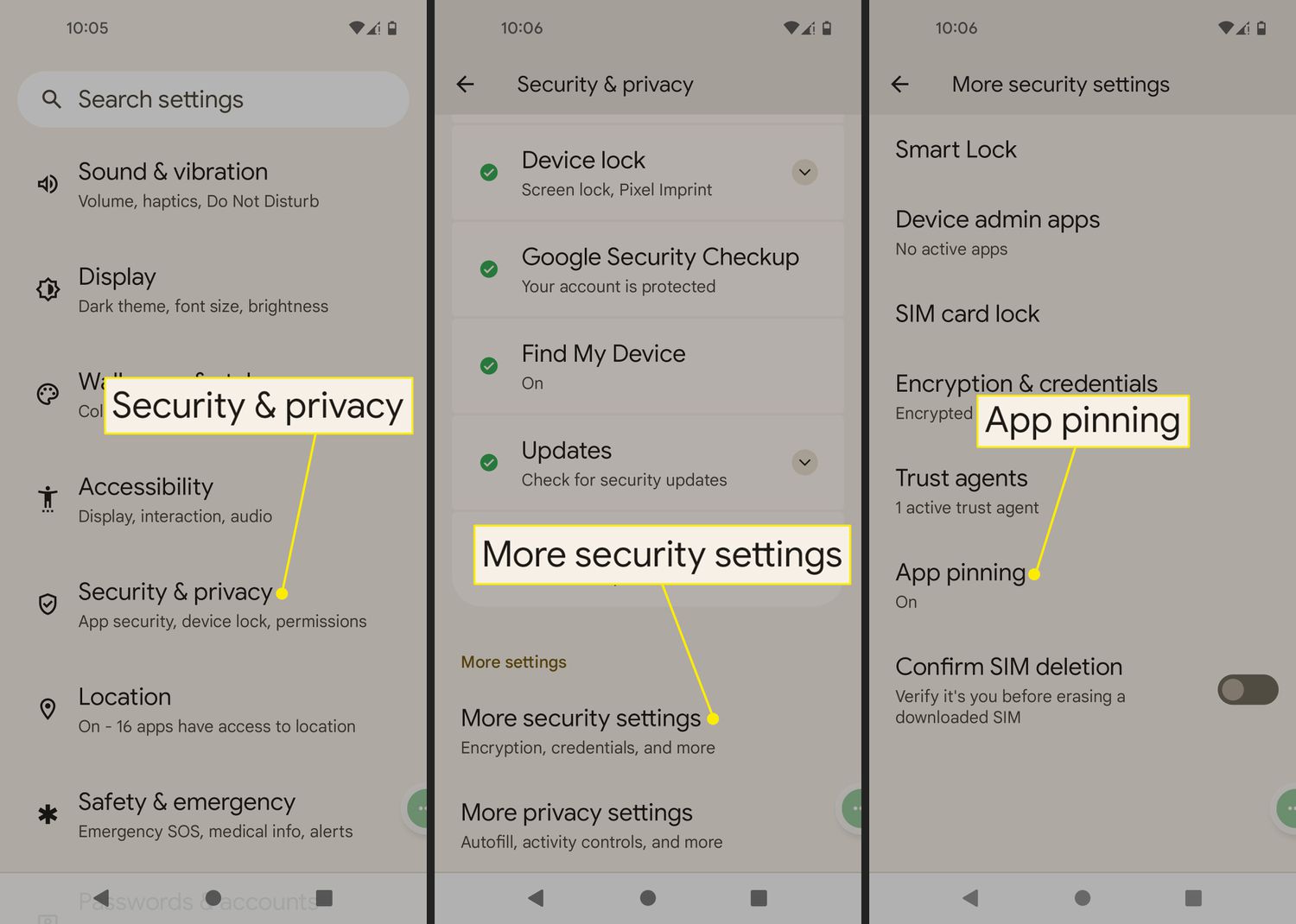
Are you concerned about the privacy and security of the apps on your Android phone? If so, you’re in luck! In this article, we will delve into the world of app locking on Android devices and provide you with a comprehensive guide on how to lock apps on your smartphone.
With the ever-increasing number of apps that contain sensitive personal information, it’s crucial to have a way to keep them safe from prying eyes. Whether you want to secure your messaging apps, social media accounts, or banking apps, locking them can provide you with peace of mind.
By taking advantage of the built-in security features of Android or using third-party apps, you’ll be able to add an extra layer of protection to your favorite apps. So, let’s jump right in and discover how you can lock apps on your Android device!
Inside This Article
- Method 1: Using App Lock
- Method 2: Using Native App Locking Features
- Method 3: Using Third-Party Launcher Apps
- Method 4: Using Parental Control Apps
- Conclusion
- FAQs
Method 1: Using App Lock
If you want to add an extra layer of security to your Android device and protect specific apps from prying eyes, using an app lock is an effective solution. App lock allows you to lock individual apps by setting up a password, pattern, or biometric authentication.
One of the most popular app lockers available for Android is App Lock. It offers a simple and intuitive interface, making it easy to lock and unlock your desired apps. To get started, follow these steps:
- Step 1: Download and install App Lock from the Google Play Store.
- Step 2: Open the app and set up a strong password, pattern, or enable biometric authentication.
- Step 3: Once the main interface of App Lock appears, you will see a list of all installed apps on your device.
- Step 4: Select the apps you want to lock and tap the lock icon or toggle switch to enable app lock for those specific apps.
From now on, whenever you or someone else tries to open the locked app, App Lock will prompt for the password, pattern, or biometric authentication to gain access. This adds an extra layer of security and ensures that only authorized individuals can access the locked apps.
Keep in mind that some app lockers also offer additional features, such as hiding locked apps from the app drawer or taking intruder selfies. Explore the settings of the app lock you choose to customize it according to your preferences.
Remember to keep your app lock password or pattern safe and secure. If you forget it, you may face difficulties in accessing your locked apps.
Using an app lock is a convenient and effective method to lock apps on Android devices, providing you with peace of mind knowing that your sensitive information is protected.
Method 2: Using Native App Locking Features
If you’re looking for a simple and straightforward way to lock specific apps on your Android device, utilizing the native app locking features is the way to go. Most Android devices come equipped with built-in app locking features that allow you to secure your apps without the need for third-party applications. Here’s how you can use the native app locking features:
-
Open the “Settings” menu on your Android device.
-
Scroll down and find the “Apps” or “Applications” option and tap on it.
-
Depending on your device, you may need to further select “App info” or a similar option.
-
You’ll see a list of all the installed apps on your device. Tap on the app you want to lock.
-
In the app settings, look for the “App Lock” or “Lock” option. The exact name may vary depending on your device’s manufacturer or Android version.
-
Enable the app lock by toggling the switch or selecting the option to lock the app.
-
Set up a PIN, pattern, or biometric lock to secure the app.
-
After setting the lock, exit the settings menu.
Once you have followed these steps, the app you selected will now be locked behind the chosen lock method. The next time you or someone else tries to access the locked app, they will need to provide the lock credentials to gain access.
It’s important to note that the availability of native app locking features can vary depending on your Android device model and software version. Some devices may not have this feature, while others may have different options or names for app locking. If you’re unable to find the native app locking feature on your device, you can explore other methods mentioned in this article.
Method 3: Using Third-Party Launcher Apps
Another effective way to lock apps on your Android device is by using third-party launcher apps. These apps offer additional security features that enable you to lock individual apps or entire folders.
One popular third-party launcher app that provides app locking functionality is Nova Launcher. With Nova Launcher, you can create a separate app drawer that requires a password or PIN to access. This means that only you or authorized users will be able to open specific apps.
To lock apps with Nova Launcher, follow these steps:
- Download and install Nova Launcher from the Google Play Store if you haven’t already.
- Open Nova Launcher and go to “Nova Settings”.
- Select “App & Widget Drawer”.
- Tap on “Drawer groups” or “Drawer tabs”, depending on how you have organized your apps.
- Select the apps or folders that you want to lock.
- Tap on the lock icon or choose “Hide” to prevent the apps from appearing in the app drawer.
- Set your preferred method of authentication, such as a password, PIN, or fingerprint.
- Exit Nova Settings.
Now, when you or someone else tries to open the locked apps, they will be prompted to enter the specified authentication method.
Aside from Nova Launcher, there are other third-party launcher apps like Apex Launcher, Action Launcher, and Microsoft Launcher that offer similar app locking features. Explore these options and choose the one that best suits your needs.
Remember to regularly update these third-party launcher apps to ensure that you have the latest security patches and bug fixes.
Using third-party launcher apps is a convenient way to lock apps on Android, providing an extra layer of privacy and security. It allows you to protect sensitive information and prevent unauthorized access to specific apps on your device.
Now that you have learned about different methods to lock apps on Android, you can choose the one that fits your preferences and needs. Whether it’s using the built-in app lock feature, dedicated app lockers, or third-party launcher apps, securing your apps will give you peace of mind and protect your personal data.
Method 4: Using Parental Control Apps
If you want to take app locking on your Android device to the next level, you can utilize parental control apps. These apps not only allow you to lock specific apps but also provide additional features to regulate and monitor your device usage. Let’s take a closer look at how you can use parental control apps to lock apps on your Android device.
Parental control apps are designed to help you manage and control the activities of your children on their devices. However, you can also use these apps to lock apps on your own Android device. One popular parental control app is “Qustodio” which offers a comprehensive set of features including app locking.
To use parental control apps for app locking, you will first need to install the app on your Android device and set it up with the necessary permissions. Once the app is installed and configured, you can access the app locking feature within the parental control app’s settings.
Within the app locking feature, you can choose which specific apps you want to lock. This allows you to have complete control over which apps require a password or PIN to access. You can choose popular messaging apps, social media apps, or even certain games to be locked.
Furthermore, parental control apps often come with additional functionalities such as time limits, content filtering, and even location tracking. These features can provide an extra layer of security and control over how your device is used.
It’s worth noting that while parental control apps offer advanced app locking capabilities, they may come with certain limitations. Some apps may require a subscription or offer in-app purchases for full functionality. Additionally, the level of customization may vary between apps, so it’s important to choose one that suits your specific needs.
Overall, using parental control apps to lock apps on your Android device can provide you with enhanced security and control over the apps you use. Whether you want to restrict certain apps from being accessed by others or limit your own usage, these apps offer a powerful solution.
Now that you know different methods to lock apps on Android, you can choose the one that best suits your needs. Whether you opt for native app locking features, third-party launcher apps, or parental control apps, securing your apps and protecting your privacy has never been easier.
Conclusion
In conclusion, being able to lock apps on your Android device is a valuable feature that can provide an added layer of security and privacy. Whether you’d like to limit access to certain apps on your device or prevent unauthorized usage, the ability to lock apps offers peace of mind.
There are several methods and apps available for locking apps on Android, each with its own set of features and benefits. From built-in app lockers to third-party solutions, you have plenty of options to choose from based on your specific needs and preferences.
By following the steps outlined in this guide, you can easily lock your apps and protect sensitive information from prying eyes. Remember to choose a secure method and create a strong password or PIN to ensure maximum security.
So why wait? Take control of your app security today and start locking your apps on Android!
FAQs
1. How can I lock apps on my Android device?
2. Are there any built-in features to lock apps on Android?
3. Can I use third-party apps to lock my apps on Android?
4. Will locking apps affect their functionality or performance?
5. Can I unlock the locked apps on my Android device?
