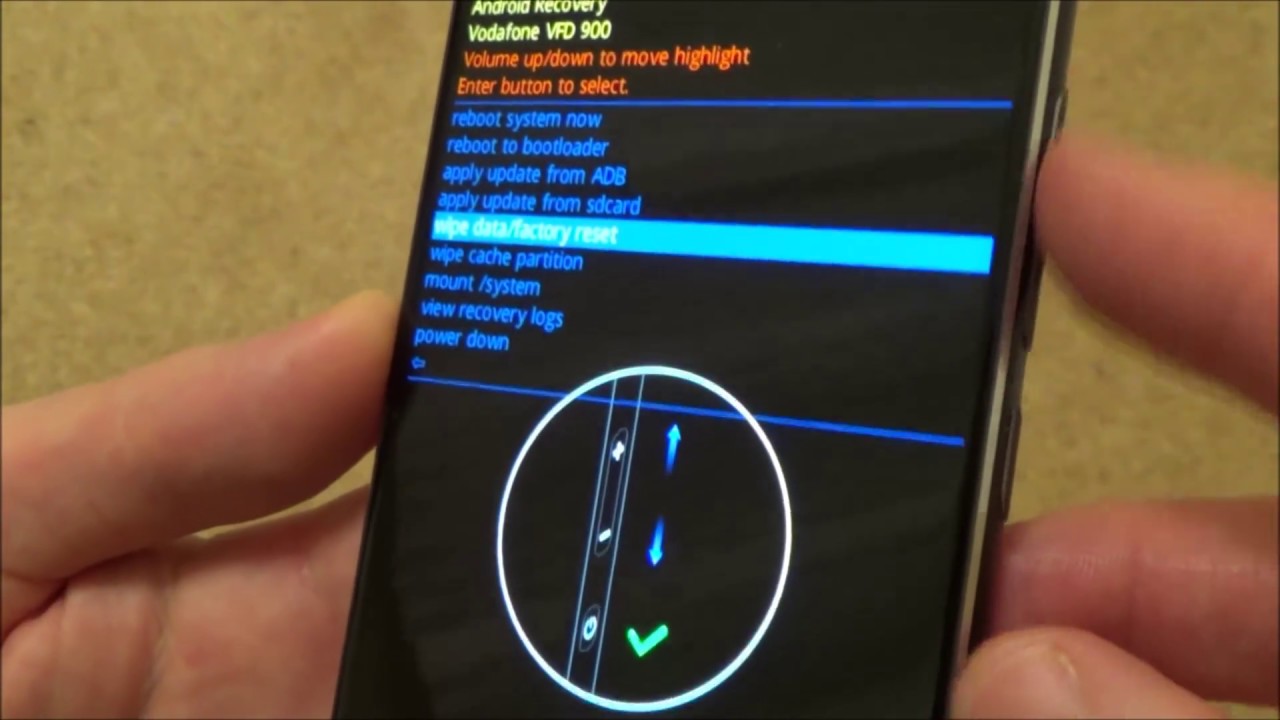
Have you ever found yourself in a situation where your Android phone is locked and you need to wipe it? Whether you’ve forgotten your passcode or your phone has been stolen, it can be a frustrating and worrisome experience. However, fear not, as there are ways to handle this situation and protect your personal information.
In this article, we will guide you through the process of wiping your Android phone when it is locked. We’ll explore different methods and precautions to ensure you safeguard your data and can regain control of your device. So, if you’re ready to learn how to wipe your Android phone and start fresh, let’s dive in!
Inside This Article
- Why Wipe Your Android Phone When Locked?
- Precautions Before Wiping Your Android Phone
- Methods to Wipe Your Android Phone When Locked
- Conclusion
- FAQs
Why Wipe Your Android Phone When Locked?
There are several reasons why you might need to wipe your Android phone when it is locked. Let’s explore some of the most common scenarios:
1. Security and Data Protection: One of the primary reasons to wipe your locked Android phone is to ensure the security of your personal data. If your phone is lost or stolen, you don’t want sensitive information falling into the wrong hands.
2. Prevent Unauthorized Access: Wiping your locked Android phone can prevent unauthorized access to your device and its contents. If someone tries to break into your phone and repeatedly enters incorrect passwords or patterns, wiping it can protect your privacy.
3. Malware or Virus Infection: In some cases, a locked Android phone might be infected with a malware or virus. Wiping the device can be a necessary step to remove any malicious software and protect your phone’s performance.
4. Resetting to Factory Defaults: Wiping your locked Android phone allows you to reset it to its factory defaults. This can be useful when you want to start fresh and remove any customization, settings, or apps that may be causing issues.
5. Selling or Donating your Phone: If you are planning to sell or donate your locked Android phone, wiping it ensures that all your personal information is completely erased, giving you peace of mind.
6. System or Software Issues: Sometimes, a locked Android phone might be experiencing persistent system or software issues that are preventing proper functioning. Wiping the device can help resolve these problems and restore it to optimal performance.
7. A fresh start: Wiping your locked Android phone gives you the opportunity for a fresh start. You can reinstall apps, reconfigure settings, and organize your device in a way that suits your current needs.
Regardless of the reason, it is important to approach the wiping process with caution and follow the appropriate methods to ensure a successful and secure wipe.
Precautions Before Wiping Your Android Phone
Before you proceed to wipe your Android phone when it’s locked, there are a few important precautions you should take. These precautions will ensure that you don’t accidentally erase any important data and that your device remains in good working condition. Here are some essential steps to follow:
- Backup Your Data: Make sure to back up all your important data before wiping your Android phone. This includes contacts, photos, videos, documents, and any other files you want to keep. You can use various backup methods, such as backing up to the cloud, transferring files to a computer, or using dedicated backup apps.
- Remove External Storage: If your Android phone has an SD card or any other external storage, it is advisable to remove it before wiping the device. This will prevent any accidental deletion or data loss from the external storage device.
- Sign out of Accounts: Before wiping your Android phone, sign out of all your accounts, such as Google, social media, email, and any other accounts you have logged into on your device. This will ensure that you don’t have any active sessions or personal information left behind.
- Disable Factory Reset Protection: If your Android phone has the Factory Reset Protection (FRP) feature enabled, you will need to disable it before wiping the device. FRP is a security feature that requires you to enter your Google account credentials after a factory reset. To disable FRP, go to the “Settings” menu, then “Accounts,” and remove your Google account from the list.
- Remove SIM Card: It is also recommended to remove the SIM card from your Android phone before wiping it. This will prevent any accidental deletion of SIM card data or interference with your mobile network settings.
- Charge Your Phone: Ensure that your Android phone has sufficient battery charge before starting the wiping process. It is ideal to have at least 50% battery to avoid any interruptions during the process.
- Double-check: Before initiating the wiping process, double-check all the precautions mentioned above to ensure that you haven’t missed anything. This will save you from potential data loss or any other issues that may arise.
By following these precautions, you can safeguard your data and ensure a smooth wiping process for your Android phone. Remember, wiping your phone will erase all the data, so it’s crucial to exercise caution and make necessary preparations beforehand.
Methods to Wipe Your Android Phone When Locked
If you find yourself in a situation where your Android phone is locked and you need to wipe its data, there are a few methods you can try. While these methods may vary depending on the make and model of your device, here are some common ways to wipe your Android phone when locked:
1. Android Device Manager: If you have previously enabled Android Device Manager on your device, you can use this web-based service to remotely wipe your phone. Simply go to the Android Device Manager website, sign in with the Google account associated with your phone, and select the option to wipe your device.
2. Factory Reset via Recovery Mode: Most Android phones have a built-in recovery mode that allows you to perform a factory reset. To access recovery mode, you typically need to press and hold a combination of buttons while turning on your device. Once in recovery mode, navigate to the “wipe data/factory reset” option and confirm the reset.
3. Third-Party Software: There are various third-party software and tools available that can help you wipe your locked Android phone. These tools often require a computer and a USB connection to your device. One popular option is ‘dr.fone – Android Toolkit’, which offers a ‘Unlock’ feature that can erase your device’s data. Ensure that you research and choose a reputable tool before attempting this method.
4. Contact the Manufacturer: If none of the above methods work or you are unsure about attempting them, it is recommended to reach out to the manufacturer of your Android phone. They may be able to provide specific instructions or assistance in wiping your device when locked.
Remember, wiping your Android phone will erase all data, including contacts, photos, apps, and settings. It is crucial to have a backup of important data before proceeding with any of these methods. Also, keep in mind that these methods may not work on all device models or in every situation, so it is best to consult the manufacturer’s documentation or support for the most accurate instructions.
Conclusion
In conclusion, wiping your Android phone when locked is an important step to protect your personal data and prevent unauthorized access. Whether you have forgotten your password, lost your device, or simply want to ensure that no one can access your sensitive information, following the methods discussed in this article will help you securely erase your Android phone. From using the Find My Device feature to performing a factory reset, each method offers its own advantages depending on your specific situation.
Remember to always backup your important data before performing a wipe, as the process will delete all the information on your device. Additionally, be cautious when using third-party tools or methods, as they may not be reliable and could potentially compromise your privacy. By taking the necessary steps to wipe your Android phone properly, you can have peace of mind knowing that your personal information remains secure and inaccessible to anyone else.
FAQs
1. What should I do if my Android phone gets locked?
If your Android phone is locked and you are unable to access it, there are a few steps you can take. First, try entering the correct password or PIN multiple times to see if you can unlock it. If that doesn’t work, you can try using the “Forgot Pattern” or “Forgot Password” option that appears after several failed attempts. If you have synced your device with your Google account, you can also try using the “Find My Device” feature to remotely unlock your phone. If all else fails, you can consider wiping your Android phone to bypass the lock screen. However, keep in mind that this will erase all the data on your device, so make sure to back up your important files beforehand.
2. How can I wipe my Android phone when it’s locked?
To wipe an Android phone when it’s locked, you can perform a factory reset. The exact steps may vary depending on the make and model of your device, but generally, you can try the following: Turn off your phone, then press and hold the power button and volume up/down button simultaneously. This will boot your device into recovery mode. From there, use the volume keys to navigate to the “Factory Reset” or “Wipe Data” option, and select it using the power button. Confirm the action and wait for the process to complete. Please note that performing a factory reset will erase all data on your device, so proceed with caution.
3. Will wiping my Android phone remove the lock screen?
Yes, wiping your Android phone through a factory reset will remove the lock screen. It will revert your device to its original factory settings, which means all data, including the lock screen security settings, will be erased. After the wipe is complete, you will be able to set up a new lock screen pattern, PIN, password, or fingerprint.
4. Can I wipe my Android phone remotely?
Yes, if you have enabled remote wipe capabilities on your Android phone. Remote wipe allows you to erase all data on your device even if it’s lost or stolen. To enable this feature, you need to have a Google account and have activated “Find My Device” on your phone. From a computer or another device, you can log in to your Google account and use the “Find My Device” service to remotely locate, lock, or erase data from your Android phone.
5. Is it possible to retrieve data from a wiped Android phone?
In general, once you have wiped your Android phone, it is very difficult, if not impossible, to retrieve the data. A factory reset erases all data on the device and resets it to its original state. It is always recommended to back up your important data regularly to prevent loss. If you have a backup of your data stored in a cloud service or on another device, you can restore it after wiping your phone. However, without a backup, the data is likely to be permanently lost.
