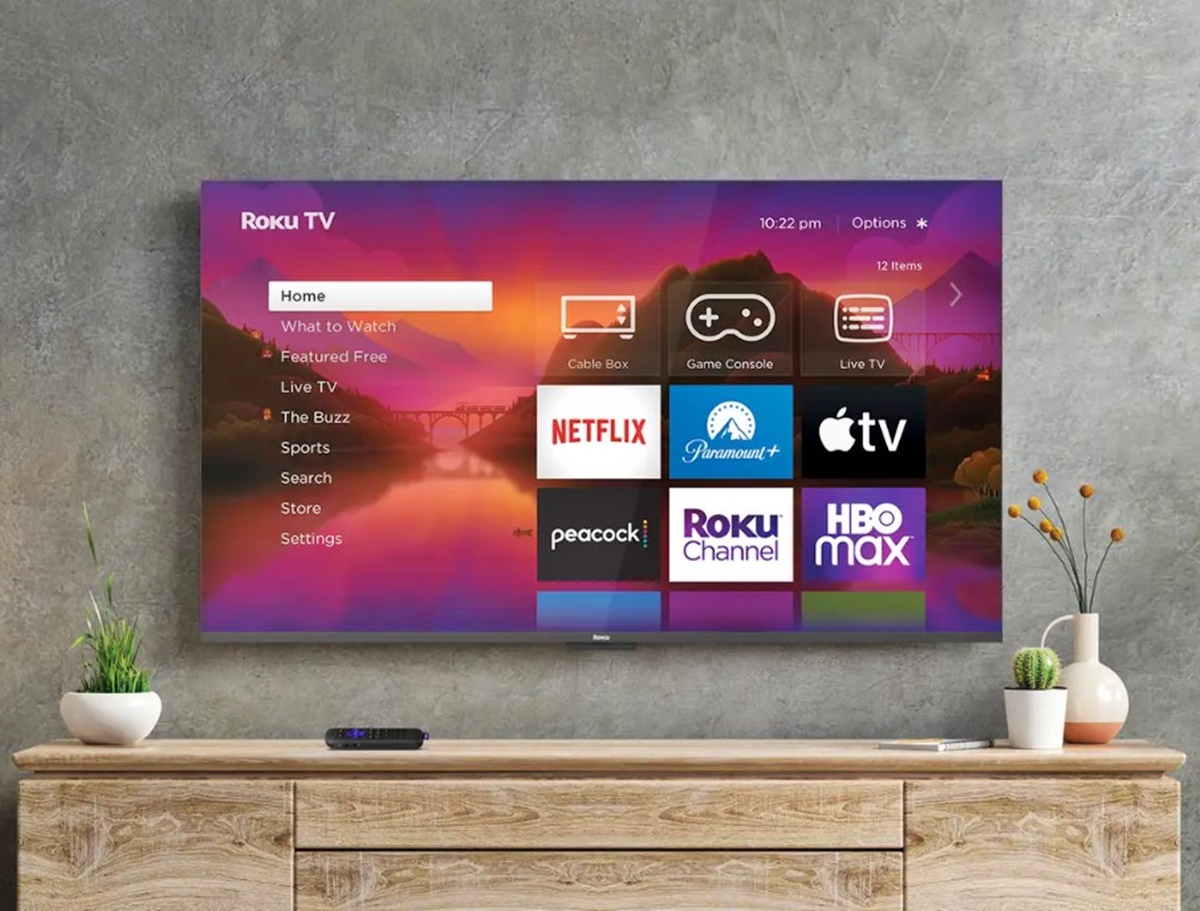
In today’s digital age, smartphones have become an integral part of our daily lives. With their advanced features and capabilities, they offer a wide range of benefits and convenience. One popular smartphone operating system is Android, which boasts a vast user base worldwide. On the other hand, Roku TVs have gained popularity for their streaming capabilities and extensive content library.
If you’re an Android phone user and own a Roku TV, you may wonder how to connect the two devices seamlessly. Well, you’ve come to the right place! In this comprehensive guide, we will walk you through the steps of connecting your Android phone to a Roku TV. Whether you want to mirror your phone’s screen, stream videos, or control your TV with your phone, we’ve got you covered. So, let’s dive in and make the most out of your Android phone and Roku TV combination.
Inside This Article
- Overview
- Prerequisites
- Steps to Connect Android Phone to Roku TV
- Troubleshooting Tips
- Conclusion
- FAQs
Overview
Connecting your Android phone to a Roku TV opens up a world of possibilities, allowing you to stream your favorite content directly to your TV screen. Whether you want to watch movies, play games, or simply mirror your phone’s display, this seamless connection provides convenience and entertainment. In this article, we’ll guide you through the steps to connect your Android phone to a Roku TV, ensuring that you make the most of your mobile device’s capabilities.
By establishing a connection between your Android phone and Roku TV, you can effortlessly enjoy a wide range of apps and media on the big screen. Whether you’re a fan of streaming services like Netflix, Hulu, or Amazon Prime Video, or you prefer to explore a variety of gaming options, connecting your Android phone enhances your viewing and entertainment experience.
Additionally, connecting your Android phone to a Roku TV allows you to mirror your phone’s screen directly onto the TV. This opens up opportunities for presentations, sharing photos and videos, and even using your TV as an extended display for your phone. The versatility offered by this connection ensures that you can enjoy your favorite content and apps in a way that suits your needs.
However, before you begin the process of connecting your Android phone to a Roku TV, there are a few prerequisites to keep in mind. Ensuring that you have the necessary devices and software updates will help facilitate a smooth connection setup.
Prerequisites
Before you can connect your Android phone to a Roku TV, there are a few prerequisites you need to ensure are in place:
- Android Phone and Roku TV: First and foremost, you will need an Android smartphone and a Roku TV. Make sure both devices are in proper working condition.
- WiFi Connection: Ensure that both your Android phone and Roku TV are connected to the same WiFi network. This is crucial for establishing a connection between the two devices.
- Roku TV Remote App: Download and install the Roku TV Remote app on your Android phone. You can find it on the Google Play Store. This app will enable you to control your Roku TV from your smartphone.
- Roku Account: Create a Roku account if you don’t already have one. This is necessary for activating your Roku TV and accessing all its features. You can create an account on the Roku website.
- Latest Roku Software: Make sure your Roku TV is running the latest software version. To check for updates, go to Settings on your Roku TV and select System, then choose System Update to ensure your TV is up to date.
By ensuring all these prerequisites are met, you will be ready to connect your Android phone to your Roku TV and enjoy seamless control and streaming capabilities.
Steps to Connect Android Phone to Roku TV
Connecting your Android phone to a Roku TV is a convenient way to stream content from your phone onto a larger screen. Whether you want to watch videos, browse photos, or play games, the following steps will guide you through the process:
- Ensure both devices are connected to the same Wi-Fi network: Before proceeding, make sure your Android phone and Roku TV are connected to the same Wi-Fi network. This is crucial for establishing a stable and reliable connection.
- Download and install the Roku app: On your Android phone, go to the Google Play Store and search for the “Roku – Official Remote Control” app. Download and install the app on your device.
- Launch the Roku app: Once the app is installed, open it on your Android phone. On the home screen of the app, tap on the “Devices” option located at the bottom menu.
- Select your Roku TV: The Roku app will scan for available Roku devices on the same Wi-Fi network. When your Roku TV appears on the screen, tap on it to establish a connection.
- Enter the Roku TV code: After selecting your Roku TV, the app will display a code on your Android phone. Switch to your Roku TV and enter the code on the screen using your Roku TV remote. This code ensures a secure connection between your Android phone and Roku TV.
- Enjoy streaming from your Android phone: Once the code is entered correctly, your Android phone will be successfully connected to your Roku TV. You can now use the Roku app as a remote control, browse channels, and stream content directly from your phone onto your TV screen.
Now you can sit back, relax, and enjoy your favorite videos, photos, and games on the big screen, all controlled from the convenience of your Android phone!
Troubleshooting Tips
Connecting your Android phone to a Roku TV can be a seamless and convenient way to stream content from your phone to the big screen. However, like any technology, there may be instances where you encounter some issues. In this section, we will provide you with some helpful troubleshooting tips to overcome any obstacles you may face.
1. Ensure Wi-Fi Connection: Before attempting to connect your Android phone to a Roku TV, make sure that both devices are connected to the same Wi-Fi network. A stable and reliable internet connection is essential for the smooth functioning of the connection.
2. Update Roku TV Firmware: It’s essential to keep your Roku TV firmware up to date to avoid any compatibility issues. Go to the Roku settings and check for any available system updates. Install them if any are available.
3. Restart Devices: If you are experiencing connection issues, try restarting both your Android phone and Roku TV. Sometimes, a simple restart can resolve temporary glitches and refresh the connection between the two devices.
4. Check HDMI Connection: Ensure that the HDMI cable connecting your Roku TV to the Android phone is properly plugged in. Sometimes, a loose or faulty cable connection can cause issues with the display or audio output.
5. Clear Cache of Roku App: If you are using a Roku app on your Android phone to control the Roku TV, clearing the app’s cache can often resolve any app-related issues. Go to the app settings on your phone and clear the cache for the Roku app.
6. Adjust Display Settings: If you are experiencing display issues, go to the settings on your Roku TV and adjust the display settings. Try different resolutions and aspect ratios to find the optimal setting for your TV and phone combination.
7. Check Device Compatibility: Ensure that your Android phone is compatible with the Roku TV. Some older or less popular Android devices may not be fully compatible with certain Roku features or functionalities. Check the Roku website for a list of supported devices.
8. Reset Roku TV: If all else fails, you can try resetting your Roku TV to its factory settings. This will erase all personalized settings and data, so make sure to back up any important information before proceeding. Consult the Roku TV manual or the support website for instructions on how to reset your specific model.
By following these troubleshooting tips, you can overcome any hurdles in connecting your Android phone to a Roku TV and enjoy seamless streaming of your favorite content. Remember to refer to the respective device manuals or customer support if you encounter any specific issues or require further assistance.
Conclusion
Connecting your Android phone to a Roku TV is a simple and convenient way to enhance your entertainment experience. Whether you want to stream your favorite apps, play games, or mirror your phone screen onto the big screen, the process is straightforward and user-friendly.
By following the steps outlined in this article, you can easily establish a connection between your Android phone and Roku TV. With the ability to control your TV from your phone and enjoy a seamless streaming experience, you’ll have endless entertainment options at your fingertips.
Remember to ensure that both your Android phone and Roku TV are connected to the same Wi-Fi network for optimal performance. Additionally, make sure to keep your devices updated with the latest software versions to access all the latest features and improvements.
So, what are you waiting for? Take advantage of the power and versatility of your Android phone and Roku TV by connecting them today. Sit back, relax, and enjoy a whole new level of entertainment right from your couch!
FAQs
1. Can I connect my Android phone to a Roku TV?
Yes, absolutely! Android phones have built-in features that allow you to connect to a Roku TV. You can use your phone as a remote control, mirror your phone’s screen on the TV, or even stream media directly from your phone to the Roku TV.
2. How do I connect my Android phone to a Roku TV?
To connect your Android phone to a Roku TV, you can use the Roku mobile app. Simply download the app from the Google Play Store, make sure your phone and Roku TV are connected to the same Wi-Fi network, and follow the instructions in the app to set up the connection.
3. What can I do with my Android phone connected to a Roku TV?
Once your Android phone is connected to a Roku TV, you can use it as a remote control to navigate and control the TV’s settings and features. You can also use your phone to launch streaming apps, search for content, and easily input text using the phone’s keyboard. Additionally, some Android phones support screen mirroring, allowing you to mirror your phone’s screen on the TV for a larger display.
4. Can I stream media from my Android phone to a Roku TV?
Yes, you can stream media from your Android phone to a Roku TV. The Roku mobile app allows you to easily cast photos, videos, and music from your phone to the TV. You can also use popular media streaming apps like YouTube, Netflix, and Spotify on your phone and stream the content directly to the Roku TV.
5. Is it possible to control my Roku TV using voice commands from my Android phone?
Yes, it is possible to control your Roku TV using voice commands from your Android phone. If your Android phone has the Google Assistant or Amazon Alexa built-in, you can install the respective app on your phone and link it to your Roku TV. Once set up, you can use voice commands to turn on the TV, change channels, and control playback, among other things.
