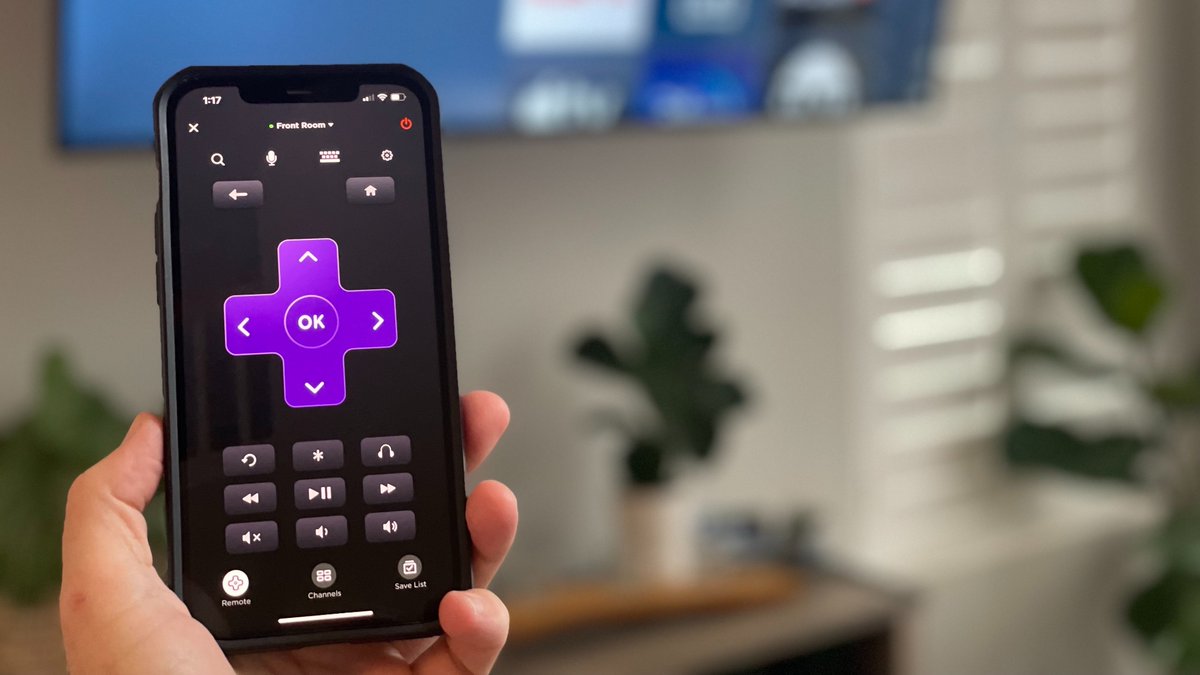
Are you having trouble connecting your phone to your Roku remote? Don’t worry, we’ve got you covered! In this article, we will guide you through the step-by-step process of connecting your phone to your Roku remote and getting your TV up and running in no time. Whether you’re a tech-savvy genius or a novice in the world of gadgets, our easy-to-follow instructions will ensure that you can enjoy all the amazing features of your Roku device using your phone as a remote control. Say goodbye to misplaced remotes and hello to convenience and control at your fingertips. So, let’s dive in and learn how to connect your phone to your Roku remote!
Inside This Article
- Requirements for Connecting Phone Roku Remote to TV
- Step-by-Step Guide to Connect Phone Roku Remote to TV
- Troubleshooting Common Issues When Connecting Phone Roku Remote to TV
- Alternative Methods to Control Roku TV with Your Phone
- Conclusion
- FAQs
Requirements for Connecting Phone Roku Remote to TV
Connecting your phone to your Roku TV as a remote control is a convenient way to navigate through your favorite shows and movies. Before you begin the process, make sure you have the following requirements in place:
1. A compatible Roku TV: Ensure that your TV is a Roku TV model, as it will have the necessary technology to connect with your phone as a remote control.
2. A smartphone with the Roku app: Download the Roku app on your smartphone. The app is available for both iOS and Android devices. Make sure your phone meets the minimum system requirements for the Roku app to function smoothly.
3. The TV and phone must be connected to the same Wi-Fi network: To establish a connection between your phone and Roku TV, both devices must be connected to the same Wi-Fi network. Make sure you are connected to the correct network on both devices.
4. Roku account: Set up a Roku account if you haven’t already. This account is required to access the Roku app and connect your phone as a remote control to your Roku TV.
5. Enable “Control Roku TV” functionality on your phone: Open the Roku app on your phone and go to the settings menu. Make sure to enable the “Control Roku TV” option. This allows your phone to communicate with your Roku TV as a remote control.
Once you have these requirements in place, you can proceed to connect your phone as a remote control to your Roku TV. Follow the step-by-step guide for a hassle-free setup process.
Step-by-Step Guide to Connect Phone Roku Remote to TV
Connecting your phone as a remote control for your Roku TV is a convenient and practical way to navigate your entertainment options. By following these step-by-step instructions, you’ll be able to connect your phone to your Roku TV in no time.
Before you begin, make sure you have the following requirements:
- A Roku streaming device or Roku TV
- A smartphone or tablet with the Roku mobile app installed
- A stable Wi-Fi connection
- Make sure your Roku device and your phone are connected to the same Wi-Fi network.
- Launch the Roku mobile app on your phone.
- Tap on the Remote icon at the bottom of the screen.
- Tap the Connect button that appears on the next screen.
- Wait for the app to scan for available devices. Once your Roku device is detected, tap on it to connect.
- You may be prompted to enter a PIN code on your TV screen. If so, follow the instructions on your phone to enter the code.
- Once the connection is successful, your phone will now serve as a remote for your Roku TV.
That’s it! You’ve successfully connected your phone as a remote control for your Roku TV. Now, you can use your phone’s touchscreen to navigate through channels, control volume, and access other Roku features.
If you’re experiencing any issues during the connection process, check out the troubleshooting section in this article for solutions to common problems.
Remember to keep your phone and Roku device updated to ensure compatibility and a smooth user experience.
Troubleshooting Common Issues When Connecting Phone Roku Remote to TV
Connecting your phone as a remote for your Roku TV can be a convenient way to control your entertainment system. However, sometimes you may encounter certain issues that hinder the smooth connectivity of your phone to your TV. Here are some common problems you may encounter and troubleshooting steps to resolve them:
1. Wi-Fi Connectivity Issues: The first step in troubleshooting connectivity issues is to check your Wi-Fi connection. Ensure that your phone and Roku TV are both connected to the same Wi-Fi network. If the Wi-Fi signal is weak or unstable, try moving closer to the router or restarting your router to improve the signal strength.
2. Software Updates: Make sure that your Roku TV and Roku app on your phone are running on the latest software versions. Outdated software can cause compatibility issues and hinder the connection. Check for any available updates for both your TV and the Roku app on your phone, and install them if needed.
3. Restart Your Devices: Sometimes, a simple restart can resolve connectivity issues. Start by switching off both your phone and Roku TV. Wait for a few seconds, and then turn them back on. This can help refresh the connection between the devices and resolve any temporary glitches.
4. Check Bluetooth Settings: If you’re using a Bluetooth connection between your phone and Roku TV, ensure that Bluetooth is enabled on both devices. Navigate to the Bluetooth settings on your phone and Roku TV and make sure they are paired correctly. If they are already paired, try unpairing and re-pairing them to establish a fresh connection.
5. Ensure Proper Signal Range: If you’re using an infrared (IR) blaster or transmitter, ensure that there is a clear line of sight between your phone and the Roku TV. Obstacles like furniture or other devices can interfere with the signal transmission. Clear any obstructions and try again.
6. Verify Remote Permissions: Ensure that the Roku app on your phone has the necessary permissions to control your TV. Go to the app settings on your phone and verify that it has access to functions like microphone, Bluetooth, and Wi-Fi. Grant the required permissions if they are not already enabled.
7. Check App Compatibility: If you’re experiencing issues with the Roku app on your phone, check for app updates or consider reinstalling the app. Incompatibility between the app and your phone’s operating system can cause connectivity issues. Ensure that your phone meets the app’s system requirements.
8. Reset Roku TV: If all else fails, you can try resetting your Roku TV to its factory settings. This should be your last resort as it will erase all your personalized settings and configurations. Refer to the user manual or Roku support documentation for instructions on how to perform a factory reset.
By following these troubleshooting steps, you should be able to resolve most common issues encountered when connecting your phone as a remote to your Roku TV. Enjoy effortless control over your entertainment system and a seamless viewing experience!
Alternative Methods to Control Roku TV with Your Phone
If you find yourself without a remote control or simply prefer to use your phone as a remote, there are several alternative methods available to control your Roku TV. These methods allow you to navigate through menus, launch apps, and even adjust the volume, all from the convenience of your mobile device.
Here are a few alternative methods to control your Roku TV with your phone:
- Use the Roku Mobile App: The Roku Mobile App is available for both iOS and Android devices and can serve as a full-fledged remote control for your Roku TV. Simply download the app from the respective app stores, make sure your phone is connected to the same Wi-Fi network as your Roku TV, and launch the app. Once connected, you can navigate through the Roku interface, use the virtual remote, and even cast videos and photos from your phone to your TV.
- Enable Screen Mirroring: Another way to control your Roku TV with your phone is through screen mirroring. Most modern smartphones have built-in screen mirroring capabilities that allow you to mirror your phone’s display onto your TV screen. To do this, go to the settings on your phone, find the “Screen Mirroring” or “Cast” option, select your Roku TV from the list of available devices, and follow the prompts to establish the connection. Once connected, you can use your phone’s touch screen to control the Roku interface and navigate through menus.
- Use a Universal Remote App: If you have a universal remote app installed on your phone, you can use it to control your Roku TV as well. There are several universal remote apps available on both iOS and Android platforms, such as AnyMote, Peel, and Unified Remote. These apps typically require you to set up your Roku TV as a device within the app and establish a connection. Once connected, you can use the app’s virtual remote to control your Roku TV just like a regular remote control.
- Utilize Voice Control: Many Roku TVs now support voice control, which means you can control your TV using voice commands through your phone. To use this feature, make sure your phone has a built-in voice assistant such as Siri (for iOS) or Google Assistant (for Android). Launch the voice assistant app, say a command like “Play Netflix on Roku TV,” and it will automatically send the command to your Roku TV, triggering the desired action.
- Consider a Roku Streaming Stick: If you find that controlling your Roku TV with your phone is not ideal or you frequently encounter connectivity issues, you may want to consider getting a Roku Streaming Stick. This small, portable device plugs directly into the HDMI port of your TV and essentially turns it into a Roku TV. It comes with its own physical remote control, making it easy to navigate through menus and control your TV without relying on your phone.
These alternative methods provide convenient options for controlling your Roku TV with your phone when a physical remote control is not available or preferred. Choose the method that best suits your needs and enjoy the seamless control of your Roku TV from the palm of your hand.
Conclusion
In conclusion, connecting your phone to a Roku remote for your TV can greatly enhance your overall viewing experience. Not only does it provide convenience and ease of use, but it also opens up a world of possibilities through the various features and functionalities available on the Roku mobile app. By following the simple steps outlined in this article, you can quickly and effortlessly pair your phone with your Roku remote, allowing you to control your TV with just the touch of a button.
Whether you want to stream your favorite shows and movies, browse channels, or even use voice commands, the Roku mobile app gives you the power to do it all from the palm of your hand. So, say goodbye to juggling multiple remotes and hello to a seamless and immersive entertainment experience with your phone as a Roku remote.
Unlock the full potential of your Roku TV by connecting your phone as a Roku remote today!
FAQs
1. Can I connect my phone to a Roku remote?
Yes, you can connect your phone to a Roku remote. Roku offers a mobile app that allows you to use your phone as a remote control for your Roku device. Simply download the Roku app on your smartphone, make sure your phone is connected to the same Wi-Fi network as your Roku device, and follow the instructions to set up the remote on your phone. Once connected, you can use your phone to control your Roku device just like a regular remote control.
2. What are the benefits of connecting my phone to a Roku remote?
Connecting your phone to a Roku remote offers several benefits. Firstly, it provides a convenient and user-friendly way to control your Roku device without having to rely on a physical remote control. Secondly, the mobile app offers additional features and functionalities, such as voice search, private listening, and the ability to access and control your Roku device from anywhere within your Wi-Fi network. Lastly, using your phone as a remote allows for easy text input, making searching and browsing for content on your Roku device faster and more efficient.
3. Can I use my phone as a Roku remote if I don’t have a Wi-Fi connection?
No, in order to use your phone as a Roku remote, you need to have both your phone and Roku device connected to the same Wi-Fi network. The mobile app relies on an active Wi-Fi connection to communicate with the Roku device and control its functions. If you don’t have access to a Wi-Fi network, you will need to use a physical remote control or other compatible methods to operate your Roku device.
4. Is it possible to connect multiple phones to the same Roku remote?
Yes, you can connect multiple phones to the same Roku device using the Roku mobile app. This is particularly useful for households with multiple users who want to have their own remote control experience. Each person can download the app on their respective phones, connect to the same Wi-Fi network as the Roku device, and follow the setup process to pair their phone with the Roku remote. Once connected, each phone can independently control the Roku device and access its features.
5. Can I still use my phone as a Roku remote if I lose my physical remote control?
Yes, if you lose or misplace your physical remote control, you can still use your phone as a Roku remote as long as both your phone and Roku device are connected to the same Wi-Fi network. Simply open the Roku mobile app on your phone, ensure it is connected to the correct Wi-Fi network, and follow the on-screen instructions to set up the remote control functions. This allows you to continue enjoying your Roku device without the need for a physical remote.
