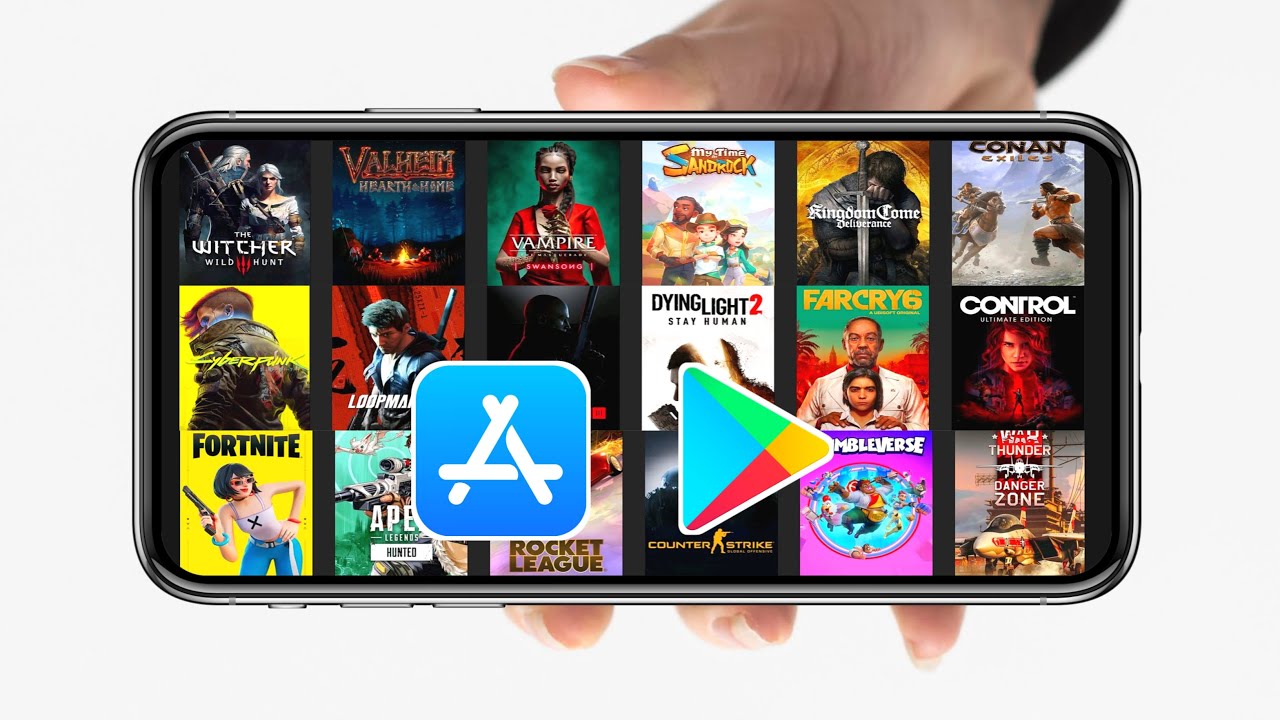
Are you tired of being confined to your PC when it comes to gaming? Well, you’re in luck! With the advancements in technology, it’s now possible to play your favorite PC games on your Android device. Whether you’re on the go or simply want to enjoy the convenience of playing on a smaller screen, this guide will show you how to bring the world of PC gaming to your fingertips. By following a few simple steps, you’ll be able to install and run PC games on your Android device, opening up a whole new level of gaming possibilities. So, let’s dive in and explore how you can take your gaming experience to the next level with this exciting capability!
Inside This Article
- System Requirements
- Method 1: Using Game Streaming Services
- Method 2: Using Remote Desktop Apps
- Method 3: Using Emulators
- Conclusion
- FAQs
System Requirements
Playing PC games on your Android device can be an exciting and immersive experience. However, before you dive into the world of gaming on your mobile device, it’s important to ensure that your Android device meets the necessary system requirements. These requirements will vary depending on the method you choose to play PC games on your Android device. Let’s take a closer look!
1. Game Streaming Services:
If you plan to use a game streaming service to play PC games on your Android device, such as Google Stadia or Nvidia GeForce Now, you’ll need a device with a reliable internet connection and decent specifications. While the game streaming service does the heavy lifting on their servers, your Android device acts as a medium to stream the game. Ideally, your device should have a minimum of 2GB of RAM, a quad-core processor, and a stable internet connection with at least 10Mbps download speed.
2. Remote Desktop Apps:
Using remote desktop apps like Steam Link or Parsec to play PC games on your Android device requires a bit more power, as you’ll be directly connecting to your PC and utilizing its resources. In addition to a stable internet connection, your Android device should have a minimum of 4GB of RAM, a quad-core processor, and ample storage to install both the remote desktop app and the games you wish to play. It’s also worth noting that a compatible game controller or a keyboard and mouse may be required for optimal gameplay.
3. Emulators:
If you prefer to use emulators to play PC games on your Android device, you’ll need a device with higher specifications to ensure smooth performance. Emulators mimic the hardware and software of a specific gaming console, allowing you to play games designed for that platform. For example, if you want to play Nintendo 64 games on your Android device, you’ll need an emulator specifically designed for N64 games. Generally, you’ll need a device with at least 4GB of RAM, a quad-core processor, and sufficient storage space.
Method 1: Using Game Streaming Services
With the advancements in technology, playing PC games on your Android device has become a reality. Thanks to game streaming services, you can now enjoy your favorite PC games on the go. Game streaming services allow you to stream games directly from powerful gaming computers to your Android device, providing a seamless gaming experience.
One of the most popular game streaming services is NVIDIA GeForce Now. This service allows you to play PC games on your Android device by streaming them from NVIDIA’s high-performance servers. To get started, you’ll need to sign up for a GeForce Now account and download the GeForce Now app on your Android device.
Once you have the app installed, you can search for your favorite PC games and start playing them on your Android device. The games are streamed in real-time, meaning you don’t have to wait for them to download or install. The service also provides high-quality graphics and low latency, ensuring a smooth and immersive gaming experience.
Another popular game streaming service is Google Stadia. With Stadia, you can play PC games on your Android device without the need for a high-end gaming rig. All the heavy lifting is done by Google’s powerful servers, and the games are streamed directly to your Android device.
To use Google Stadia, you’ll need to have a Stadia account and download the Stadia app on your Android device. Once you’re logged in, you can browse the library of games and start playing them instantly. Google Stadia offers a variety of gaming options, including AAA titles and indie games, ensuring there’s something for everyone.
While game streaming services are a convenient way to play PC games on your Android device, they do require a stable internet connection. For optimal performance, it’s recommended to have a high-speed internet connection with low latency. Additionally, make sure to have a reliable Wi-Fi connection or consider using a wired connection for the best gaming experience.
Overall, using game streaming services is a fantastic option for playing PC games on your Android device. Whether you choose GeForce Now, Stadia, or any other game streaming service, you’ll be able to enjoy a wide range of PC games without the need for expensive hardware. So why wait? Start playing your favorite PC games on your Android device today!
Method 2: Using Remote Desktop Apps
If you want to play PC games on your Android device without the hassle of installing emulators or streaming services, another option is to use remote desktop apps. These apps allow you to remotely access your PC from your Android device and control it as if you were sitting in front of it.
Here’s how you can get started:
- Choose a Remote Desktop App: Start by choosing a reliable and feature-rich remote desktop app from the Play Store. Some popular options include TeamViewer, Chrome Remote Desktop, and Microsoft Remote Desktop. Install the app on both your PC and Android device.
- Set Up Remote Access: Follow the instructions provided by the remote desktop app to set up remote access on your PC. This usually involves creating an account and configuring settings on both your PC and Android device.
- Connect your Devices: Launch the remote desktop app on your Android device and sign in with the account you created. Then, select your PC from the available list of devices. The app will establish a connection between your Android device and PC.
- Control Your PC: Once the connection is established, you can control your PC using your Android device’s touchscreen and virtual keyboard. You can navigate the desktop, open and close applications, and even play PC games.
It’s important to note that playing PC games through a remote desktop app relies heavily on the speed and stability of your internet connection. You will also need a powerful PC that can handle the game requirements and efficiently transmit the visuals and inputs to your Android device.
While using remote desktop apps does not offer the same level of optimization and performance as emulators or streaming services, it can be a convenient solution for playing PC games on your Android device if you already have a reliable internet connection and a powerful PC.
Now that you know how to use remote desktop apps to play PC games on your Android device, it’s time to give it a try and turn your phone or tablet into a portable gaming powerhouse!
Method 3: Using Emulators
If you’re a gaming enthusiast looking to play PC games on your Android device, the use of emulators is a popular and effective method. Emulators are software applications that allow you to emulate the operating system of one device on another device. In this case, you can use emulators to simulate the Android operating system on your PC and play PC games on your Android device.
Emulators provide a convenient way to play games that would otherwise be limited to PC gaming. By installing an emulator on your Android device, you can enjoy a wide selection of PC games right at your fingertips. However, it’s important to note that emulators may not always offer a seamless experience and may require some technical know-how to set up.
The first step in using emulators is to find a reliable and reputable emulator app. There are several emulator apps available on the Google Play Store, such as BlueStacks and NoxPlayer. These apps are designed specifically for emulating Android on PC and provide a user-friendly interface.
Once you’ve chosen an emulator app, you’ll need to download and install it on your Android device. Make sure to follow the instructions provided by the app’s developer to ensure a successful installation. It’s important to note that emulators may require a significant amount of storage space, so it’s recommended to have sufficient free space on your device.
After installing the emulator, you’ll need to download the PC game files or install the game through the emulator’s app store. You can either transfer the game files from your PC to your Android device or download the game directly from the emulator’s app store. It’s crucial to ensure that the game files are compatible with the emulator you’re using.
Once the game is installed on your Android device, you can launch the emulator and start playing the PC game. The emulator will provide controls and settings similar to that of a PC, allowing you to play the game with ease. Some emulators even support gamepad controllers, providing a more immersive gaming experience.
It’s worth mentioning that while emulators allow you to play PC games on your Android device, the performance and compatibility may vary depending on the hardware specifications of your Android device. High-powered devices tend to offer a smoother gaming experience, while older or low-end devices may struggle to run certain games.
Conclusion
In conclusion, playing PC games on your Android device opens up a whole new world of gaming possibilities. Whether you’re a gaming enthusiast or just looking to pass the time, the ability to play your favorite PC games on your Android phone or tablet brings convenience and flexibility to your gaming experience. With the advancements in technology, you can now enjoy high-quality graphics, immersive gameplay, and seamless controls right at your fingertips.
By following the steps outlined in this article, you can easily set up and play PC games on your Android device. Whether you prefer to use game streaming services, remote desktop apps, or emulators, there’s a method suitable for everyone. So why wait? Take advantage of this exciting opportunity and start transforming your Android device into a portable gaming powerhouse.
FAQs
Q: Can I play PC games on my Android device?
A: Yes, it is possible to play PC games on your Android device. With the right tools and software, you can stream or emulate PC games on your Android phone or tablet.
Q: What software do I need to play PC games on Android?
A: There are several software options available to play PC games on Android. Some popular choices include Steam Link, NVIDIA GeForce Now, and Parsec. These applications allow you to stream your PC games directly to your Android device.
Q: Can I use a game controller to play PC games on Android?
A: Yes, many game controllers are compatible with Android devices. You can connect a controller to your Android device using Bluetooth or a USB connection. Make sure to check the compatibility of the controller with both your Android device and the specific PC game you want to play.
Q: Do I need a powerful device to play PC games on Android?
A: While a more powerful device can enhance your gaming experience, it is not always necessary. Some PC game streaming services handle the heavy processing on their servers, so you can play games on your Android device without requiring high-end hardware. However, a device with a good processor and sufficient RAM will ensure smoother gameplay.
Q: Can I play PC games offline on my Android device?
A: Playing PC games on Android typically requires an internet connection due to the streaming or emulation process. However, there are a few games that can be downloaded and played offline on your Android device. Check the specific game’s requirements and compatibility to know if it supports offline gameplay.
