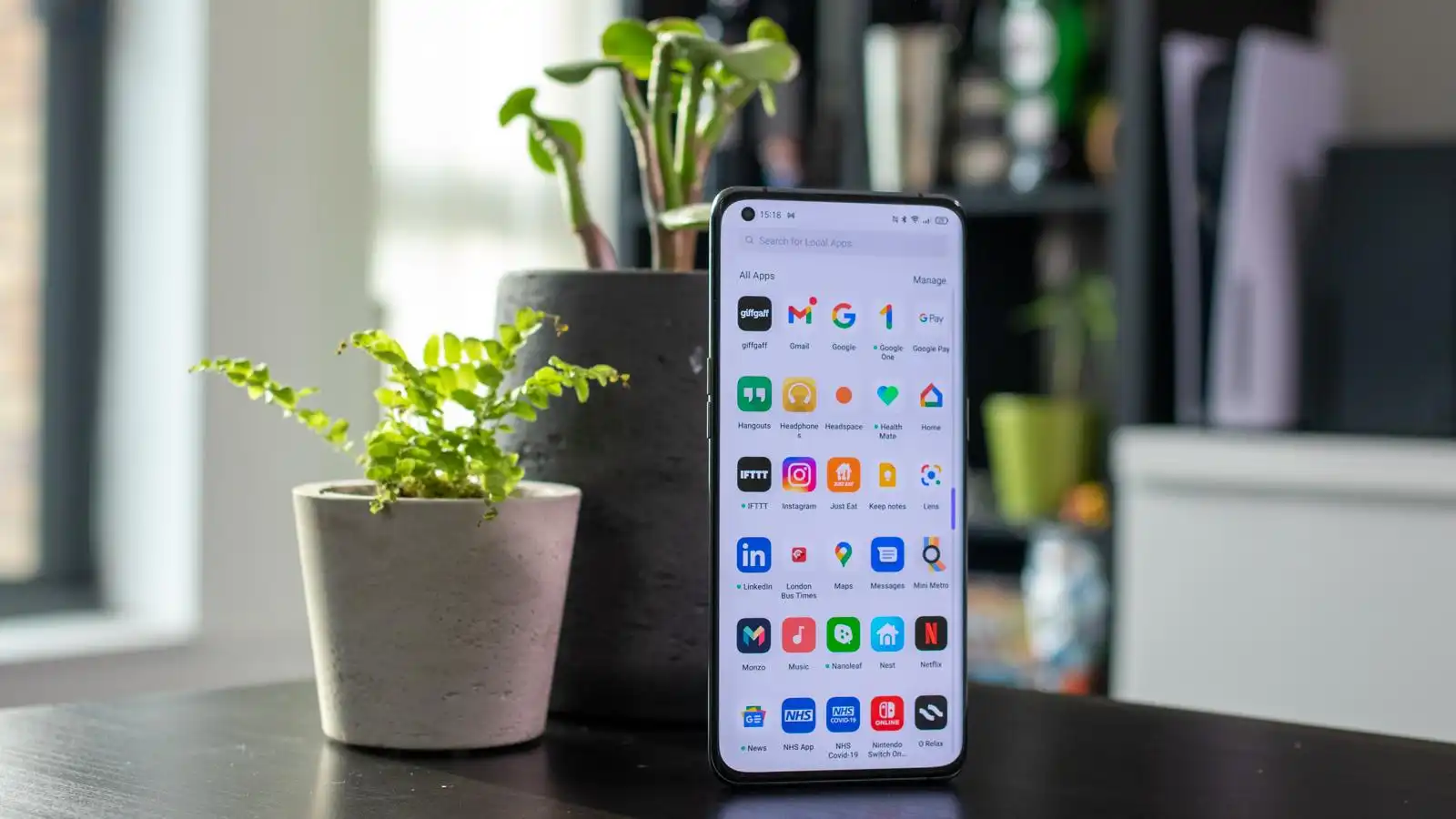
Are you experiencing a cluttered Android device with a slew of unused apps taking up valuable storage space? Removing apps that you no longer need or use can significantly improve the performance and functionality of your Android phone. Whether it’s to free up storage space, enhance device speed, or simply declutter your home screen, knowing how to effectively remove apps from your Android device is essential.
In this article, we will guide you through the process of uninstalling apps from your Android phone. We will explore various methods, including using the Settings menu, the Google Play Store, and third-party apps. By the end of this article, you will be equipped with the knowledge and tools to confidently and efficiently remove unwanted apps from your Android device, allowing you to reclaim storage space and optimize your mobile experience. So let’s get started and declutter your Android phone!
Inside This Article
- Uninstalling Apps from Android Devices
- Method 1: Uninstalling Apps from the Home Screen
- Method 2: Uninstalling Apps from the Settings Menu
- Method 3: Uninstalling Apps from the Play Store
- Conclusion
- FAQs
Uninstalling Apps from Android Devices
Uninstalling apps from your Android device is a straightforward process that allows you to free up valuable storage space and declutter your device. Whether you want to get rid of unused apps or make room for new ones, in this section, we will guide you through the steps to easily uninstall apps from your Android device.
The exact method of uninstallation may vary slightly depending on your device model and Android version, but the general steps remain the same. Here are the three main methods you can use to uninstall apps from your Android device:
- Uninstalling Apps from the Home Screen
- Removing Apps from the App Drawer
- Deleting Apps from the Settings Menu
Uninstalling Apps from the Home Screen
To uninstall an app from the home screen, follow these simple steps:
- Locate the app you want to uninstall on your home screen. You can usually find app icons on the main home screen or on additional home screens by swiping left or right.
- Long-press the app icon until a menu appears.
- Drag the app icon to the “Uninstall” or “Remove” option that appears at the top or bottom of the screen. This action may vary depending on your device and Android version.
- Confirm the uninstallation by tapping “OK” or “Uninstall” in the prompt that appears. Note that system apps may require additional confirmation steps.
- The app will be uninstalled, and its icon will no longer appear on your home screen.
Removing Apps from the App Drawer
If you prefer to uninstall apps from the app drawer, follow these steps:
- Open the app drawer by tapping the icon that resembles a grid of dots or squares, typically located at the bottom of the home screen.
- Scroll through the app drawer and locate the app you want to uninstall.
- Long-press the app icon until a menu appears.
- Drag the app icon to the “Uninstall” or “Remove” option that appears at the top or bottom of the screen.
- Confirm the uninstallation by tapping “OK” or “Uninstall” in the prompt that appears.
- The app will be uninstalled, and it will no longer appear in the app drawer.
Deleting Apps from the Settings Menu
The third method involves uninstalling apps from the Settings menu:
- Go to the “Settings” app on your Android device. You can usually find it in the app drawer or by swiping down from the top of the screen and tapping the gear icon.
- Scroll down and tap on “Apps” or “Applications” in the settings menu.
- Find and tap on the app you want to uninstall from the list of installed apps.
- Tap “Uninstall” or “Remove” to initiate the uninstallation process.
- Confirm the uninstallation by tapping “OK” or “Uninstall” in the prompt that appears.
- The app will be uninstalled from your device.
Uninstalling apps from your Android device is an essential skill for managing your device’s storage effectively. By following the simple steps outlined above, you can easily remove unwanted apps from your Android device and optimize its performance.
Method 1: Uninstalling Apps from the Home Screen
Uninstalling apps from your Android device is a simple and straightforward process. One common method to remove apps is by uninstalling them directly from the home screen. This can be done by following a few easy steps.
First, locate the app you wish to uninstall on your home screen. You can either browse for the app manually or use the search function to find it quickly. Once you’ve found the app, press and hold its icon until a pop-up menu appears.
In the pop-up menu, you will see various options related to the app. Look for the option that says “Uninstall” or displays a trash bin icon. Tap on this option to begin the uninstallation process.
After tapping the “Uninstall” option, a confirmation message will appear on your screen. This message will inform you about any data that will be lost and ask for your confirmation to proceed with the uninstallation. If you are sure about removing the app, tap “OK” to continue.
Once you confirm the uninstallation, your Android device will begin the process of removing the app. This may take a few seconds or up to a minute, depending on the size of the app and your device’s performance.
After the app is successfully uninstalled, you will receive a notification confirming its removal. The app’s icon will no longer be visible on your home screen, indicating that it has been fully removed from your device.
Please note that uninstalling an app will permanently delete its data from your device. If you want to reinstall the app in the future, you will need to download it again from the Google Play Store or any other trusted source.
Method 2: Uninstalling Apps from the Settings Menu
If you prefer a more streamlined approach to uninstalling apps on your Android device, you can use the settings menu. This method allows you to remove multiple apps at once, making it perfect for those who want to declutter their device quickly.
To get started, follow these steps:
- Open the Settings app on your Android device. You can usually find it in the app drawer or by swiping down from the top of the screen and tapping on the gear icon.
- Scroll down and tap on “Apps” or “Applications”. The exact name may vary depending on your device.
- Here, you will see a list of all the apps installed on your device. Scroll through the list and find the app you want to uninstall.
- Tap on the app you want to remove. This will open the app info page.
- On the app info page, you will find various options and details about the app. Look for the “Uninstall” button and tap on it.
- A confirmation prompt will appear, asking if you want to uninstall the app. Tap “OK” to proceed with the uninstallation.
- The app will be uninstalled from your device, freeing up storage space and removing any associated data.
Using the settings menu to uninstall apps is especially useful if you want to remove system or pre-installed apps that cannot be uninstalled using the previous methods. These apps are typically grayed out or do not have an uninstall option in the app drawer.
Remember, when uninstalling an app, it will remove all associated data, including settings, preferences, and saved data. If you want to keep any app-related data, make sure to back it up before uninstalling the app.
Method 3: Uninstalling Apps from the Play Store
Uninstalling apps from the Play Store is another simple and convenient method to remove unwanted apps from your Android device. Here’s how:
1. Launch the Play Store app on your Android device. You can find the Play Store icon in your app drawer or on the home screen.
2. Once the Play Store app is open, tap the search bar at the top of the screen and type in the name of the app you want to uninstall.
3. Look for the app in the search results and tap on it to open the app’s page.
4. On the app’s page, you will see a button that says “Installed” or has a small icon that resembles a trash bin. Tap on this button to initiate the uninstallation process.
5. A confirmation message will appear, asking if you want to uninstall the app. Read the message carefully and if you’re sure you want to remove the app, tap “OK” or “Uninstall”.
6. The Play Store will now proceed to uninstall the app from your device. This may take a few moments, depending on the size of the app.
7. Once the app is uninstalled, you will see a notification confirming the successful removal of the app.
That’s it! You have successfully uninstalled an app from your Android device using the Play Store. Remember, this method is only applicable to apps that you have installed from the Play Store.
Now that you know how to uninstall apps from the Play Store, you can easily remove any unwanted apps from your Android device. Clearing up space and decluttering your phone has never been easier!
The process of removing apps from Android devices is simple and straightforward. With just a few taps, you can declutter your device, free up storage space, and improve its overall performance. Whether you want to uninstall pre-installed apps or delete third-party applications, the steps are relatively the same across different Android devices.
By following the methods mentioned in this article, you can confidently remove unwanted apps from your Android device without any hassle. Remember to consider the impact that removing an app may have on your device’s functionality and ensure that you are not uninstalling any essential system apps.
Regularly decluttering your device by removing unnecessary apps is a good practice for maintaining a smooth and efficient Android experience. So, go ahead and start optimizing your device by uninstalling those apps that are no longer serving you. Enjoy a clutter-free device and make the most out of your Android user experience!
FAQs
Q: How do I uninstall apps from my Android device?
A: To uninstall apps from your Android device, follow these steps:
- Go to the Settings menu on your device.
- Scroll down and select “Apps” or “Applications” (the name may vary depending on your device).
- Find the app you want to uninstall from the list of installed apps.
- Tap on the app and then select “Uninstall” or “Remove.”
- Confirm your action when prompted.
- The app will be uninstalled from your device.
Q: Can I remove pre-installed apps from my Android device?
A: Some pre-installed apps on Android devices cannot be uninstalled completely, but you can disable them to prevent them from running or appearing in your app drawer. To disable a pre-installed app, follow the steps below:
- Go to the Settings menu on your device.
- Scroll down and select “Apps” or “Applications” (the name may vary depending on your device).
- Find the pre-installed app you want to disable from the list of installed apps.
- Tap on the app and then select “Disable” or “Turn off.”
- The app will no longer be active or visible on your device.
Q: How do I remove apps from my Android device’s home screen?
A: To remove an app from your Android device’s home screen, follow these steps:
- Long-press on the app icon you want to remove.
- Drag the app icon towards the top of the screen, where a “Remove” or “Uninstall” option may appear (the option may vary depending on your device and Android version).
- Drag and drop the app icon onto the “Remove” or “Uninstall” option.
- The app icon will be removed from your home screen.
Q: How can I reinstall an app that I have previously uninstalled?
A: To reinstall an app that you have previously uninstalled from your Android device, follow these steps:
- Open the Google Play Store app on your device.
- Tap on the search bar at the top of the screen and enter the name of the app you want to reinstall.
- From the list of search results, select the app you want to reinstall.
- Tap on the “Install” button.
- The app will be downloaded and installed on your device.
Q: How can I check the storage space taken up by my installed apps?
A: To check the storage space taken up by your installed apps on your Android device, follow these steps:
- Go to the Settings menu on your device.
- Scroll down and select “Storage” or “Storage & USB” (the name may vary depending on your device).
- Select “Apps” or “Applications” or “App Manager”.
- A list of installed apps will be displayed, along with the storage space they are using.
- Tap on any app to get more details about its storage usage and options to clear cache or data.
