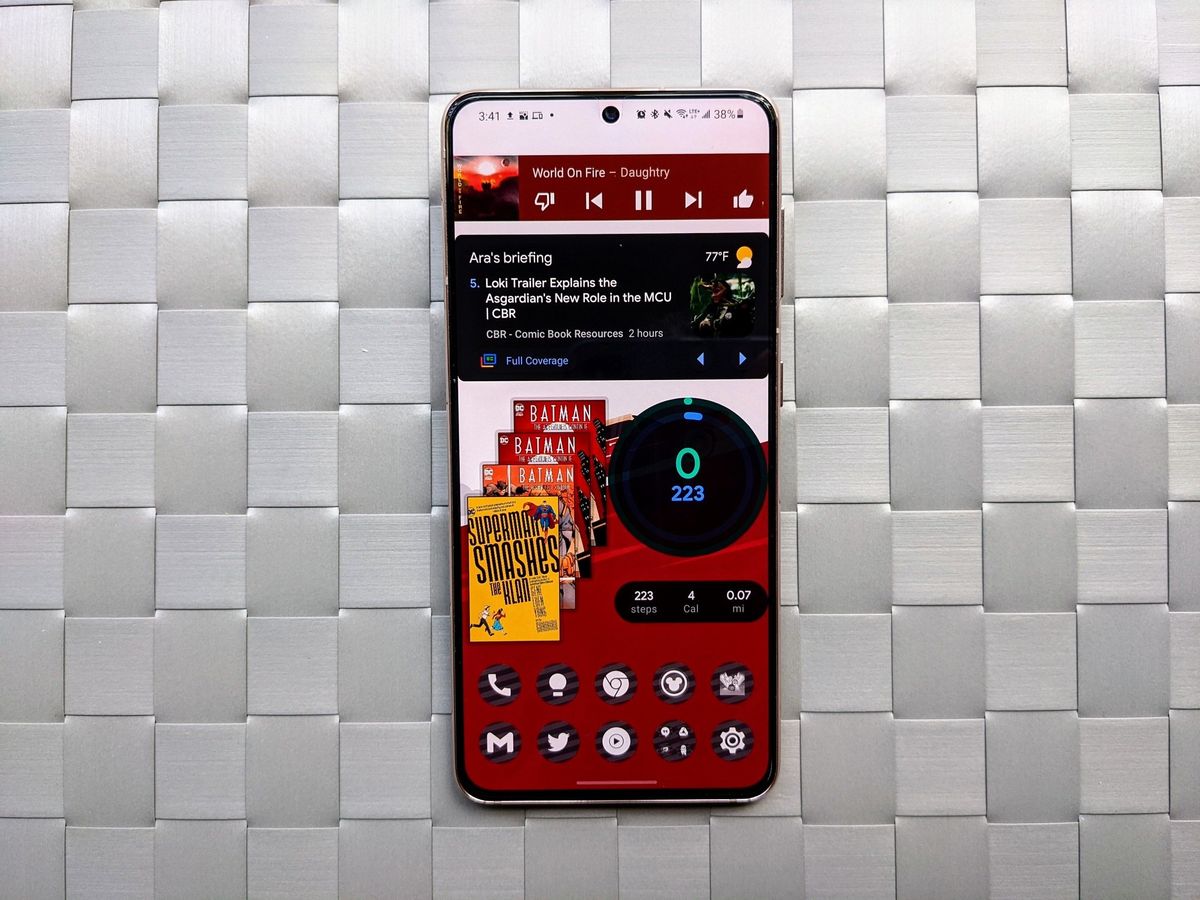
Welcome to our comprehensive guide on how to remove widgets from your Android device. Widgets are a great way to personalize your home screen and access important information at a glance. However, over time, you may find that the widgets can become cluttered or no longer serve a purpose. In this article, we will walk you through the steps to remove widgets from your Android device, whether it be a smartphone or a tablet. We will cover the different methods for removing widgets, provide troubleshooting tips, and answer some frequently asked questions. Whether you’re a seasoned Android user or just getting started, we’ve got you covered. So let’s dive in and declutter your home screen!
Inside This Article
- Overview
- Method 1: Removing Widgets from the Home Screen
- Method 2: Disabling Widgets from the App Drawer
- Method 3: Uninstalling or Disabling the Widget App
- Conclusion
- FAQs
Overview
Widgets are a great feature of Android devices that allow you to access quick information or perform specific actions without opening an app. They provide convenience and customization to your home screen. However, there may be times when you no longer need a particular widget or want to declutter your home screen. In this article, we will explore different methods to remove widgets from your Android device.
There are three primary methods to remove widgets from Android:
- Removing Widgets from the Home Screen: This method allows you to easily remove widgets directly from your home screen.
- Disabling Widgets from the App Drawer: If you want to disable specific widgets without completely removing them, this method is ideal.
- Uninstalling or Disabling the Widget App: If you no longer need a widget app, you can either uninstall it or disable it to remove its associated widgets.
Method 1: Removing Widgets from the Home Screen
Widgets are a great way to customize your Android home screen and enhance its functionality. However, at times, you may want to remove a widget you no longer use or simply want to declutter your home screen. Removing a widget from the home screen is a simple and straightforward process that can be done in a few easy steps.
To remove a widget from the home screen, follow these steps:
- Long press on the widget you wish to remove.
- A pop-up menu will appear with various options.
- Select the ‘Remove’ or ‘Delete’ option from the menu.
- The widget will be removed from the home screen, freeing up space and removing its functionality.
It’s important to note that removing a widget from the home screen does not uninstall the associated app. The app will still remain on your device, and you can re-add the widget to the home screen at any time if needed.
By removing widgets from the home screen, you can streamline your Android experience, optimize your device’s performance, and personalize your home screen with only the widgets that you truly find useful.
Method 2: Disabling Widgets from the App Drawer
If you want to remove widgets from the App Drawer on your Android device, there is a straightforward method to do so. By disabling widgets from the App Drawer, you can declutter your home screen and ensure a more seamless user experience.
Here’s how you can disable widgets from the App Drawer:
Step 1: Open the App Drawer on your Android device. The App Drawer is usually accessed by tapping on the “Apps” or “All Apps” icon on your home screen.
Step 2: Once the App Drawer is open, find the widget that you want to disable.
Step 3: Press and hold on the widget until a menu or options appear.
Step 4: Look for an option that says “Remove” or “Disable.” Tap on it to disable the widget.
Step 5: If prompted, confirm the action by tapping “OK” or “Disable” in the confirmation dialog box.
Step 6: The widget will now be disabled and will no longer appear in the App Drawer on your Android device.
Disabling widgets from the App Drawer is an effective way to declutter your device and remove unnecessary elements. It allows you to customize your home screen and keep it more organized, with only the widgets that you truly need and use.
Note that disabling a widget from the App Drawer does not delete the app associated with the widget from your device. It simply removes the widget’s presence in the App Drawer, making it inaccessible from there.
However, if you change your mind and want to enable the widget again, you can easily do so. Simply follow the same steps and look for an option that says “Enable” or “Add widget” instead of “Remove” or “Disable.”
By disabling widgets from the App Drawer, you can optimize your Android device’s performance, improve its visual appearance, and streamline your daily interactions with your smartphone or tablet.
Method 3: Uninstalling or Disabling the Widget App
Another way to remove widgets from your Android device is by uninstalling or disabling the widget app itself. This method is useful if you no longer need or want to use the widget, and you want to free up your device’s resources.
To uninstall the widget app, follow these steps:
- Go to your device’s Settings.
- Scroll down and tap on “Apps” or “Applications”.
- Find the widget app you want to remove and tap on it.
- On the app’s information page, you will see options like “Force stop”, “Disable”, or “Uninstall”. Choose the appropriate option based on your device.
- If you choose “Disable”, the app will be turned off and the widget associated with it will no longer be visible on your device.
- If you choose “Uninstall”, the app will be completely removed from your device along with the widget.
It’s important to note that disabling or uninstalling the widget app will not affect other apps or widgets on your device. It only removes the specific app and its associated widget from your device.
If you change your mind in the future and want to use the widget again, you can always reinstall or enable the app from the Google Play Store or your device’s app settings.
Removing widgets from your Android device can help declutter your home screen and improve performance by freeing up system resources. Depending on your preference, you can choose to remove widgets using any of the three methods mentioned in this article.
Remember, widgets are a handy tool for quick access to information, but having too many of them can negatively impact your device’s performance. It’s important to strike a balance and only keep the widgets that you regularly use and find useful.
Removing widgets from your Android device is a simple and useful way to declutter your home screen and optimize your device’s performance. Whether you have decided to remove a widget due to limited screen space or simply because you no longer find it necessary, the process is quick and straightforward.
By following the steps outlined in this article, you can easily remove widgets from your Android device in just a few taps. Simply long-press on the widget, drag it to the “Remove” or “Trash” option, and release. This will remove the widget from your home screen, giving you a cleaner and more organized interface.
Remember, widgets are a fantastic way to customize your Android experience, but it’s important to regularly assess and remove the ones you no longer need or use. So, take control of your device’s home screen and remove those widgets to create a clutter-free and optimized environment for your Android device!
FAQs
1. Why would I want to remove widgets from my Android device?
There can be various reasons why you might want to remove widgets from your Android device. Some common reasons include decluttering your home screen, improving device performance, and saving battery life. By removing unnecessary widgets, you can create a cleaner and more streamlined user experience.
2. How do I remove widgets from my Android home screen?
To remove widgets from your Android home screen, simply long-press on the widget you want to remove. A menu will appear, offering options such as “Remove,” “Delete,” or a trash bin icon. Drag the widget towards the menu or the trash bin icon to remove it from your home screen.
3. Can I remove system widgets from my Android device?
While some system widgets may not be removable, many can be disabled or removed depending on the specific Android device and version. To disable a system widget, long-press on it, then drag and drop it to the “Disable” or “App Info” option, depending on the Android version. This will effectively remove the widget from your home screen.
4. Will removing widgets affect the functionality of my apps?
Generally, removing widgets from your home screen will not affect the functionality of the corresponding apps. Widgets are primarily designed for quick access to app features or to display app-specific information. Removing a widget from the home screen does not uninstall the corresponding app or remove any core functionality.
5. Can I reinstall widgets after removing them?
Yes, you can reinstall widgets after removing them from your Android home screen. Widgets can usually be re-added by long-pressing on a blank area of the home screen, selecting the “Widgets” option from the menu that appears, and then finding the desired widget in the list. Simply tap and hold the widget, then drag and drop it onto the home screen to reinstall it.
